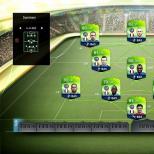Вектор портрет от снимка. Уроци на CorelDraw: Моделен вектор портрет. Конвертиране на растерно изображение във вектор
За да ви покажа техника за конвертиране на снимка в векторно рисуване, ще използваме снимка на непознато момиче, но след като разберете как работи, можете да направите същото и със снимката си.
Има много причини, поради които Photoshop се счита за една от най-широко използваните програми за рисуване сред графичните дизайнери. С него можете да създавате и модифицирате всичко, което искате, да не говорим за филтри и ефекти. Векторните портрети са станали толкова разпространени, че съществуват специални приложения да ги създаде. Подобен ефект може да бъде създаден във Photoshop и той ще бъде много по-красив и уникален.
Когато създавате този вид работа, можете да я направите възможно най-опростена или подробна. Колкото по-малко слоеве, толкова по-стилизирани и „изискани“ илюстрации, харесват това парче. От друга страна, ако имате няколко дни, за да се отървете от зашеметяващо реалистичния дизайн, можете да създадете хиляди слоеве. Както бе споменато по-горе, колкото повече слоеве създавате, толкова по-дълго ще седите на пистата, но цялостното изображение ще включва много по-дълбока гама от тонове и ще стане хиперреалистично. Променете режима на смесване на Color (Цветен), за да премахнете грозните зелени и сини цветове, добавени от ефекта на постеризация
Краен резултат:
Етап 1
Отворете снимката на момичето във Photoshop.

Стъпка 2
Създайте нов слой (Ctrl + Shift + Alt + N) и използвайте Eyedropper Tool (I), за да определите цвета на кожата. В този случай ще рисуваме с цвят # ffe0c7. Използвайте Pen Tool (P), за да нарисувате следния път:

Идеята е да се проследи всяка "форма", получена от ефекта на постеризация, за да се пресъздаде изображението в векторен формат... Използвайте инструмента Pen, за да проследите яркото подчертаване на бузата. Не се притеснявайте да останете верни на точния контур чрез закръгляване на ъглите и чертането на по-основна форма често може да доведе до по-добро окончателно изображение.
Когато фигурата завърши, превключете от инструмента Pen към инструмента Eyedropper и плъзнете тона далеч от основното изображение. Изключете стандартното запълване и щрих на векторната форма за този цвят. Отидете на следващото ниво; писта; след това направете следващия тон. Продължете процеса на проследяване на всеки следващ слой и вземане на проби от тонове от основното изображение. Скоро портретът ще започне да се оформя.
Попълнете контура с цвят на кожата.

Начертайте други области от тялото на момичето.

Стъпка 3
Създайте нов слой за косата. Начертайте пътека и я запълнете с # 401e12.

Очите на всеки портрет са най-важните области, така че отделете време, за да създадете възможно най-много слоеве. Имайте предвид, че белите очи са нещо повече от бели. Те включват поредица от фини цветови промени, които правят изображението по-реалистично, когато се гледа отдалеч.
Тъй като чертите на лицето се добавят към портрета, дизайнът става по-разпознаваем, но запазва онзи хладен стилизиран ефект с видими слоеве и форми. На друго място върху монтажната плоча нарисувайте широк, плосък овал. Използвайте инструмента Pen, за да трансформирате анкерите във всеки край, за да създадете остър връх. Щракнете върху бутона New в панела Четки, за да създадете нова предварително зададена четка.
Стъпка 4
На нов слой нарисувайте формата на роклята с цвят # 3c6844.
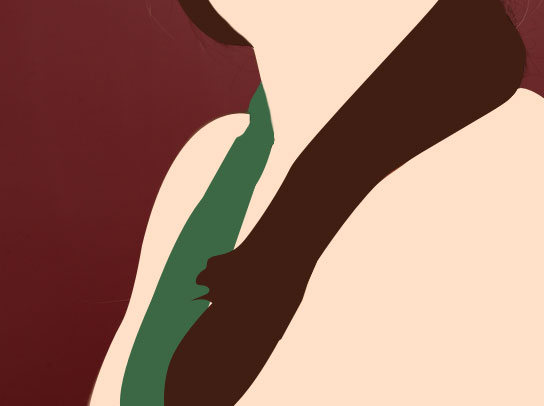
Стъпка 5
Намалете непрозрачността на векторния слой на кожата. Създайте нов слой и нарисувайте горната мигла:
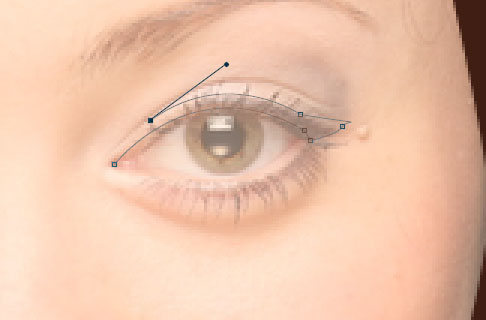
Напълнете го с черно:
![]()
Изберете New Artistic Brush от полето с опции и след това променете метода на нюанси. Това ще ни позволи да променим цвета на движенията на четката, ако е необходимо. Използвайте инструмента Четка заедно с новата предварително зададена четка, за да добавите повече детайли и детайли към очите. Контурирането на очите и изчертаването на поредица от мигли наистина им помага да се откроят.
На нов слой използвайте Pen Tool, за да нарисувате грубо фигура, която да представлява основната линия на косата. Всъщност няма значение по отношение на неудобната форма. Фините акценти в косата могат да бъдат създадени чрез рисуване на фини 15-кратни щрихи с помощта на по-ярки сини цветя... Тук наистина е полезен графичен таблет.
Продължете да проследявате очите си:

Стъпка 6
Напълнете очите с бяло.

Стъпка 7
Създайте нов слой, изключете белия слой за запълване и изберете ириса с Elliptical Marquee Tool (M).
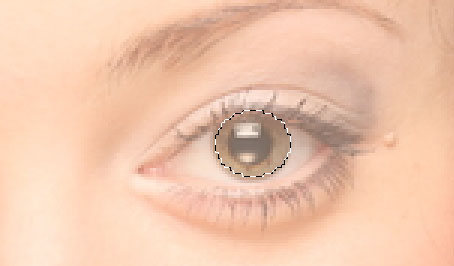
Портретът наистина се оформя, тоновете на лицето и косата са пълни сега, така че нека завършим дизайна с хладен фон. Начертайте правоъгълник, за да затворите проекта и да го изпратите в долната част на стека от слоеве. Добавете радиален градиент, използвайки мек блус от портрета.
Конвертиране на растерно изображение във вектор
Използването на редица контури в стил вискоза във фонов режим помага да се допълни стилът на произведения на изкуството, използван в портрета. Променете тези форми на 15% непрозрачност, за да омекотят тяхната известност, така че да са едва видими. Един прост ред текст завършва красиво с дизайн.
Попълнете селекцията с # 7b7648.

Начертайте зеницата върху ириса, като използвате черно и бяло.

Стъпка 8
Начертайте следната форма, за да подчертаете носа.
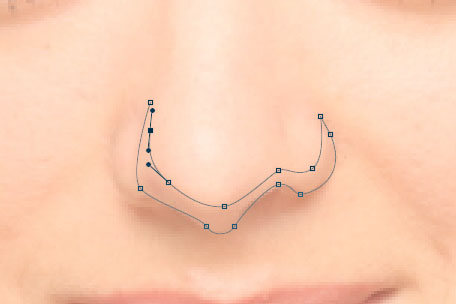
Целият процес може да бъде малко досаден, но с търпение той може да се отпусне, за да извади главата си, създавайки прости форми с часове. Окончателният дизайн прави всичко достойно, особено ако сте отделили време да създадете суперреалистичен дизайн с множество слоеве.
Отивате на правилното място. Ако сте фен на векторното изкуство и искате да започнете да създавате свое собствено, тези брилянтни уроци ще ви помогнат по пътя. На тази страница ще намерите 10 урока, които ще ви помогнат да овладеете основите на векторната илюстрация и ще ви покажат как да се занимавате с лица. За междинни съвети и трикове, насочете се нагоре, а за напреднали техники скочете направо.
Напълнете го с # fec2a6. Начертайте и елементите, които ще ни покажат очната кухина.
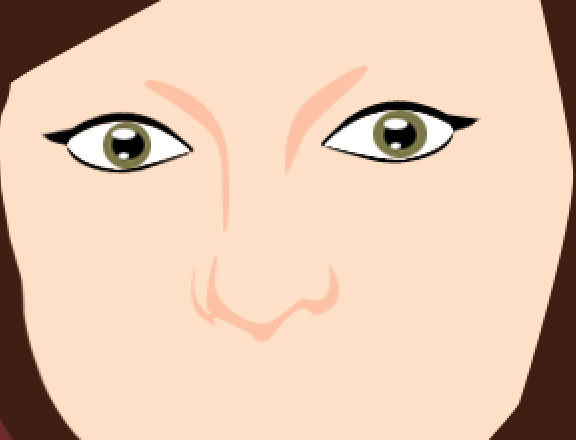
Стъпка 9
Боядисайте веждите със същия цвят, който сте използвали за косата.

Стъпка 10
На нов слой боя горна част устни с цвят # e6756d.
Ръководство за начинаещи за векторно рисуване
След като го схванете, може да намерите други наши учебници за полезни - има един, който да откриете. Следвайте този урок, за да получите добро разбиране на основните инструменти. В този урок за многократно наблюдение ще научите основни работни потоци, термини и техники, които да ви помогнат да започнете с векторното рисуване.
Добавете текстура към векторната илюстрация
За да създадете векторно изкуство, първо трябва да овладеете инструмента Pen. Добавянето на текстура към векторното изкуство е чудесен начин да му придадете повече измерение и перспектива. В това лесно за гледане видео експертът по илюстрация Александра Сесилио обяснява как да извлечете максимума от текстурите.
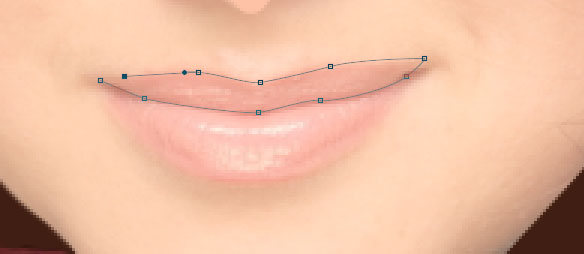
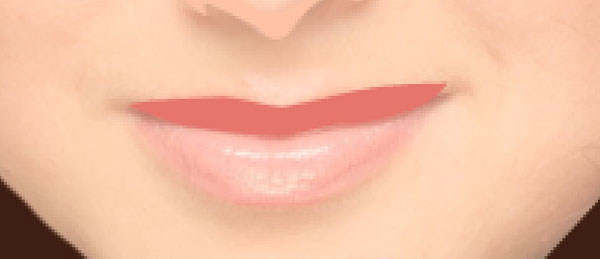
Дъното на устните трябва да е по-светло (# f47f78).
![]()
Стъпка 11
Сега нека нарисуваме сянка на бузата. Цветът на сенките е # dd8561 и непрозрачността на слоя е намалена до 20%.

По-бърз начин за създаване на векторно око
Той обхваща процеса, започвайки с това как да направите първоначалната форма на очите, как бързо да нарисувате мигли и вежди, като използвате само някои основни форми и няколко векторни скици.
Векторни портрети за начинаещи
Вземете този безплатен задълбочен видео курс по вашето пътешествие с векторна портретна фотография.Направете геометрично селфи
Работата с косата може да бъде предизвикателство. Но този полезен урок стъпка по стъпка обхваща как да превърнете човешката коса във векторно изкуство от снимка. В този урок ще научите как да създадете геометричен илюстриран автопортрет. Ще използвате своя снимка като основа за вашата илюстрация, ще нарисувате скица от нея и след това ще създадете финалното парче.

Стъпка 12
Продължете да рисувате сенки по тялото с цвят # dd8561.
Целта на урока
В този урок ще научим как да създадем изтриване на вектор за поп арт. Ще се опитаме да възпроизведем стила на един от най-добрите представители на тази тенденция, Рой Лихтенщайн. За да създадете растер ефект и да го прецизирате, използвайте приставката за Adobe Illustrator - Phantasm CS. Можете да използвате всяка снимка за този урок, така че защо да не направите свой собствен поп арт портрет?
Стъпка 1: създайте векторни фигури
Той е гъвкав и ви позволява да създавате произведения на изкуството с висока разделителна способност. Благодаря на всички графични дизайнери за тези красиви уроци за портрет. Можете също така да разгледате нашите минали компилации на илюстратор. В този урок ще работим с начини за създаване на цифрови портретни илюстрации, които имат уникално и донякъде осезаемо усещане за маркер и акварел.
Промени в косата и грима за ретро стил във векторни портрети
С опростените и ясни техники, описани в този урок, можете лесно да създадете женски портрет. Този процес ще ви принуди за нула време да създадете анатомично правилни човешки лица. С прости ощипвания на косата и грима можете да промените векторния портрет, за да създадете ретро или винтидж вид.
Рой Лихтенщайн (27 октомври 1923 - 29 септември 1997) е един от най-известните американски художници на поп арт. Ще възпроизведем неговия стил.
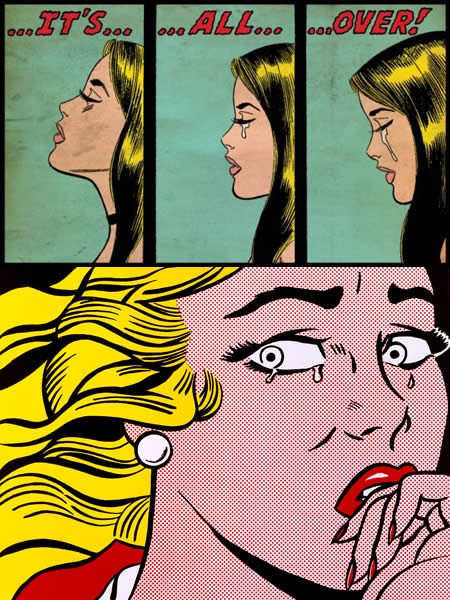
Етап 1
Ще използваме снимка като ориентир. Направих портрет на Мерилин Монро. Харесва ми да работя върху портрет красива жена... Можете, разбира се, да направите своя снимка и да създадете автопортрет.
Създайте драматичен портрет с остри произведения на изкуството
Научете как да постигнете стил на къса линия.
Правене на деня на мъртвите Вдъхновен портрет
Този метод ще ви позволи да създавате изображения, които са по-интересни, отколкото бихте могли с едноредови шрифтове, и да използвате по-широка гама от шрифтове в процеса.Създаване на прост герой с векторни форми
В този урок стъпка по стъпка ще научите как да създадете искрящ женски портрет, играейки с прозрачност и припокриващи се векторни форми. В този урок ще научите и как да експериментирате с цветове и просто да се откажете от творчеството си. Вижте урока.
Как да създадете мозаечен портрет от снимка
Това е забавен начин да превърнете снимка в интересен векторен портрет.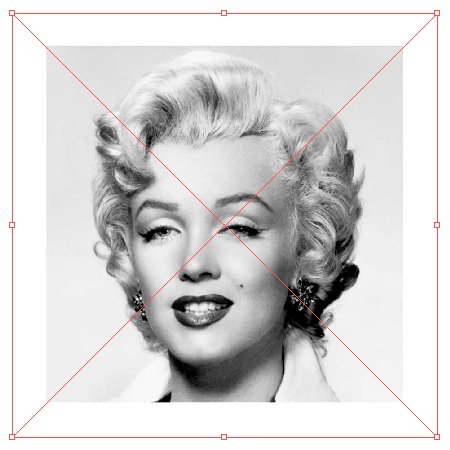
Поставете снимката върху работната област на документа (File\u003e Place ...), след което кликнете върху бутона Embed в горната лента с инструменти
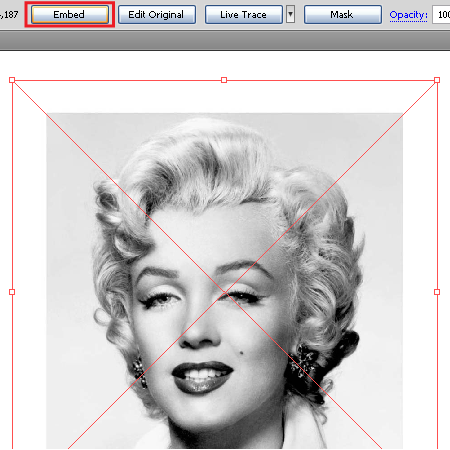
Заключете слоя със снимката в палитрата Layers, за да не го премествате в процеса.
Стъпка 2
Създайте нов слой над първия слой. В този слой ще работим. Сега вземете Pen Tool (P) и създайте контур на лицето.
Създайте вдъхновяващ вектор политически плакат
Следвайте този урок стъпка по стъпка, за да създадете векторен арт портрет на Quera Throne of Legacy.
Създайте ужасна зомби илюзия с писалка
В този урок ще научите как да създадете вектор поп арт портрет. Вижте урока. Катрин Дедова споделя с вас стъпките за създаване на векторна илюстрация.Създаване на вектор мъжки портрет със снимка
Разберете как да създадете подробен ръководство стъпка по стъпка за това как да създадете бляскав портрет, като използвате линк за акции. Крайният резултат е 100% вектор; следователно ще запази своите мащабируеми свойства.
Декстър векторна илюстрация дизайн
Проследяване на векторно лице от референтна снимка. В този урок ще научите как да създадете процес за проследяване на основните форми и контури на снимка, за разлика от използването на предимно векторни линии с щрихи.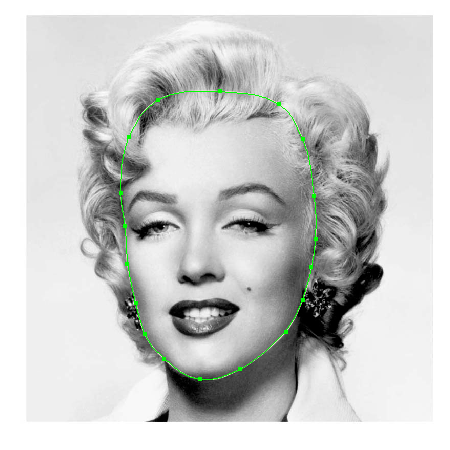
Правейки тези стъпки, трябва да предадете общите пропорции на лицето; не трябва да предавате всички незначителни анатомични детайли на изображението. Не забравяйте, че ние създаваме стилизиран портрет, а не копие на снимка.
Стъпка 3
С Pen Tool (P) създайте контур на врата и косата.
Създайте необичаен многослоен портрет с капков ефект
Този урок ще ви покаже как да създадете динамична прическа от референтно изображение. В този урок ще научите как да създадете необичаен многослоен портрет на капки. Ще обхванете основите на инструмента Pen, като използвате ограничена цветова палитра и ефективни методи наслояване за създаване на оригинален портрет.
Авторът ви показва как да създадете чифт подробни пищни устни от изображение, включително зъби. Програмата е мощна, позволява ви да създавате и манипулирате, но вие намирате за добре, да не говорим за различните налични ефекти и филтри. 

Създайте нов слой, за да започнете да работите върху кожата. Използвайте инструмента за избор на цвят, за да изберете желания тон на кожата, който искате да има вашият човек. Сега, когато вашият цвят е избран, използвайте Pen Tool, за да проследите лицето и шията по този начин. 
След като трасето ви бъде запазено и пътят е създаден, можете да го попълните.
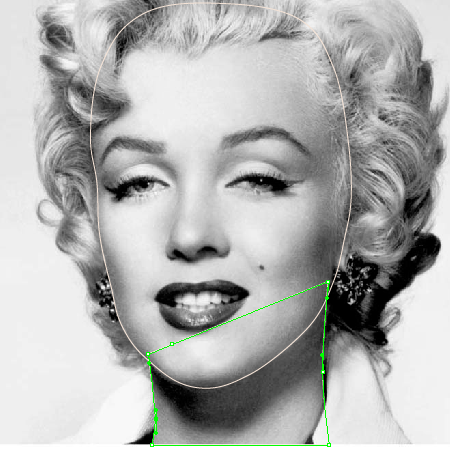
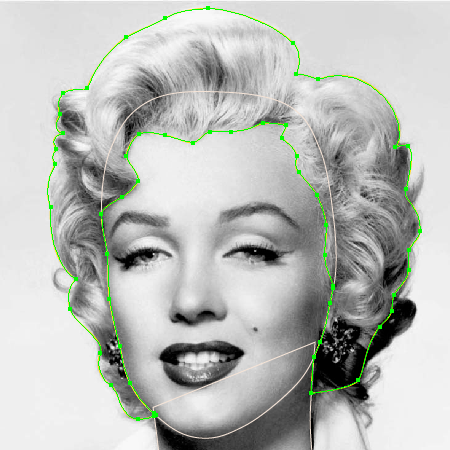
Нека заменим щриха на създадените обекти с запълване и да оценим хармонията на създадените фигури. Винаги правя това след ръчно проследяване на скица или снимка.
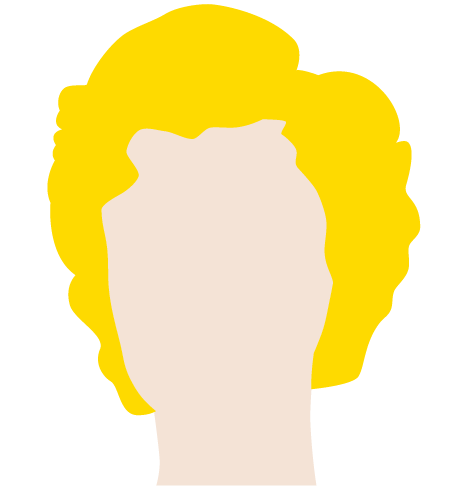

Продължете да правите това, докато цялата кожа се изтегли и запълни, както е показано по-долу. 
Създайте нов слой коса и използвайте отново инструмента за избор на цвят, за да изберете най-доминиращия цвят на косата на снимката. Ако искате да добавите подчертаване, можете да го направите по-късно.

Отново създайте друг слой, за да можете да сгънете основния цвят на дрехите. Тревожете се само за доминиращите цветове. ![]()
Намалете непрозрачността на слоя кожа, така че да можете да видите чертите на лицето на оригиналното изображение. Създайте нов слой за очите и променете цвета на предния план на # Започнете да проследявате контурите на горната мигли. Имайте предвид, че не е нужно да сте супер подробни.
Продължавайки с ръчно проследяване, отново променям запълването и щрихирането на места или изключвам видимостта на създадените обекти в палитрата Layers.
Стъпка 4
Нека започнем да създаваме очите. Вземете Pen Tool (P) и създайте контур, който предава очертанията на окото и формата на сянката около него (за по-голяма яснота напълних тази форма с червено)
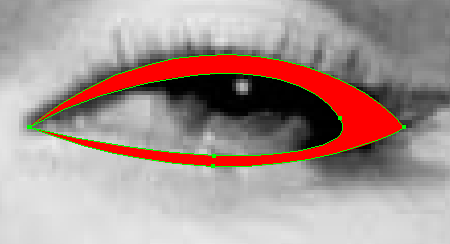
Създаването на очи е най-важната работа, защото виждаме човешките очи всеки ден и всеки дисбаланс ще бъде веднага забележим. Бих посъветвал в тази работа да разчитате повече на чувствата си, отколкото на фотографията. Вземете Ellipse Tool (L) и създайте кръг със синьо запълване и черен щрих.
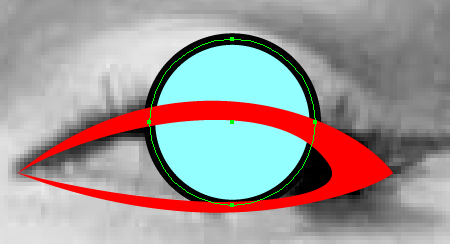
Този кръг ще бъде ирисът на окото. Вземете инструмента за ножици (C) и изрежете кръга в точки A и B, след което изтрийте горната част на кръга.
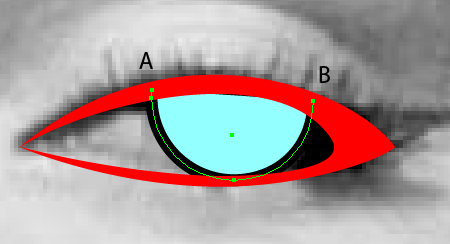
Сега свържете точките A и B с Pen Tool (P), както е показано на изображението по-долу.
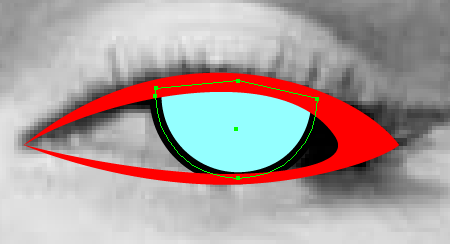
Стъпка 5
Използвайки същата техника, създайте зеницата.
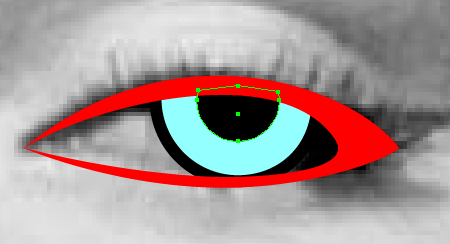
Вземете инструмента Ellipse Tool (L) и създайте светлина върху повърхността на окото.
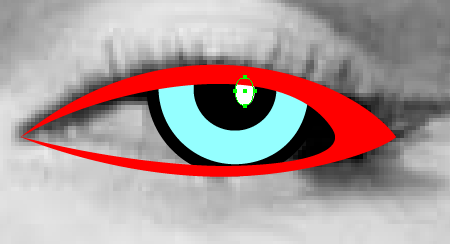
За да създадете мигли, използвайте Pen Tool (P), прилагайки към създадените криви триъгълен профил от палитрата Stroke.
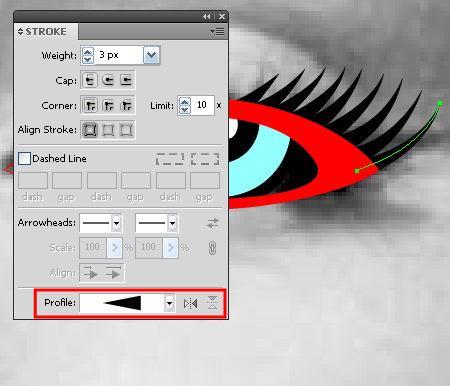

Създайте второто око по същия начин.

Стъпка 6
Въз основа на снимката създайте елементите на устата. Зъбите са пълни с плътно бяло, това е стилът на работата на Рой Лихтенщайн. Както при всяка работа, опростете очертанията, като запазите само основните пропорции.

Факел на долна устна Създадох с Pen Tool (P) и приложих към линията подходящ профил от палитрата Stroke.
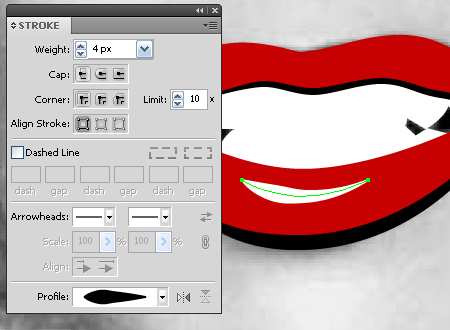
Стъпка 7
С Pen Tool (P) създадох веждите, ноздрите, а с Ellipse Tool (L) бенка по бузата.


Сега създайте гънки на кожата близо до очите и носа, като използвате Pen Tool (P) и профили от палитрата Stroke.

Създайте сенки на врата.


Всички елементи на лицето са готови.
Стъпка 8
Нека започнем да създаваме стилизирана коса. Това не е лесна задача, тъй като Мерилин има доста сложна прическа. В тази работа основното е да се отделят (разграничат) къдриците на косата и да се разбере посоката им. Отпечатах някои от портретите на Мерилин и се опитах да създам няколко скици с молив.
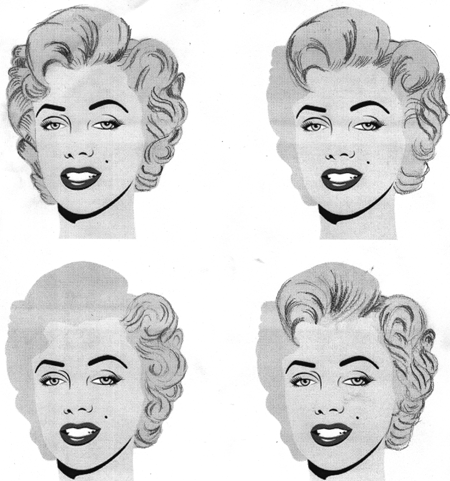
Разбира се, не можете да направите това, ако прическата ви е по-малко сложна. След тези упражнения взех уверено Pen Tool (P) и създадох извити линии, които предават посоката на косата.

Сега групирайте всички линии и заключете групата в палитрата от слоеве. Ще използваме тази група като шаблон. Вземете Pen Tool (P) и създайте нови линии с помощта на шаблона и приложете различни профили към тях, като зададете тяхната ширина в палитрата Stroke.

Шаблонът вече може да бъде изтрит.

Стъпка 9
Характерна особеност на творчеството на Рой Лихтенщайн е преувеличената имитация на растер. С Phantasm CS на наше разположение можем лесно да повторим този ефект и дори да експериментираме малко. Копирайте формата на лицето и шията и ги поставете отпред (Cmd / Ctrl + C; Cmd / Ctrl + F), напълнете ги с цвят бордо и ги комбинирайте в една форма, като щракнете върху бутона Unite от палитрата Pathfinder.
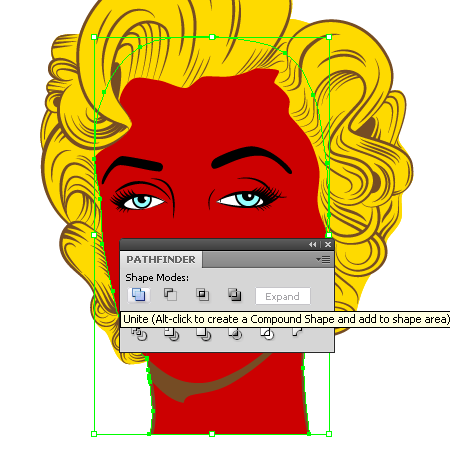
Преместете бургундската форма в палитрата от слоеве, така че да е в правилната позиция, както е показано на изображението по-долу.

Стъпка 10
Без да премахвате селекцията от този обект, отидете на Effect\u003e Phantasm CS\u003e Halftone…. Диалоговият прозорец съдържа много опции за фина настройка на ефекта.
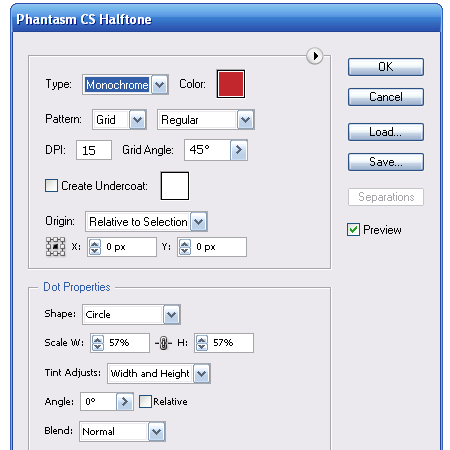
За да имитирам стила на Рой Лихтенщайн, зададох ъгъла на мрежата на 45 градуса и формата на точката да кръжи. Параметърът DPI влияе върху детайлите на изображението, мащабът, както се досещате, влияе върху размера на точките. Можете да наблюдавате промените в ефекта, като промените параметрите в диалоговия прозорец, което е много удобно.

Може би сте забелязали, че точките излизат извън контура на врата, нека скрием този ефект. Копирайте бургундската форма и я поставете отпред (Cmd / Ctrl + C; Cmd / Ctrl + F), премахнете ефекта Halftone от палитрата Appearance.
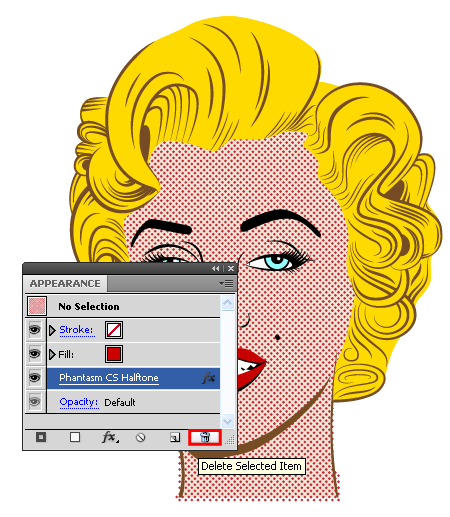
Сега изберете двете бургундски форми и натиснете Cmd / Ctrl + 7, за да създадете Маска за отрязване.

Портрет на поп арт е готов.
Стъпка 11
Бъдете в течение с последните новини за векторна графика, нови уроци за работа в Adobe Illustrator, статии и интервюта за графичен дизайн. Екипът работи за вас!