Як видалити програми до кінця. Як видалити програми з комп'ютера або ноутбука - огляд безкоштовних утиліт з описом
Жорсткий диск комп'ютера поступово забивається сміттєвими файлами і залишками додатків навіть при використанні штатного анінсталлера від Windows або вбудованих механізмів деінсталяції в самих програмах. Для того, щоб не перетворювати свій ПК на звалище, сторонні розробники пропонують завантажити безкоштовні програми для повного видалення програм, непотрібного софту, які виявлять і знищать всі файли, пропущені стандартними інструментами Windows, сліди віддаленого ПО.
Програма для видалення програм
Основна проблема всіх додатків в тому, що вони залишають величезну кількість файлів в пам'яті комп'ютера. У більшості випадків це ключі реєстру, призначені для користувача настройки для віддаленої програми. Розрахунок розробників спрямований на те, що користувач через деякий час знову встановить додаток. Хоч вони і важать не більше 1 Мб, з часом їх обсяг починає займати все більше місця і надмірно завантажувати систему.
Розробники пропонують цілий спектр ПЗ, яке видаляє програми повністю до записів в реєстрі і текстових файлів ліцензійних угод (їх штатний майстер видалення від Віндоус в більшості випадків залишає в окремих папках). Окремо варто згадати про збереження для ігор, які залишаються в пам'яті комп'ютера за умовчанням, щоб гравець міг знову встановити іграшку і продовжити зі збереженим процесом. Існують просто безкоштовні деинсталлятори або комплексне ПО для створення чистої системи:
- PC Decrapifilier;
- Absolute Uninstaller;
- Advanced Uninstaller PRO;
- AppRemover;
- CCleaner;
- Iobit Uninstaller.
Утиліти для видалення антивірусів
Окрема проблема - це видалення програм антивірусів. Кожна з них прописана так, щоб максимально чинити опір деінсталяції або модифікації. Навіть при повному програмному відключенні і зупинці антивірус може елементарно відмовити у видаленні себе або залишити серйозний пакет файлів, який не дасть встановити альтернативний антивірус.
Для таких випадків самі розробники (Касперський, Др.ВЕБ і інші) пропонують спеціальні утиліти для видалення свого ПО. Але по правді, вони все одно залишають сліди в системі, тому що ніхто не хоче втрачати навіть того користувача, який користується безкоштовними версіями антивірусів. Кращий деинсталлятор для тотального видалення антивірусів і брандмауерів - AppRemover.ПО може чистити систему без установки на жорсткий диск, завершувати перервану деінсталяцію, шукати файли, що і ключі реєстру.
Програми-деинсталлятори для Windows
Ця категорія ПО спрямована на тотальну деінсталяцію програм аж до останнього згадки в реєстрі. Крім того, що вбудований дєїнсталлятор Windows видаляє тільки активні файли додатків, які вказані розробником, деякі програмні продукти просто не прописують себе в панель деінсталяції. Користувачеві доводиться шукати вручну папку з ПО або грою і просто скидати її в кошик. При цьому всі ключі і лінки залишаються в системі.
Потужні деинсталлятори знаходять все точки на жорсткому диску і в ОС, де програма, яку хоче видалити користувач, залишила свої сліди. У більшості випадків деінсталлер показує ці файли на випадок, якщо їх потрібно буде залишити. Серед таких програм є визнані лідери (Iobit Uninstaller, CCleaner), але є і альтернативні додатки, написані розробниками-одинаками, іноді стають хітами серед користувачів (Any File Delete, Soft4Boost Any Uninstaller). Що пропонують такі програми на відміну від стандартних компонентів Віндоус:
- видалення небажаних компонентів програмних пакетів;
- роботи з системним реєстром;
- функція пошуку програмного сміття;
- очищення системних папок;
- пакетне видалення компонентів Windows;
- примусове видалення заблокованих елементів;
- вибір способу видалення файлів;
- редагування списку встановлених додатків автозапуску;
- ліквідація решти тимчасових файлів;
- видалити вручну зайві ключі реєстру;
- очищення ярликів меню;
- коригування роботи стандартних компонентів ОС.
Деінсталятор програм
Будь-який користувач прагне до безкоштовного ПО, особливо, коли воно потрібне для разового або рідкісного використання. Більшість сучасних альтернативних дєїнсталлятора поширюються вільно, а оплатити при бажанні потрібно тільки розширений функціонал. Однак безкоштовної версії середньому користувачеві вистачає повністю, щоб видалити непотрібні програми і почистити систему від сміттєвих файлів. Серед дєїнсталлятора у вільному доступі існують свої лідери, які пропонують максимум без вимоги оплати.

Uninstall Tool
Видаляч програм відноситься до умовно-безкоштовним: тестова версія з повним функціоналом надається на 30 днів. Після закінчення терміну потрібно купувати разову довічну ліцензію за 25 доларів. Періоду в 1 місяць вистачить для повноцінного позбавлення системи від сміття, неправильно встановлених програм, очищення реєстру і оптимізації роботи ОС. Інтерфейс гранично простий і зрозумілий навіть починаючому користувачеві. Деінсталятор після установки автоматично сканує систему і пропонує оптимальні рішення (з його точки зору) по кожній програмі або помилку.
Lobit Uninstaller
Компанія Lobit підкорює ринок своїми повністю безкоштовними невеликими утилітами на будь-який випадок. Даний деинсталлятор з серії free. Додаток для видалення програм з комп'ютера Lobit Uninstaller займає мінімум місця на диску, при цьому знаходить глибокі сліди в реєстрі. Окремо потрібно згадати про функції пасивного моніторингу: якщо видаляти програму стандартним дєїнсталлятором, то програма автоматично визначить сміття, що залишилося і запропонує його знищити в обраному режимі. За додаткову плату пропонується автоматизація процесу очищення комп'ютера.
Revo Uninstaller
Програма для видалення непотрібних файлів в двох версіях: Pro і Free. Безкоштовна версія має урізану функціональність, але її вистачає для пошуку сміття, що залишилося після видалення додатків, чищення браузерів і офісного пакету. Платна ліцензія видаляє навіть проблемні програми, налаштовує Windows, чистить конфіденційні дані, підтримує багаторівневе резервне копіювання і багато іншого. Однак вартість однієї версії (близько 20 доларів) не виправдовує себе: в мережі багато утиліт з тими ж функціями дешевше або повністю безкоштовно.
Driver Sweeper
Надійна утиліта спрямована на повне управління драйверів пристроїв. Іноді деякий апаратне обладнання прописує кілька драйверних пакетів, які можуть конфліктувати один з одним і приводити до нестабільної роботи. Driver Sweeper після установки видає список всіх встановлених драйверів. Розробка розрахована на просунутих користувачів, тому використовувати її потрібно з розумом (повне очищення будь-якого пакета іноді призводить до відключення пристрою).
Absolute Uninstaller
За назвою зрозуміло, що додаток направлено на тотальне коректне видалення програм і всіх пов'язаних файлів. Інтерфейс нагадує стандартну утиліту від Windows, тому розібратися з нею зможе навіть початківець користувач. Для зручності кольором виділяються нові програми, виправляє невірні інсталяції, видаляє при необхідності докладання пакетами. Absolute Uninstaller не вимагає покупки або додаткової активації, вважається максимально швидкої (за відгуками користувачів) утилітою по швидкості очищення системи.

Advanced Uninstaller PRO
Повністю безкоштовна програма для видалення додатків після 10 версії оновлення (поточна на офіційному сайті - 12.21). Величезним плюсом стала можливість управління автозапуском через контекстне меню значка додатка і зручний помічник. Крім очищення прихованих файлів і реєстру, видаляє тулбари, плагіни, шрифти і будь-які настройки в браузерах. Остання зміна інтерфейсу нагадує Windows 10, що спрощує навігацію.
AppRemover
Спеціалізоване безкоштовний додаток для повної деінсталяції встановлених антивірусів, антишпигунів і брандмауерів. Можна використовувати ПО, якщо на комп'ютер було завантажено кілька додатків безпеки, які конфліктують між собою. Окрема особливість - можливість розтину будь-якого ПО, для входу в яку був забутий пароль. Мінус в тому, що русифікатор доведеться шукати окремо, спочатку додаток тільки на англійській мові.
CCleaner
Швидше за все, найпопулярніша утиліта для видалення програм в російськомовному сегменті інтернету. Хоч CCleaner почав здавати позиції, за статистикою він встановлений або стояв на кожному третьому комп'ютері в РФ. Володіє повним функціоналом видалення додатків, залишкових файлів, записів в реєстрі, чищення браузерів. Дозволяє знищити дані без можливості відновлення. Інтерфейс гранично лаконічний і зрозумілий навіть простому користувачам. При цьому ПО попередить, якщо користувач спробує видалити будь-які ключові файли.
Відео
Програма - це деінсталятор програм з комп'ютера користувача. Програма призначена для видалення інших програм, які були встановлені на комп'ютері.
При видаленні програм з комп'ютера засобами операційної системи Windows, в переважній більшості випадків на комп'ютері залишаються сліди віддалених програм. Це можуть бути папки, тимчасові файли, порожні ключі реєстру і т.п.
Для більш коректного видалення програм з комп'ютера використовують спеціалізовані програми - деінсталятор програм. Однією з таких програм є Revo Uninstaller.
Програма Revo Uninstaller - це потужна програма, яка призначена для видалення інших програм з вашого комп'ютера.
На сторінці завантаження ви можете завантажити версії програми - або Revo Uninstaller Free
Після скачування інсталяційний файл, запускаєте установку програми. Установка програми Revo Uninstaller на комп'ютер не викличе труднощів у користувача.
Інтерфейс програми Revo Uninstaller Pro
Після запуску буде відкрито головне вікно програми Revo Uninstaller Pro. У головному вікні відображені всі встановлені на даному комп'ютері програми і компоненти. У самому верху розташовані пункти меню програми, нижче знаходиться Панель команд з кнопками.
Під панеллю з кнопками розташовані вкладки модулів програми, а також туди можна буде додавати інші інструменти для зручного використання програми.
Головне вікно за умовчанням відкривається в режимі одного з двох модулів: «Усі програми» і «Відстежені програми».
Модуль «Усі програми» за замовчуванням розділений на дві групи: «Нові програми» і «Інші». У групі «Нові програми» знаходяться недавно встановлені або оновлені програми. За замовчуванням використовується період в 7 днів, але цей термін можна буде змінити в налаштуваннях програми.
Всі інші встановлені програми розташовані в групі «Інші».
Встановлені програми будуть розташовуватися у вікні Revo Uninstaller Pro в трьох типах відображення: «Значки», «Список» і «Докладно».
Для перемикання між цими режимами потрібно буде увійти в меню «Вид», а потім в контекстному меню вибрати відповідний тип відображення встановлених програм. Переключити тип відображення можна також за допомогою кнопки «Вид».
Якщо переключити програми в тип відображення «Докладно», то тоді можна буде окрім значків і назви програм, отримати іншу докладну інформацію про встановлені на комп'ютер додатках. В цьому режимі відображені такі дані:
«Розмір» - розмір, займаний програмою на жорсткому диску комп'ютера. «Версія» - версія встановленої програми. «Тип» - інформація про те, яку розрядність підтримує програми. «Дата установки» - дата, коли установки конкретної програми на комп'ютер. «Компанія» - виробник програмного забезпечення. «Веб-сайт» - посилання на офіційну сторінку виробника програми «Коментар» - коментар, введений виробником або ваш власний коментар до програми. «Розташування дєїнсталлятора» - місце розташування дєїнсталлятора встановленої програми на вашому комп'ютері. «Ключ реєстру» - ключ реєстру додатку.
При використанні дєїнсталлятора зручніше буде використовувати тип відображення «Докладно».

У правому нижньому кутку вікна програми Revo Uninstaller буде відображено кількість встановлених програм на вашому комп'ютері.
Налаштування Revo Uninstaller Pro
Увійти в налаштування програми можна з меню «Інструменти», вибравши пункт контекстного меню «Налаштування». У вкладці «Загальні» можна налаштувати програму на щоденне створення повної копії реєстру.
В цьому випадку, кожен день буде створюватися повна копія реєстру, що підвищить шанси на відновлення попереднього стану, в разі непередбаченого збою. При цьому, такі копії будуть займати значне місце на жорсткому диску Вашого комп'ютера, тому більш старі копії реєстру вам доведеться видаляти вручну.
Папка з резервними копіями за замовчуванням розташована в профілі користувача. За допомогою кнопки «Огляд» ви можете поміняти місце розташування резервних копій реєстру на інше місце. Кращим варіантом буде зберігання резервних копій на іншому локальному диску.
![]()
Ви можете ознайомитися з іншими нас трійками програми. Програма вже налаштована за замовчуванням, і що-небудь міняти в настройках без особливої необхідності не варто.
Встановлені програми по обслуговування комп'ютерів можна розсортувати по групах. Спочатку необхідно буде виділити програму або компонент, а потім за допомогою меню Команди Додати в групу далі вибрати групу, або Додати нову групу. Додавати програми в групи можна також після кліка правої кнопки миші по виділеній програмі з контекстного меню.

При необхідності, програми потім можна буде видалити з групи. Для цього необхідно виділити додаток, клікнути по ньому правою кнопкою миші, а потім вибрати в контекстному меню пункт «Видалити з групи». Після цього значок програми повернеться на колишнє місце.
Видалення програм в Revo Uninstaller Pro
Для початку видалення програми потрібно виділити програму, а потім вибрати в контекстному меню пункт «Видалити» або натиснути на кнопку «Видалити», розташовану на «Панелі команд». Після цього відкриється вікно «Виконання первинного аналізу і видалення», в якому програма створює повну резервну копію реєстру та створює точку відновлення системи.
Потім запускається вбудований дєїнсталлятор видаляється додатки, який видаляє програму з комп'ютера. Деинсталлятори видаляються програм мають різний зовнішній вигляд.
Після завершення видалення програми вбудованим дєїнсталлятором, необхідно буде вибрати режим сканування: «Безпечний», «Помірний» або «Високий рівень», а потім натиснути на кнопку «Сканувати».

Після завершення сканування, у вікні «Знайдено залишилися записів в реєстрі», слід натиснути на кнопку «Вибрати все», а потім на кнопку «Видалити».

У вікні попередження натискаєте на кнопку «Так».
У ряді випадків на цьому процес видалення програми закінчується. Для завершення потрібно буде натиснути на кнопку «Готово». В інших випадках Revo Uninstaller Pro знаходить залишилися папки і файли, то тоді натискаєте на кнопку «Далі».
У вікні «Знайдені залишилися файли і папки» потрібно буде натиснути на кнопку «Вибрати все», потім на кнопку «Видалити».

У вікні попередження слід натиснути на кнопку «Так». Після цього залишилися папки і файли будуть видалені з комп'ютера. На цьому процес видалення програми закінчується. Потім знову відкривається головне вікно дєїнсталлятора програм Revo Uninstaller Pro.
Примусова деінсталяція в Revo Uninstaller Pro
Режим «Примусова деінсталяція» служить для видалення залишків вже видалених програм або тих програм, які коректно будуть збережені. Для цього натискаєте на кнопку «Примусова деінсталяція».
Після цього відкривається вікно «Примусова деінсталяція». У цьому вікні потрібно вибрати режим сканування - «Вбудований», «Безпечний», «Помірний» або «Високий рівень».
Потім необхідно буде вказати повний шлях до файлу або папці програми. Для цього потрібно буде натиснути на кнопку «Огляд», а потім знайти потрібний файл. Додатково можна вказати в відповідне поле точне ім'я програми.
Якщо ви не знаєте повний шлях до файлу або папці, то можна просто ввести точне ім'я програми. Після цього натискаєте на кнопку «Далі».

У вікні «Сканування для знаходження залишилася інформації» ви можете побачити, що Revo Uninstaller Pro створює повну копію реєстру та створює точку відновлення системи. Потім відбувається пошук файлів, папок і пунктів реєстру, на основі наявної початкової інформації.

Якщо буде виявлено деинсталлятор видаляється програми, то станеться його запуск для видалення програми. Після цього натискаєте на кнопку «Сканувати».
Потім відкриється вікно «Знайдено залишилися записів в реєстрі». У цьому вікні спочатку потрібно буде натиснути на кнопку «Вибрати все», а потім на кнопку «Видалити».
Відкривається вікно з попередженням, в якому необхідно буде натиснути на кнопку «Так», а потім натиснути на кнопку «Далі» або «Готово».

Якщо після видалення програми, Revo Uninstaller Pro знайде на комп'ютері залишилися папки і файли, то тоді буде відкрито ще одне вікно, в якому потрібно буде виконати такі самі дії.
Установка програм за допомогою Revo Uninstaller Pro
Щоб використовувати установку «Установка програм» клікніть по файлу встановлення програми, яку ви будете відновлювати, правою кнопкою миші. У контекстному меню виберіть пункт «Встановити за допомогою Revo Uninstaller Pro».

Після цього у верхній частині екрану монітора з'явиться панель з повідомленням про те, що Revo Uninstaller Pro відстежує зміни в системі при установці програми.
Далі вам потрібно буде встановити програму на комп'ютер, не запускаючи в цей час інші додатки. Після установки програми на комп'ютер, вам потрібно буде запустити її і налаштувати. Потім закриваєте програму, а після цього натискаєте на кнопку «Стоп», в правому верхньому куті панелі.

Перед видаленням програми, відбудеться порівняння знімка системи, який був створений до установки цієї програми, зі знімком системи, який був зроблений після завершення установки цієї програми на комп'ютер.
Режим мисливця в Revo Uninstaller Pro
В «Режим мисливця» включається за допомогою відповідної кнопки. Цей режим можна використовувати для видалення програм, яких немає в списку «Всі програми, але вони з'являються на« панелі завдань »або в« області сповіщень ». Також в цьому режимі можна видаляти програми після наведення на ярлик програми зображення прицілу.
За замовчуванням іконка режиму мисливця розташована у верхньому правому куті «Робочого столу». Пересувати іконку з екрану монітора можна за допомогою середньої кнопки (коліщатка) миші.

Крім видалення, в режимі мисливця можна зупиняти автозапуск, завершити процес, завершити і видалити процес, відкрити папку з додатком.
Менеджер резервування в Revo Uninstaller Pro
За допомогою «менеджера резервування» зберігаються копії віддалених ключів реєстру. Для відновлення видаленої програми буде потрібно відновити вилучені ключі реєстру, а також папку віддаленої програми з «Кошика».

Програма Revo Uninstaller Pro крім видалення програм може виконувати і інші дії спрямовані на оптимізацію системи, а також здійснювати очищення системи від непотрібних файлів.
Менеджер автозапуску в Revo Uninstaller
«Менеджер автозапуску» дозволяє видалити з автозапуску програми і служби, які запускаються разом зі стартом операційної системи.

Для заборони автозапуску необхідно буде виділити додаток або службу, а потім в контекстному меню вибрати пункт «Заборонити автозапуск».
Чистильник непотрібних файлів в Revo Uninstaller
«Чистильник непотрібних файлів» служить для видалення непотрібних файлів з системи, які могли там залишитися після видалення програм або некоректного завершення роботи додатків.

Для повного сканування дисків слід натиснути на кнопку «Сканувати». Для сканування і видалення непотрібних файлів з певної папки, потрібно буде натиснути на кнопку «Сканувати папку ...», а потім вибрати папку.
Для видалення непотрібних файлів, після завершення процесу сканування, необхідно буде натиснути на кнопку «Видалити».
Інструменти Windows в Revo Uninstaller
«Інструменти Windows» дозволяють отримати доступ до засобів операційної системи Windows безпосередньо з вікна програми Revo Uninstaller.
Доступні такі інструменти: «Відновлення системи», «Інформація про мережу», «Центр підтримки», «Властивості системи», «Відомості про систему», «TCP / IP Команда Netstat», «Екранна клавіатура», «Дефрагментація диска», « служби »,« Загальні папки »,« Групова політика »,« Додавання / видалення компонентів Windows »,« Засіб видалення шкідливих програм Microsoft Windows »,« Архівація та відновлення »,« Планувальник завдань »,« Перевірка діскаCheck Disk »,« Перевірка системних файлів ».

Ви можете запускати ці інструменти операційної системи з вікна програми Revo Uninstaller.
Чистильник браузерів в Revo Uninstaller
«Чистильник браузерів» дозволяє очистити тимчасові файли, куки, історію та іншу інформацію в браузерах Internet Explorer, Mozilla Firefox, Google Chrome і Opera.

Для очищення потрібно буде вибрати відповідні пункти, а потім натиснути на кнопку «Очистити».
Чистильник MS Office в Revo Uninstaller
За допомогою «Чистильника MS Office» можна буде очистити історію відкриття документів в програмах, які входять в Microsoft Office.

Відзначаєте потрібні пункти, а потім натискаєте на кнопку «Очистити».
Чистильник Windows в Revo Uninstaller
Інструмент «Чистильник Windows» дозволяє очистити сліди вашої діяльності за комп'ютером.

Після того як ви відзначите необхідні пункти, натискаєте на кнопку «Очистити».
Видалення доказів в Revo Uninstaller
Після видалення програм і файлів з комп'ютера, на дисках залишаються сліди віддалених програм, папок і файлів. Якщо те місце, де був розміщений такий файл, не було перезаписано новим файлом, то тоді такий віддалений файл можна буде відновити.
Відновити видалені c комп'ютера файли можна за допомогою програм R-Studio, Easy Data Recovery.

Програма Revo Uninstaller Pro надійно зітре такі віддалені файли і папки, в результаті їх неможливо буде відновити. Для цього необхідно буде зазначити диски для сканування, а потім натиснути на кнопку «Виконати».
Непереборні видалення в Revo Uninstaller
За допомогою інструменту «непереборний видалення» ви можете надійно видалити файл або папку з вашого комп'ютера для того, щоб потім неможливо було такі віддалені дані відновити.

За допомогою кнопок Додати файл або Додати папку додаєте файли і папки, а потім натискаєте на кнопку « видалити назавжди ».
Програма - це потужний деинсталлятор програм з комп'ютера, який включає в себе ще додаткові інструменти для чищення та обслуговування операційної системи Windows.
Часто власники ПК, особливо недостатньо досвідчені, неправильно видаляють програму з комп'ютера, тому що поняття не мають, як потрібно це робити. Зазвичай очищаючи систему від непотрібного софту, вони вдаються до двох способів, а саме: відшукали папку і позбавляються від неї за допомогою відправки в корзину або просто видаляють іконку на робочому столі думаючи, що цього достатньо.
Обидва способи дійсно стирають драйвера і звільняють пам'ять на комп'ютері, але лише частково. Після такої чистки залишається сміття, який засмічує кеш, займаючи даремно чимала кількість гігабайт. Давайте розберемося разом, як правильно позбавити ПК від непотрібних драйверів.
Стандартний простий спосіб повністю позбутися від папки з програмою - скористатися системним меню управління. Така чистка не вимагає скачування додаткових драйверів для видалення і не займає багато часу. Розглянемо докладно послідовність дій:
- Відкрийте «Пуск» в меню клікніть на рядок «Панель управління».
- В панелі управління знайдіть іконку «Видалення програм» або «Установка і видалення програм» (залежить від серії Windows). Відкривайте папку.
- Спливе список наявних на ПК драйверів, знаходимо потрібний, від якого хочете очистити комп'ютер, клацаємо на нього і тиснемо «Видалити».
- Відкриється маленьке вікно, яке потребує підтвердити дію. Натисніть кнопку «Видалити» або Uninstall.
- Після, з'явиться вікно деінсталяції. Почекайте деякий час, поки завершиться видалення.
- Програма, повністю вилучена не залишивши після себе сміття. Але іноді бувають винятки.
У представленому нижче відео описані всі вище названі кроки. Відео хоч і довгий, але зате докладно описує і показує процес видалення програм в Windows 7 і XP.
Через панель управління видаляється багато програм, але зустрічаються такі, які дуже складно відшукати і стерти. У таких випадках краще використовувати додаткові деінсталює софт.
Софт Revo Uninstaller Pro для повного видалення програм
Для повного видалення можна використовувати програму Revo Uninstaller Pro, вона послужить відмінним доповненням для вашого комп'ютера. Але спочатку її слід завантажити.
Завантажити Revo Uninstaller Pro можна абсолютно безкоштовно. Обов'язково під час установки даного софта виберіть відповідну мову і натисніть підтвердити, робиться це відразу після скачування в який з'явився установчому файлі. Наступний крок - прийняття умови угоди (ставимо галочку). Потім натисніть «Далі» і «Встановити».
Після установки сміливо приступаємо до її використання. Давайте ознайомимося, як видалити програму з комп'ютера використовуючи Revo Uninstaller Pro:
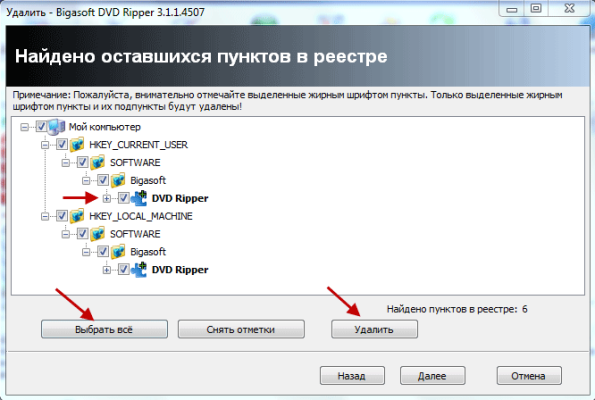
Використовуючи для очищення системи від непотрібних програму Revo Uninstaller можна бути впевненим, що нічого зайвого в пам'яті ПК не залишиться. Цей софт відмінно виконує задану функцію і, тому його непогано мати на своєму комп'ютері тим більше для скачування не потрібно ніяких фінансових витрат.
Плюс такого софта ще й в тому, що він позбавляється навіть від тих програм, які стандартним способом не видаляються.
Часто буває, що в списку драйверів немає потрібного ярлика. Для таких випадків в Revo Uninstaller є особлива функція «Режим полювання». Працює вона просто. У горизонтальному меню відкрився софта знайдіть ярлик «Режим полювання» і натисніть на нього. Вікно софта закриється і на робочому столі з'явиться приціл, його необхідно направити на програму утримуючи лівою кнопкою мишки.





