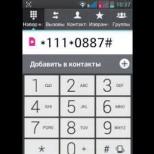Чи можна встановити систему на флешку. Установка операційної системи з флешки: Покрокова інструкція.
Чергова стаття буде про те, як записати і встановити Windows 7 з флешки. Це справді актуальне на сьогоднішній день спосіб встановити Windows 7, Так як з флешкою куди зручніше ніж з диском. Для того щоб встановити Windows 7 з флешки потрібно для початку створити завантажувальний флеш накопичувач, з якого і будемо робити установку операційної системи.
Для створення завантажувальної флешки нам знадобиться:
1. Образ операційної системи Windows 7
2. Флешка мінімум 4 Гб
3. Програма Windows 7 USB / DVD Download Tool, качати.
Створюємо завантажувальний флешку:
1. Форматуємо флешку. Будьте обережні, тому що при форматуванні всі дані з флеш накопичувача втечуть. Йдемо в «Мій комп'ютер» натискаємо правою кнопкою на нашу флешку, беремо «Форматувати» і там де файлова система вибираємо NTFS і тиснемо «Почати»
2. Запускаємо програму Windows 7 USB / DVD Download Tool.
3. Натискаємо на «Browse» і Вибираємо образ диска. Скажу що це не обов'язково повинен бути Windows 7, можна і XP.


5. Виберіть флешку, на яку хочете записати Windows 7 і натисніть «Begin copying»

6. Все, залишається тільки дочекатися завершення створення флешки для установки Windows 7.
Тепер у Вас завжди під рукою буде флешка, з якою можна буде встановити операційну систему. Всі нові комп'ютери підтримують установку з флеш накопичувачів, тільки потрібно буде вибрати в БІОС спеціальний пункт завантаження. , І продовжуйте. Успіхів!
Привіт, друзі!
Сьогодні я відповім на три найпопулярніші питання, які виникають у користувачів, які вирішили вперше встановити Windows 7 або Windows 8, 8.1, 10 з флешки.
Як встановити Windows з флешки?
Як зробити завантажувальну флешку?
Як завантажитися з флешки?
Останнім часом питання установки Windows з флешки стає особливо актуальним. На ринку комп'ютерної техніки стрімко зростає частка так званих нетбуків. Компактні нетбуки, не оснащені оптичним приводом, мобільні і вельми зручні.
Все б добре, але що робити, якщо відсутній DVD-привід? Насправді, відсутність або несправність приводу зовсім не означає, що ви не зможете встановити Windows або будь-яку іншу операційну систему. У цієї проблеми є просте рішення: потрібно записати файли на USB-флешку і зробити установку з неї.
Сам процес установки операційної системи з флешки набагато зручніше і швидше. До чого витрачати час і гроші на покупку диска, якщо вдома є USB-накопичувач. До того ж немає гарантії, що у вас вийде Windows на диск з першого разу, відповідно, це зайві витрати. Все, що нам потрібно, це USB-флешка від 4 Гбайт або більше.
Як встановити Windows з флешки
Як зробити завантажувальний флешку?
Способів підготовки вашої USB-флешки для подальшої установки операційної системи предостатньо. Я вирішив зупинитися на найбільш надійному і перевіреному способі: за допомогою командного рядка.
Він підходить як для підготовки флешки з подальшою установкою Windows 7, так і для установки Windows 8 (Windows 8.1). Нехай вас не бентежить велика кількість скріншотів і удавана складність даного методу. Це не так, скоро ви самі в цьому переконаєтеся. Даний метод дозволяє створити завантажувальний флешку безпосередньо з самої операційної системи Windows 7. Приступимо.
Увага: для установки Windows з флешки знадобиться її повне форматування, відповідно, вся зберігається інформація на ній буде видалена, тому заздалегідь скопіюйте важливі файли на інший диск.
В даному випадку ми підготуємо завантажувальну флешку з Windows 7, але абсолютно так само ви можете зробити флешку з Windows 8 (8.1).
Спочатку вставляємо флешку в ноутбук і запускаємо командний рядок. Для цього натискаємо на меню Пуск → Виконати або комбінацію клавіш Win + R з висновком діалогового вікна, де набираємо команду cmd і натискаємо Ок.
З'явиться діалогове вікно, що має ось такий вигляд.
У цьому діалоговому вікні адміністратора потрібно буде ввести ряд команд, які я наведу трохи нижче, і завжди підтверджувати дію команд натисканням клавіші Enter. Приступимо. Для зручності команди можна копіювати тут і вставляти в ваше діалогове вікно.
вводимо команду diskpart і натискаємо Enter:
Тепер потрібно вивести список запам'ятовуючих пристроїв, для цього вводимо команду list disk і натискаємо Enter:
Диск 0 розміром 232 Gбайт → це мій жорсткий диск, він нам не потрібен, а от Диск 1 розміром 29 Gбайт → це і є моя флешка. До речі, якщо ваша флешка 4 Gбайт або 8 Gбайт, то не шукайте саме такий розмір, як правило, система може показати 3822 Мбайт або 7640 Мбайт відповідно.
Будьте уважні!! 1 → це мій номер диска. Якщо у вас флешка під номером 2 (відповідно, Диск 2), То вводимо команду select disk 2. Це архіважливо, інакше ви запросто можете стерти весь жорсткий диск.
Оскільки флешка у мене це Диск 1 (Нагадую, у вас може бути інша цифра), то вводимо команду select disk 1 і натискаємо Enter. Обрано Диск 1.
вводимо команду clean, Вона очищає обраний диск, і натискаємо Enter:
Наступна команда create partition primary і натискаємо Enter.
Потрібно провести форматування флешки в формат NTFS. Приступимо. вводимо команду format fs = NTFS і натискаємо Enter. Чекаємо, це займе якийсь час. Для нетерплячих є команда format fs = NTFS QUICK.
Під час форматування завершиться, водимо команду assign і флешці автоматично призначається буква, в моєму випадку (J).
Залишилося завершити роботу. вводимо команду Exit і натискаємо Enter.
Найцікавіше позаду. До речі, ось так тепер виглядає наша флешка в системі: Сумний Диск (J :).
Тепер копіюємо всі файли з диска з дистрибутивом Windows на флешку. Якщо у вас ISO-образ з дистрибутивом, то рекомендую скористатися утилітою DAEMON Tools Lite.
Встановлюємо дану утиліту, вибираємо iso образ з Windows і двічі клацаємо лівою клавішею миші, відбувається монтування образу, далі потрібно відкрити папку для перегляду файлів.
Тепер всі ці файли просто копіюємо на раніше підготовлену флешку.
Можна скористатися і утилітою 7-Zip. Запускаємо утиліту і вибираємо ISO-образ з Windows, натискаємо на кнопку «Вилучити» і вказуємо флешку.
От і все. Наша завантажувальна флешка з операційною системою Windows 7 готова до установки. Якщо ви все зробили правильно, то запустивши файл setup, Розташований в директорії флешки, відкриється інсталятор Windows.
Переходимо до наступного етапу. Тепер нам потрібно завантажити комп'ютер з флешки і запустити установку операційної системи Windows 7.
Як завантажити ноутбук з флешки?
Для того що б ми могли завантажити ноутбук з флешки, диска або інших носіїв і були придумані так звані, що дозволяють потрапити в завантажувальний меню в обхід налаштувань БІОС.
Наведу приклад, як потрапити в таке завантажувальний меню на різних моделях ноутбуків. Перезавантажуємо ноутбук і в залежності від вашої моделі в момент початку завантаження тиснемо відповідну гарячу клавішу. У моєму ноутбуці Asus це клавіша ESC.
Виглядати це буде приблизно так. Вибираємо USB-флешку і запускаємо установку. Якщо вам потрібно створити завантажувальний флешку Windows 10 з підтримкою UEFI, то читаємо керівництво по.
Докладний опис декількох способів установки Windows 7 або Vista з флешки або карти пам'яті на будь-який ноутбук, нетбук або комп'ютер. Описані нижче методи також застосовні і для Windows 8, 8.1 і 10
Введення в установку Windows з флешки
У цьому посібнику йтиметься про встановлення Windows 7 і Vista з флешки або з карти пам'яті. Керівництво розраховане в першу чергу на початківців користувачів. Його також можна застосувати і для установки Windows 8, 8.1 і 10 .
На цьому сайті вже було описано як встановити Windows Vista () І Windows 7 (). Все б добре, але що робити якщо немає DVD-приводу? А адже це досить часта ситуація. З нею зазвичай стикаються власники нетбуків, портативних ноутбуків, а також ті, у кого просто не працює DVD привід або просто диска немає.
На щастя, ця проблема є просте рішення: потрібно записати файли на USB-флешку або карту пам'яті, А потім з неї завантажиться і встановити систему. Як це все можна зробити ми і розглянемо в рамках цього матеріалу.
Підготовка до встановлення
перед установкою Windows 7 або Vista потрібно скопіювати всі важливі дані з розділу, на який збираєтеся встановлювати систему, на інший розділ, на флешку або на інший комп'ютер. Не забуваємо, що за замовчуванням документи, вміст робочого столу і програми розташовуються на системному розділі. Це пов'язано з тим, що для так званої "чистої" установки Windows потрібно форматувати розділ, на який ви будете ставити Windows.
Важливе зауваження: якщо ви встановлюєте Windows 7 замість попередньо встановленою Windows 8, 8.1 або 10, то рекомендується ознайомитися з дуже важливими особливостями цього процесу: Видалення передвстановленою Windows 8.
Крім цього рекомендується заздалегідь завантажити і зберегти набір драйверів для вашого пристрою. Ця рекомендація пов'язана з тим, що дистрибутив Windows може спочатку не містити драйверів для вашої мережевої карти, Wi-Fi адаптера або вашого модему. Як наслідок, на свіжовстановленому системі ви не зможете вийти в Інтернет і завантажити потрібний драйвер. Чи не найприємніше розвиток подій. Щоб не потрапити в це замкнене коло, рекомендується завчасно все скачати. Більш докладно які драйвера потрібні і де їх скачати описано в кінці статті.
Установку Windows 7 або Vista можна умовно розбити на такі основні операції:
- Підготовка флешки або карти пам'яті з Windows 7 або Vista;
- Включення завантаження з флешки або з карти пам'яті в BIOS;
- безпосередньо установка Windows;
- Пошук і установка драйверів;
- Установка утиліт і програм.
Приступимо до підготовки флешки.
Підготовка флешки або карти пам'яті з дистрибутивом Windows 7 або Vista
В рамках даного посібника може описано три способи запису дистрибутива з Windows Vista або Windows 7 на флешку. За складністю перший спосіб простіше другого, а третій трохи простіше першого.
Перший спосіб установки Windows з флешки
Для установки Windows за першим способом нам будуть необхідні:
- Дистрибутив з операційною системою Windows. Рекомендується використовувати оригінальні MSDN збірки так як з ними найменше несподіваних проблем. З недавнього часу дистрибутиви Windows 7 можна завантажити з сайту Microsoft після введення серійного номера;
- Набір утиліт, який ви можете завантажити за посиланням: /;
- Флешка або карта пам'яті об'ємом 4 Гб і більше. Бажано використовувати флешку або зовнішній USB-картрідер з картою пам'яті. Ця рекомендація пов'язана з тим, що не завжди ноутбук, планшет або ПК дозволяють завантажитися з карти пам'яті у вбудованому картрідер.
Важливе зауваження:якщо ви не знаєте скільки разів Windows встановити на ваш ноутбук (32-біт або 64-біт), то рекомендую вам ознайомитися з цим матеріалом:. Також рекомендую переглянути цю статтю:. Вона допоможе вам у виборі версії операційної системи, а також дасть відповіді на багато питань.
Спочатку копіюємо образ Windows 7 або Vista в форматі iso на вінчестер. Потім встановлюємо і запускаємо утиліту UltraISO, Яку присутній в архіві по посиланнях вище. Повинно відкритися таке ось віконце:

Оскільки ми використовуємо демо-версію цієї утиліти, натискаємо на пробний період. Тепер потрібно відкрити iso образ з операційною системою. Для цього клацаємо по меню файл -> Відкрити ...:
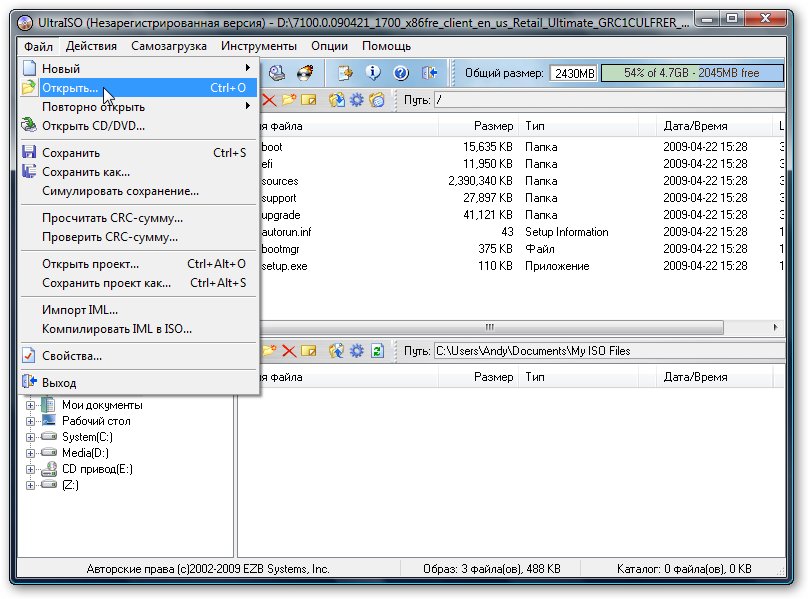
Вказуємо де розміщений образ з операційною системою:
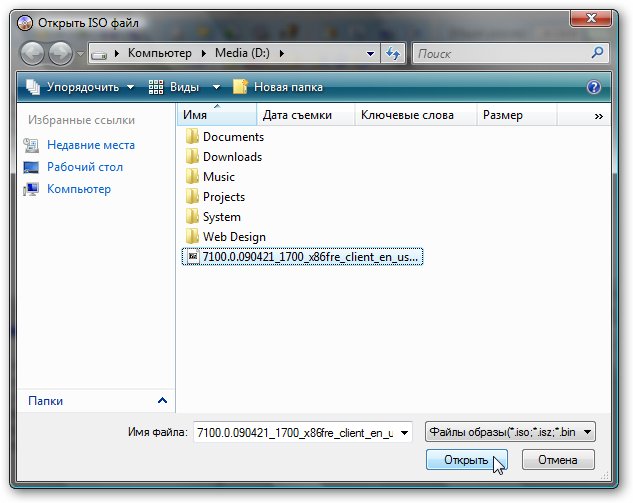 і вибираємо пункт Записати образ жорсткого диска:
і вибираємо пункт Записати образ жорсткого диска:

Тепер вставляємо флешку або карту пам'яті в ноутбук або комп'ютер.
Важливе зауваження: вміст Flash-накопичувача або карти пам'яті буде видалено в процесі запису на неї образу системи. Тому необхідно скопіювати всі важливі дані або на жорсткий диск, або на інший комп'ютер.
Натискаємо на кнопку форматувати:

Вибираєте тип файлової системи і натискаєте почати:
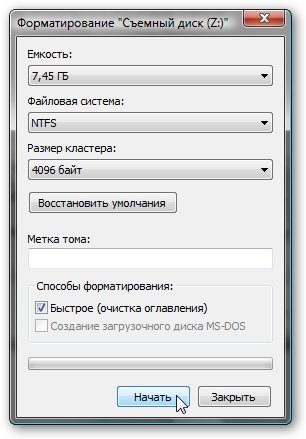

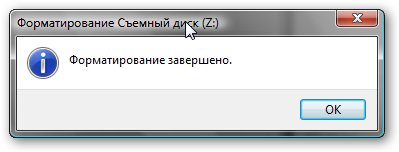
Тепер натискаємо на кнопку записати:


От і все. Тепер у вас є карта пам'яті або флеш-накопичувач з системою.
Розглянемо тепер другий спосіб. Він складніше буде.
другий спосіб
Як і в першому способі нам знадобиться дистрибутив з операційною системою (на диску або у вигляді iso образу) і флешка / карта пам'яті об'ємом 4 Гб і більше.
Важливе зауваження:перед початком підготовки необхідно скопіювати всю потрібну інформацію з флешки або карти пам'яті. Вона форматуватиметься і вся інформація на ній буде видалена.
Спочатку потрібно вставити флешку або карту пам'яті в ноутбук і запустити командний рядок (Це можна зробити як через меню Пуск, Так і через виконати (Натискаємо Win + R) з введенням команди cmd). Вона має приблизно такий вигляд:

вводимо команду diskpart і натискаємо Enter:

Щоб відобразити список усіх запам'ятовуючих пристроїв, вводимо команду list disk і натискаємо Enter:
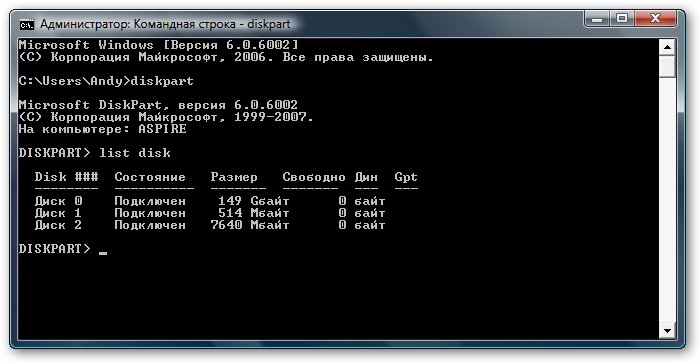
Флешка на скріншоті вище виступає як Диск 2. У вас вона може бути під іншим номером (1, наприклад). вводите команду select disk 2 і натискаємо Enter (2 - це номер диска. Якщо у вас флешка під номером 1 (Диск 1), то слід ввести команду select disk 1. Це дуже важливо!):

вводите команду clean, Яка очищає обраний диск, і натискаєте Enter:

вводите команду create partition primary:
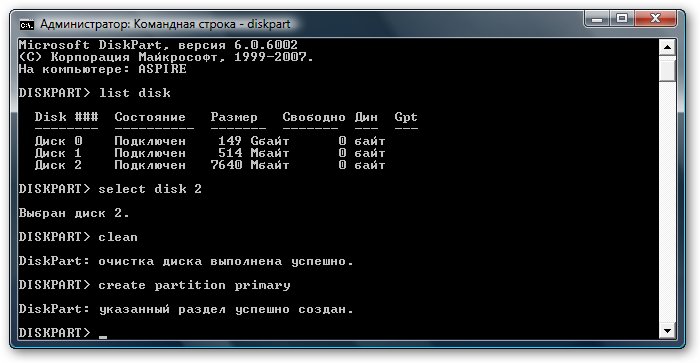
Тепер нам потрібно вибрати перший розділ. Для цього вводите команду select partition 1:
: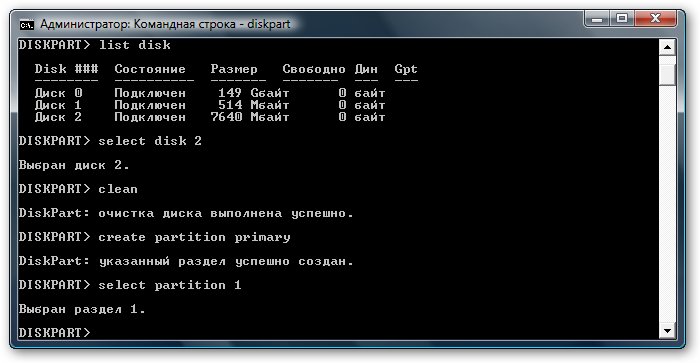
вводите команду active:

Форматуєте розділ. Для цього вводите format fs = NTFS і натискаєте Enter:
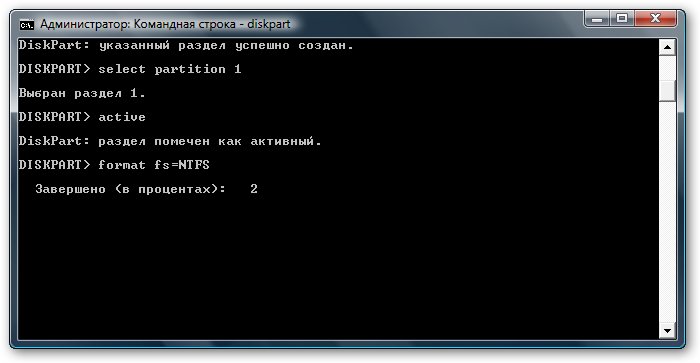
Призначаєте флешці букву за допомогою команди assign letter = Z:

Після цього в системі повинна з'явиться флешка. вводимо команду Exit і натискаємо Enter:

Тепер копіюємо всі файли з диска з дистрибутивом на флешку. Якщо у вас є ISO образ з дистрибутивом, то рекомендую скористатися утилітою 7-Zip, Яку ви також можете знайти в архіві по посиланнях вище (/). Встановлюємо дану утиліту і вибираємо iso образ з Windows:
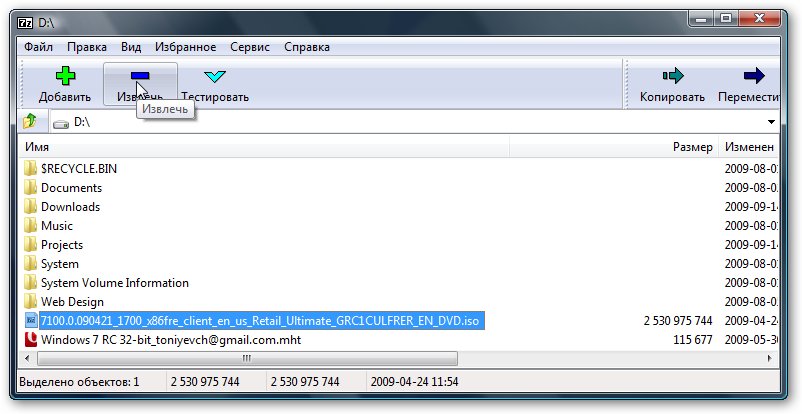
Натискаємо на кнопку Вилучити і вказуєте вашу флешку:
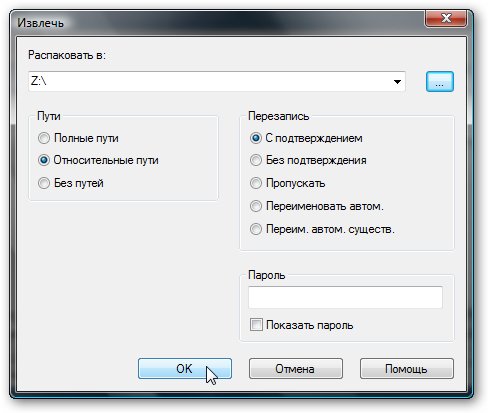
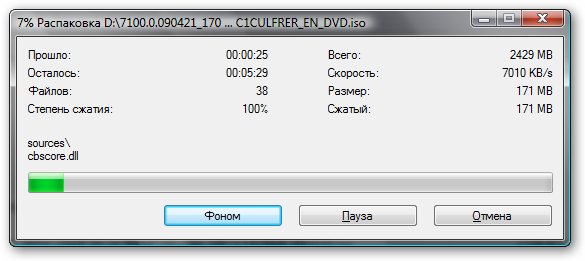
От і все. З другим способом розібралися.
Третій найпростіший спосіб установки Windows 7 або Vista
Третій спосіб докладно викладено в цьому посібнику:. Там все просто і зрозуміло навіть для зовсім новачка.
І так. З підготовкою флешки закінчили. Якщо на цьому етапі у вас виникли проблеми, то ви можете звернутися за допомогою в ці теми форуму: і. Настійно прошу ознайомитися з темою перед тим як питати. З великою часткою ймовірності ваша проблема вже піднімалася і була вирішена. Так ви заощадите свій час.
В результаті на флешці повинні знаходиться приблизно такі файли і папки:
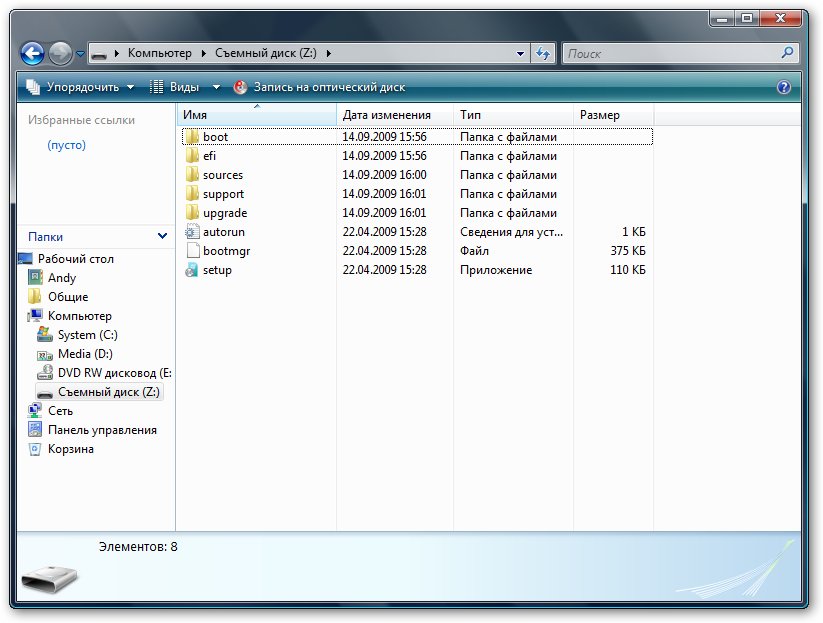
Переходимо до другого пункту.
Включення в BIOS завантаження з флешки або з карти пам'яті.
Вимикаємо ноутбук, нетбук або комп'ютер, ставимо в нього флешку або карту пам'яті і включаємо. Це дуже важливо так як деякі ноутбуки та інша техніка не розпізнають в BIOS флешки, які були вставлені після включення. Також потрібно відзначити, що не всі ноутбуки і нетбуки здатні завантажуватися з карти пам'яті, яка вставлена у вбудований картрідер. В цьому випадку потрібно шукати або зовнішній USB-картрідер, або шукати USB-флешку.
Заходимо в BIOS ноутбука. Для цього на початку завантаження ноутбука потрібно натиснути певну клавішу. Як правило при завантаженні внизу екрану вказано яку кнопку натиснути, щоб увійти в BIOS. Найчастіше це F2, Del, Esc та інші. Як увійти в BIOS має бути описано в інструкції до ноутбука і внизу екрану при завантаженні BIOS.
Після входу в BIOS потрібно знайти де настроюється порядок завантаження. Зазвичай ці налаштування розміщені на вкладці BOOT. Для зміни порядку завантаження зазвичай використовуються кнопки F5 і F6, Іноді використовується щось типу меню. Натиснули на пункт і вибрали пристрій. Як правило на сторінці з налаштуваннями зазначено якими кнопками можна змінювати список завантаження. Як міняти порядок завантаження також повинно бути вказано в інструкції до ноутбука.
Встановлюєте вашу флешку або карту пам'яті на перше місце в списку завантаження. Флешки зазвичай виступають як USB-HDD. Порядок завантаження повинен мати приблизно такий вигляд:

Ви зберегли повинна послідувати перезавантаження. Тепер можна переходити до установки системи.
Безпосередня установка Windows 7 або Vista
установка Windows 7 і Windows Vista з флешки або карти пам'яті повністю аналогічна установці з диска. Сама процедура детально описана в керівництві: і. Особливу увагу приділіть операціями з вибором розділу для установки і операцій з диском.
Пошук і установка драйверів
І так. Windows ви встановили. Тепер потрібно братися за установку драйверів.
Оскільки цей посібник розраховане в першу чергу на новачків, то потрібно сказати пару слів про те що таке драйвер і для чого він потрібен. Думаю, ні для кого не секрет, що ноутбук, комп'ютер або інший подібний пристрій складається з безлічі компонент зразок материнської плати, мережевої карти, відеокарти, звукової карти. Для того щоб операційна система могла з ними повноцінно працювати потрібно якась сполучна ланка. Цим ланкою служить драйвер. В Windows, Як у багатьох інших операційних системах, на багато пристроїв вже є драйвера. Так, вони сяк-так працюють, але вони не дозволять в повній мірі задіяти можливості різних пристроїв у вашому ноутбуці або комп'ютері. Щоб це виправити, потрібно встановлювати драйвера на ту ж відеокарту, звукову карту і інші пристрої.
Для вашої зручності були також створені сторінки-путівники з посиланнями на набори драйверів і додатків для самих різних моделей ноутбуків:
- Lenovo: ;, І
- Робота з системою автоматичної установки Windows на ноутбук
Детальний виклад роботи системи автоматичного відновлення Windows з програмами і драйверами до стану на момент покупки ноутбука. Основна частина статті стосується прихованих розділів на вінчестері.
- Рішення проблеми з перевернутим зображенням камери
Рішення проблеми з перевернутим зображенням з веб-камери ноутбука.
- Установка і запуск Windows XP в середовищі Windows 7, Windows Vista або іншої операційної системи
Опис як встановити та запускати повноцінну версію Windows XP з-під Windows Vista або Windows 7 за допомогою програми Oracle VirtualBox. В даному випадку Windows XP встановлюється на віртуальну машину і запускається як окремий додаток в Windows Vista, Windows 7 або в будь-який інший операційної системи, включаючи різні дистрибутиви Linux. Таким чином можна вирішити проблеми з сумісністю різних програм і драйверів з Windows Vista, Windows 7 або з іншою операційною системою.
Під час пошуку рішення проблеми на форумі особливу увагу приділяйте першими повідомленнями різних тем. У них зазвичай зібрані типові рішення найбільш частих проблем, а також є великі добірки драйверів і інструкції що з тим усім робити.
У процесі вирішення проблем вам можуть допомогти. Там зібрані відповіді на найчастіші запитання.
Установка програм і утиліт
І так. З драйверами якось розібралися. Тепер залишилися програми і утиліти. Тут ситуацію ускладнює те, що у кожного виробника свій набір фірмових утиліт. З тими утилітами часто ставляться деякі системні драйвера. Тому проігнорувати їх установку часто не вийде. Деякі з них дійсно потрібні для нормальної роботи ноутбука, а саме для роботи додаткових клавіш, для роботи індикації, для веб-камери, для бездротових адаптерів і так далі.
Як ці утиліти приблизно встановлюються і що з ними взагалі робити на прикладі ноутбуків Asus показано в керівництві:. на пристрої Acer, eMachines і Packard Bell установка утиліт зводиться до установки Launch Manager, На ноутбуках HP - HP Quick Launch Buttons і так далі. Обговорити фірмові утиліти ви можете в цій темі форуму:.
Якщо у вас виникнуть проблеми з драйверами і деякими програмами, які розраховані на Windows XP, в Windows Vista або Windows 7, То рекомендую ознайомитися з цією статтею:.
На цьому все.
Всі питання, які пов'язані з установкою Windows 7, прошу задавати в цій темі форуму:, питання щодо встановлення Windows Vista в даній темі:. Ще раз нагадую, що перед тим як питати ознайомтеся з темою. Ваше питання скоріше-всього вже задавався і було вирішено.
Windows XP вже потихеньку доживає свій вік і, здавалося б, для чого мені зараз писати про неї статтю, якщо це скоро нікому не потрібно буде. Справа в тому, що зараз досить багато людей купують не ноутбуки, а нетбуки, тобто приводу для читання і запису дисків у них немає. Крім усього іншого нетбуки мають досить слабенькі параметри і можуть не потягнути Windows 7.
Який з усього цього можна зробити висновок: на нетбуки краще ставити Windows XP і робити це потрібно з флешки. Як це грамотно все зробити я спробував написати в даній статті. Способів встановити операційну систему з флешки кілька, я їх перепробував, перед тим як сів писати цей пост, не всі вони під силу новачку і не всі вони і у мене спрацювали з першого разу. Я спробую описати більш-менш простий спосіб.
І так, вам знадобиться флешка об'ємом більше 1 ГБ, щоб туди влізла операційна система. Плюс ще вам знадобиться який-небудь комп'ютер, на якому ви будете робити зі звичайної флешки завантажувальний. У цьому-то і вся фішка - зробити так, щоб ваш нетбук завантажувався з флеш-накопичувача, а не з вінчестера або оптичного приводу, як ми це звикли робити.
Також вам знадобиться чиста збірка Windows XP. Це може бути як диск, так і образ, тільки образ доведеться розпакувати кудись собі на вінчестер. У мене був диск.
Отже приступаємо. Для початку необхідно буде завантажити програму:.
У наступному вікні також вибираємо необхідну флешку і тиснемо на кнопку Perform Format.

Поставте радіопереключатель в положення USB-HDD mode і натисніть на кнопку Next Step.

Форматувати флешку необхідно в файлової системі NTFS, її і вибираємо в наступному віконці і тиснемо ОК:


Закрийте віконце Bootice і знову поверніться до головного вікна програми.
У розділі Add to USB disk ставимо галочку навпроти Windows 2000 / XP / 2003 Setup і вибираємо папку з файлами Windows XP. У мене був записаний диск з операційною системою, тому я вставив його в привід і вказав саме його. Він у мене під літерою F, це видно на скріншоті. Далі натисніть кнопку GO і чекайте, поки все файли Windows XP система не перепишуть на флешку.

Завантажувальна флешка у вас готова.
Залишилося тільки з неї завантажитися. Для цього в настройках BIOS потрібно поміняти пріоритетність завантаження. Працювати тепер потрібно за нетбуком, на який необхідно поставити Windows.
Як потрапити в налаштування BIOS? Для цього необхідно відразу після включення натиснути або F2, або Del, а ще краще почитайте в паспорті, яка кнопка відповідає за вхід в BIOS Setup.
За допомогою стрілок на клавіатурі переходимо в розділ Boot і за допомогою клавіш F5 або F6 робимо так, щоб у нас на першому місці стояв пункт USB HDD.

За допомогою клавіші F10 зберігаємо зроблені зміни і виходимо з BIOS Setup.
А також дивимося відео про те, як зайти в налаштування біос і завантажитися з флешки або диска на різних ноутбуках і комп'ютері:
Якщо все зробили правильно, то при наступному запуску у вас почнеться завантаження з флеш-накопичувача. Заходимо в розділ Windows XP / 2000/2003 Setup.


Windows почне встановлюватися, через деякий час повинно відбутися перезавантаження після якої ви повинні будете вибрати вже Second part of ... ..

Якщо все зробили правильно, то незабаром побачите перед собою робочий стіл Windows.
Якщо ви до цього взагалі ні разу не встановлювали Windows, то раджу прочитати не тільки цю, але і всі статті розділу «».
Ця версія операційної системи вважається застарілою, але вона все ще користується популярністю при необхідності перевстановити ОС на старих або слабких нетбуках, стаціонарних комп'ютерах. Дисками вже мало хто користується, тому встановлювати можна з флешки, що вимагає певної підготовки знімного носія для запису Віндоус з нього.
Як встановити вінду з флешки поетапно
Користувачеві, який раніше не стикався з цим процесом може здатися, що установка Windows XP з флешки складніше, ніж з диска, але сама процедура не настільки важка. Існує багато програм, які спрощують створення інсталяційного USB накопичувача. Особливо корисно знати, як на флешку встановити Вінду власникам нетбуків, в яких просто немає дисковода (приводу для CD). По ходу процесу установки Windows XP потрібно:
- підготувати дистрибутив (образ) ОС;
- скачати утиліти для підготовки USB-накопичувача, записи виндовс;
- налаштувати BIOS для запуску знімного носія для установки.
Більшість цих кроків необхідні програми зроблять без вашої допомоги, потрібно лише їх запустити і вказати місце розташування необхідних файлів. Процес підготовки однаковий для всіх марок ноутбуків: Асус, Леново, Асер і т.д. При відсутності флешки можна використовувати карту пам'яті. Цей спосіб актуальний і для всіх наступних версій операційних систем від Microsoft (Win 7, Vista). Нижче розписано більш докладний посібник, Як встановити Віндовс ХР з флешки.
підготовка дистрибутива
Перше і обов'язкове, що необхідно для установки Windows XP з флешки - установник Віндовс. Зустрічаються різні збірки цієї версії ОС, але для запобігання різних помилок краще використовувати чисту версію, без додаткових програм, називається вона Windows XP SP3 MSDN. Установник може бути в форматі архіву або образу диска, в першому випадку всі файли необхідно розпакувати, у другому - нічого додатково робити не потрібно.
У старих комп'ютерах використовувався інтерфейс для підключення жорсткого диска формату IDE, а сучасні моделі все вже переведені на SATA. Для правильної установки Windows XP необхідно додатково завантажити драйвера для нового формату підключення. В іншому випадку програма-установник просто не знайде ваш вінчестер. Завантажити файли можна без проблем в інтернеті. Для їх інтеграції в дистрибутив виконайте наступне:
- Розпакуйте образ операційної системи.
- Скачайте, встановіть утиліту nLite.
- Запустіть її, вкажіть шлях до розпакованого образу Windows XP. Якщо все добре, то програма визначить дистрибутив.
- Кілька разів натисніть «Далі» поки не з'явиться вікно «Вибір Завдань». Натисніть на кнопку «Драйвера».
- Виберіть «Папка драйверів», вкажіть їх місце зберігання.
- У який з'явився довгому списку знайдіть назви, які відповідають вашому комп'ютеру (марка і модель). Після цього натисніть «Так».
- Після процесу інтеграції просто натисніть «Далі» і «Готово».
Створення завантажувальної флешки

Після додавання необхідних драйверів підійшла черга записати образ на знімний носій. Для підготовки до установки Windows XP з флешки необхідно завантажити утиліту WinToFLash, яка зробить всі необхідні дії за мінімальної участі користувача. Спочатку потрібно підготувати знімний носій: скопіюйте все важливий файли з нього на комп'ютер, проведіть повне форматування. Далі необхідно запустити програму WinToFlash і виконати такі дії:
- Після запуску утиліти з'являється віконце, в якому слід поставити галочку і натиснути «Далі».
- На новій вкладці необхідно вказати шлях до дистрибутива операційної системи, у другому полі - шлях до накопичувача.
- Вискочить вікно з правилами ліцензійної угоди, підтвердіть їх прийняття.
- Після цього з'явиться вікно, в ньому з'явиться попередження про те, що повністю всі дані на накопичувачі будуть стерті, натисніть кнопку «Ок».
- Протягом 15 хвилин будуть копіюватися файли ОС. Після закінчення процесу натисніть на кнопку «Вихід».
Установка вінди з флешки через «Мій комп'ютер»
Якщо ваша колишня ОС працює, тобто варіант, як запустити установку Віндовс з флешки без використання налаштувань в Біосе. Після створення завантажувального носія необхідно просто зайти, знайти в відкрилася кореневій папці файл з розширенням «exe» і запустити подвійним кліком мишки. З'явиться вікно, в ньому запропоновано оновити, відновити або перевстановити систему, виберіть потрібний варіант і натисніть «Далі». Всі подальші дії програма виконає сама.
Така установка Windows XP з флешки дуже проста в налаштуванні, але має свої недоліки, наприклад, немає можливості відформатувати диск С і видалити стару ОС, що може привести надалі до конфліктів. До того ж, під час завантаження комп'ютер буде завжди запитувати, яку з версій операційної системи потрібно завантажити (їх же буде дві). Для коректної перевстановлення краще використовувати спосіб з налаштуванням пріоритетною завантаження в BIOS.
Установка виндовс з флешки через Біос

Щоб виконати запуск установки зі знімного носія в якості завантажувального диска, необхідно виставити його першим в пріоритеті за допомогою налаштувань БІОС. Для цього:
- Перезавантажте комп'ютер і відразу ж натискайте кнопку «del» - це відкриє потрібний розділ.
- Знайдіть у верхньому меню «Boot» і за допомогою стрілок перейдіть на нього.
- Далі потрібен розділ, який називається Boot Priority (на різних комп'ютерах він може мати відмінні назви, але ці два слова завжди присутні).
- На першій сходинці натисніть «Enter» і виберіть флешку.
- Збережіть зміни і вийдіть з BOIS.
Після цього комп'ютер знову перезавантажиться і прямо перед тим, як повинна буде запуститися ОС, з'явиться пропозиція з діями оновити, перевстановити Windows. При натисканні на потрібний пункт з'явиться синій фон і почнеться копіювання файлів. Далі піде кілька кроків, які слід виконати:
- Вибрати розділ (диск), на який проведеться установка операційної системи.
- Відформатувати диск або встановити нову версію поверх старої.
- При бажанні можна очистити повністю весь вінчестер за допомогою форматування.
Вся подальша настройка відбувається автоматично, комп'ютер буде кілька разів перезавантажуватися - це нормально, діставати з роз'єму флешку при цьому не потрібно. Вас попросять ввести ліцензійний ключ продукту, але цей крок можна просто пропустити і виконати пізніше. Від вас буде потрібно вказати часовий пояс, дати назву облікового запису, при необхідності придумати пароль. Після закінчення встановлення відкриється операційна система. Після цього не забудьте витягнути флешку і повернути в пріоритеті завантаження БІОСа знову вінчестер ПК.
Відео: установка XP з флешки
Якщо є поруч другий ПК, то можна подивитися відео, як встановити Віндовс з флешки на ноутбук. На них детально розглядається процес створення завантажувального накопичувача, ймовірні проблеми і помилки, що виникають під час підготовки або при установці ОС.