Створити образ операційної системи iso. Як створити завантажувальний iso?
Майже кожен просунутий користувач комп'ютера знає, що таке образ ISO, але не знає, як її правильно створити.
Розглянемо тему як створити образу ISO з файлів і папок і як створити образу ISO диска. Будемо використовувати кілька програм які по сьогоднішній день використовується в просторах інтернету. Створення образу iso це не такий складний процес як здається. Всього лише пару кліків і все образ готовий.
Список програм:
ці програми розділені по категорії платні і безкоштовні. Платних програмах є можливість пробно використовувати, але з обмеженням 300мВ. Але безкоштовні теж не поступаються платні і навіть лідирують. Розглянемо ці проги.
Як створити образу ISO з файлів за допомогою програми ultra ISO.
Спершу заходимо на сайт розробника і викачуємо дану програму. Процес установки звичайна встановлюємо і запускаємо.
Програма має платну ліцензію і є можливість спробувати безкоштовно. У пробному користування програма ultra ISO має обмеження до 300 мв. Програмі є функція конвертувати образ під аналогічних утиліт, наприклад:
А також підганяє під формат.CUE і стислий ІСО (.ISZ)
Створення образу з файлів і папок
Якщо ви надумаєте створити образ iso то знадобитися файли, які хочете записати в образ. Зокрема цими файлами є, пере інсталяційний диск або файли для запису на завантажувальний диск або диск з автозапуском
Відкриваємо утиліту. У прога розділена на два віконця. У першому верхньому знаходить файли приготовані для запису а, в нижньому файли знаходиться на нашому комп'ютері.
Щоб створити образ iso в нижній частині програми відкриваємо ті файли, які ми хоті записати, виділяємо їх всіх і натискаємо «Додати».

Або ще можна відкрити розділ на комп'ютері де знаходиться файли, виділяємо і перетягуємо на верхнє віконце програми.

У моєму випадки я створюю образ для windows 7.

За допомогою даної програми і не важких здійснюються дію ми створили образ для подальшого запису на диск або флешку.
Створення образу ISO з файлів і папок з оптичного диска
Даний метод в основному застосовується щоб копіювати собі кілька копії вподобаного диска наприклад: відмінна збірка операційної системи. Погляньмо на цей спосіб. Для початку нам знадобитися диск з якою хочемо створити образ iso.
На верхньому меню заходимо в «інструменти» натискаємо «створити образ CD» або просто натискаємо клавішу F8

Відкривається ось таке вікно, якщо на комп'ютері у вас кілька приводів вибираємо потрібний dvd привід.
Далі потрібно вибрати місце зберігання образу, пишемо назву і натискаємо «зберегти»
І останній розділ це висновок формату.
Дивимося список і робимо вибір над форматами, формат в нашому випадки це «iso», якщо ви в подальших плануєте використовувати даний образ в програмах, які перерахований в розділі, вибираємо відповідний варіант.

Створити способу ІСО з прогой PowerIso
Це програма так само платна як і Ultra ISO має таке ж обмеження записи з вище 300мВ. У програмі також є можливість конвертувати образ в формати
Створити образу iso з файлів і папок прогой Poweriso
Аналогічно попередній прогой, викачуємо прогу встановлюємо і запускаємо. Щоб створити iso образ, необхідно завантажить в програму всі файли з якого створимо образ. Для цього, на верхньому панелі інструментів знаходиться кнопка «додати» натискаємо її.
Або перетягуємо з комп'ютера де знаходиться ці файли на вікно програми.
Виділяємо всі необхідні файли і додаємо.

Створити образу iso з оптичного диска з програмою Poweriso
Для створення iso з диска на верхньому кладці заходимо «інструменти» і натискаємо «створити файл образу CD / DVD-ROM»


Створити образ iso з прогой BurnAware Free
Викачуємо цю програмну забезпечення вона повністю безкоштовно і лідирує серед конкурентів, а чому ви самі знаєте. Встановлюємо і запускаємо. Відкриється віконце з великими можливостями.

Створити образ iso з файлів з прогой BurnAware Free
У цьому розділі для запису образ ISO натискаємо «створити iso». Після відкриється ось таке вікно
Вибираємо файлову систему «iso 9660» натискаємо «ок».

на верхній панелі натискаємо на іконку «додати файли» виділяємо всі потрібні файли натискаємо «Додати» і після додавання натискаємо «закрити»

Тепер заходимо «файл» наводимо курсор миші на «компіляція» і натискаємо «створити». Далі як завжди пишемо ім'я вказуємо місце збереження і натискаємо «зберегти».

Створити образ iso з оптичного диска прогой BurnAware Free
У даній програмі вікно розділена на 4 кладки
Мультимедіа
Відкрилася вікні вибираємо як зазвичай привід dvd і вказуємо формат iso або bin далі натискаємо копіювати, після чекаємо закінчення процесу.

Створити iso за допомогою утилітою з imgBurn
Перше що необхідно зробити це, завантажуємо, встановлюємо і запускаємо утиліту imgBurn. Програма поширюється безкоштовно. imgBurn має англійський інтерфейс, але так само її можна русифікувати. Для цього заходимо на сайт розробника проги. Заходимо розділ скачати.

Який знаходиться в папці де ви встановили програму imgBurn

Створити образ iso з файлів за допомогою утилітою imgBurn
Відкриваємо програму і для створення iso вибираємо розділ «Створити образ з файлів / папок»

![]()
Виділяємо всі потрібні файли і натискаємо відкрити. Після виконання цих дії для створення потрібно натиснути на цю піктограму
Пишемо ім'я вказуємо місце і зберігаємо образ.
Створити образ iso з диска за допомогою утилітою imgBurn
Для того щоб створити образ iso з диска відкриваємо програму imgBurn і відкрилася вікні заходимо розділ «створити образ з диска»


А тепер завершальний етап натискаємо на ось цю кнопку
Програмне забезпечення для створення образу ISO тільки з диска
Створення образу iso з диска з програмою ISODisk
З ПО ISODisk користуються для створення образ з диска. З підтримкою утилітою ISODisk можливо за два кліка створити образ iso з будь-якого диска.
Для початку завантажуємо програму з офіційного сайту, встановлюємо і запускаємо. Програма має простенький вид і буде зрозуміла навіть чайнику. Інтерфейс даної програми англійською мовою. ISODisk включає в себе два розділи:
Кріплення ISO-образ як віртуальний диск
Створити образ з оптичного диска
Вибираємо розділ «створити образ з оптичного диска»

Відкрилася вікні вибираємо dvd привід натискаємо на ось таку піктограму
Створення образу iso c диска за допомогою програми Ashampoo Burning Studio 14
Завантажуємо і відкриваємо прогу. Це утиліта на мій погляд має дуже гарний інтерфейс, що просто радує око. Прога є багато функції для разниж робіт і дисками.
А нашій випадки нам потрібен розділ «створення образу». Наводимо курсор миші на цей розділ і вибираємо «створити образ»

Вибираємо ваш dvd привід і чекаємо поки програма завантажить диск.

У наступному вікні вказуємо місце для збереження образу, пишемо ім'я, вибираємо формат iso і натискаємо «далі»
Створення образу iso c диска за допомогою програми DAEMON Tools Lite
Це програма проста використання і має простий інтерфейс зрозумілий кожному. Відкриваємо програму.
На панелі інструментів знаходяться в центрі вікна натискаємо на іконку «створити образ диска»

Як і у всіх вище перерахованих прогах вибираємо привід, вказуємо шлях зберігання, і натискаємо старт

Створення образу iso c диска з утилітою Alcohol 120%
Викачуємо, встановлюємо і запускаємо прогу Alcohol 120%. Як і деякі це утиліти є платною.
Але незважаючи на це можна скористатися програмою чекаючи запуску приблизно 8 сек. Відкрилася вікні на лівій панелі інструментів вибираємо «створення образу»


Тут вказуємо ім'я, шлях, формат створюваного образу iso і натискаємо «старт»
Створення образу iso c диска за допомогою програми Nero 2015
Для створення образу iso з оптичного диска за допомогою даної програми, вставляємо в привід диск з якого ви хочете створити образ і запускаємо програму Nero 2015.

Тепер вибираємо шлях, вказуємо привід і пишемо ім'я для даного iso. Далі натискаємо на кнопку «копіювати»

Створення образу iso c диска за допомогою програми CDBurnerXP
Аналогічний процес установки як і у всіх випадках. Відкриваємо програму CDBurnerXP, далі вибираємо розділ «копіювати диск», натискаємо «ок».

Відкриється віконця там тже як і у всіх випадках вибираємо привід, вказуємо шлях, пишемо ім'я. Далі вставимо галочку «жорсткий диск» і натискаємо «копіювати диск».

висновок
У цьому статті я розповів про найбільш відомих методах створення iso образу з файлів і папок і з оптичного диска.
На мій погляд запис з образом iso на багато зручніше і ефективніше ніж просто копіювання диска, так як при запису з образом iso ми отримуємо 100% копію оригіналу.
Як уже всім відомо, що оптичні диски служать не дуже довго, якщо їх використовувати частіше.
Тому щоб не ризикувати краще зробити копію вашого диска за допомогою даних рекомендації в цій статті і спати спокійною душею.
На цьому я закінчую статтю. Сподіваюся дана інформація була корисною. Якщо у вас виникли якісь питання пишіть коментарі. Бувай!
У слідстві наших власних помилкових дій роботи на комп'ютері або атаки вірусів завантажити Windows 7 ніякими способами не представляється можливим ?! Або операційна система завантажується, але працювати в ній просто нестерпно ?! Якщо вам знайомі дані ситуації і ви хотіли б протягом мінімального часу виправити ситуацію, необхідно заздалегідь готується до таких проблем і іноді (раз на місяць / раз в два місяці) робити образ системи і при необхідності відновлювати працездатність операційної системи шляхом відкату до створеного образу. У Windows 7 є вбудований архіватор системи, який інтуїтивно досить простий і зрозумілий, не потрібно встановлювати додаткових програм для створення образу вашої системи і вже тим більше витрачати на ці програми гроші.
Як зробити образ системи Windows 7? Є кілька способів запуску Архівування системи, ось один з них. Заходи по шляху
У вікні зліва побачите «Створення образу системи»- цей інструмент дозволить вам створити архів системи один раз, якщо ви подивитеся в праву частину вікна, побачите кнопку, тобто є можливість налаштувати архівацію автоматично.  Вам вибирати який метод вам підходить, в цій статті я опишу обидва цих методу.
Вам вибирати який метод вам підходить, в цій статті я опишу обидва цих методу.
Створення образу системи
натискаємо «Створення образу системи», У вікні, вибираєте місце де буде зберігатися резервна системи, ідеальний варіант це зовнішній жорсткі диск, можна використовувати CD / DVD але врахуйте, що їх багато знадобляться. Локальний диск той же краще не використовувати, оскільки при атаці вірусів відновлення з локального диска не завжди можливо.
 Після вибору місце збереження резервної копії, необхідно вибрати що архівувати. Якщо у вас достатньо місця, збережіть всі локальні диски. В даному прикладі я збережу тільки диск С.
Після вибору місце збереження резервної копії, необхідно вибрати що архівувати. Якщо у вас достатньо місця, збережіть всі локальні диски. В даному прикладі я збережу тільки диск С.
 У наступному вікні підтверджуємо наш вибір і натискаємо "Архивировать".
У наступному вікні підтверджуємо наш вибір і натискаємо "Архивировать".
 Далі йде процес архівації / створення образу системи, він може тривати досить тривалий час, все залежить від обсягу архівіруемого простору і потужності комп'ютера.
Далі йде процес архівації / створення образу системи, він може тривати досить тривалий час, все залежить від обсягу архівіруемого простору і потужності комп'ютера.

Після закінчення архівування система запропонує записати дані на диск, оскільки я архівуються на зовнішній жорсткий диск, мені це не потрібно, натискаємо "немає", до того ж записувати 32 Гб якось не дуже хочеться :)
 На цьому процес створення образу системи закінчено, бекап знаходиться на знімному диску, назву папки WindowsImageBackup.
На цьому процес створення образу системи закінчено, бекап знаходиться на знімному диску, назву папки WindowsImageBackup.
Налаштування автоматичного створення образу системи
Нагадую спочатку ми зайшли по шляху «Пуск-Панель управління-Архівація та відновлення», натискаємо «Налаштувати резервне копіювання», У вікні, вибираєте місце де буде зберігатися резервна системи, врахуйте що вказане місце бекапа має бути доступне при його запуску за розкладом. Ідеальний варіант це зовнішній жорсткі диск, CD / DVD не зовсім підійдуть, оскільки буде не дуже доцільно на кожен бекап витрачати кілька дисків. Локальний диск той же краще не використовувати, оскільки при атаці вірусів відновлення з локального диска не завжди можливо.
 У наступному вікні вибираємо, що будемо архівувати або уявляємо вибір системі, тобто залишаємо за замовчуванням, в даному прикладі я залишу за замовчуванням. натискаємо "Далі".
У наступному вікні вибираємо, що будемо архівувати або уявляємо вибір системі, тобто залишаємо за замовчуванням, в даному прикладі я залишу за замовчуванням. натискаємо "Далі".
 У наступному вікні вибираємо розклад виконання образу системи, я рекомендую раз в місяць, хоча це індивідуально, все залежить від того як часто ви вносите зміни в систему.
У наступному вікні вибираємо розклад виконання образу системи, я рекомендую раз в місяць, хоча це індивідуально, все залежить від того як часто ви вносите зміни в систему.
 після натискання "Зберегти параметри і запустити архівацію", Почнеться процес архівації. Архівація системи витрачається багато часу, до декількох годин, все залежить від обсягу даних і швидкості роботи комп'ютера.
після натискання "Зберегти параметри і запустити архівацію", Почнеться процес архівації. Архівація системи витрачається багато часу, до декількох годин, все залежить від обсягу даних і швидкості роботи комп'ютера.

Сподіваюся бекап системи вам ніколи не знадобиться, але ситуації бувають різні і для підстраховки настійно рекомендую робити архівний образ системи.
Віртуальний образ диска буває вкрай необхідний для зберігання дуже важливої інформації. Завдяки створенню ISO-образів в будь-яку гру можна пограти без наявності справжнього диска. Досить створити емульований диск, а потім монтувати його в привід і ви можете насолоджуватися інформацією, записаною на ньому. Сьогодні існують десятки програм від розробників з усього світу. Частина з них можна купити, інші поширюються абсолютно безкоштовно. Серед такої великої кількості недосвідченому користувачу складно знайти дійсно корисний продукт. Давайте розглянемо кращі варіанти, які пропонують виробника софта для виробництва образу диска.
Варіант 1: CDBurnerXP
CDBurnerXP - потужна утиліта, яка працює з будь-якими дисками і образами. Здатна записувати, перезаписувати, прати дані на диску. Є безкоштовним продуктом, який добре себе зарекомендував серед користувачів. Дозволяє створювати будь-які завантажувальні диски, зберігати мультимедійні файли на жорсткий диск. CDBurnerXP з легкістю створює зручний віртуальний диск з розширенням * .iso. Працює з мультисесійними дисками у всіх операційних системах windows (7,8,10). Щоб створити віртуальний ІСО-образ користувачеві необхідно виконати 3 прості кроки:
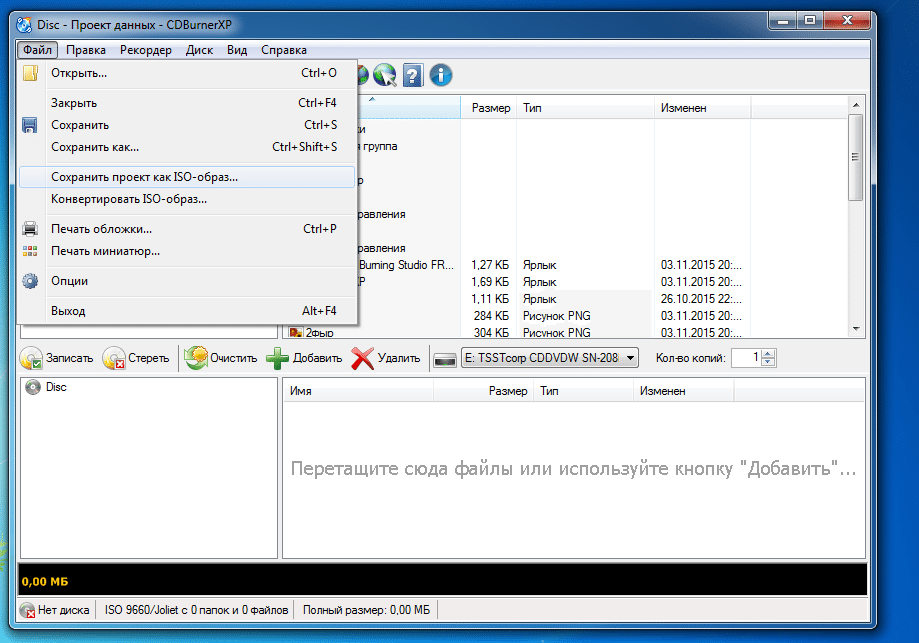
Варіант 2: ImgBurn
За простотою експлуатації і зрозумілому інтерфейсу цю безкоштовну програму можна назвати однією з найбільш зручних. Однак навіть на офіційному сайті ви не знайдете чистий виконуваний файл. У стандартному пакеті установника приховано також і небажане ПО.

Якщо вас не коробить цей факт або стоїть потужний антивірус сміливо беріть це додаток і користуйтеся. До слова в Windows 10 підозрілої активності не виявлено, але все ж варто бути обережними. Сайт розробника: www.imgburn.com.
ImgBurn - функціональна програма з простим інтерфейсом. З її допомогою можна створити завантажувальний диск для інсталяції операційної оболонки Windows 7. При завантаженні за замовчуванням програма викачується на англійській мові, але, при бажанні, з офіційного джерела завжди можна скачати файл русифікатора, а потім вставити файл з російською мовою в папку Language.

Додаток може створювати віртуальні образи з дисків, з файлів. Створити образ з файлу дуже просто: достатньо натиснути на відповідну іконку і додати файли і каталоги для створення образу.
Варіант 3: ISO Workshop
ISO Workshop - ще один варіант програми для створення ISO-образу. Простий інтерфейс, працює з образами *. сue. Робота з файлами такого формату дозволяє записувати образи альбомів в стислому вигляді.

Основною функцією ISO Workshop можна вважати можливість запису образу, а також витяг з нього. Програма дозволяє перевіряти диски на наявність помилок, а також прати їх. Посилання на офіційний ресурс: http://www.glorylogic.com/iso-workshop.html.

Досить вибрати "Конвертувати" і перед вами відкриється потрібне вікно
Варіант 4: Ashampoo Burning Studio
Зручна програма з привабливим інтерфейсом є абсолютно безкоштовною. Підтримує ряд форматів крім загальновідомого ISO. Працює з будь-якими дисками. Створення емулюючий приводів лише одна з функцій Ashampoo Burning Studio.Посредством цього софта можна без проблем перезаписувати диски кілька разів, копіювати будь-які диски. Для тих же, кому потрібно створити віртуальний диск з файлами варто дотримуватися наступних рекомендацій:

Варіант 5: UltraISO
Складно проводити аналіз утиліт без такого гіганта, як UltraISO. Програма відноситься до платних представникам сімейства емуляторів дисковода. Працює з великою кількістю файлів, створює віртуальні диски і записує образи на справжній оптичний диск.

Створити образ віртуального диска просто, ось тільки для незареєстрованої версії обмеження за обсягом становить 300 мегабайт. Користувачам пропонується варіант, який можна завантажити з офіційного сайту: http://nero-rus.com/skachat-ultraiso. Якщо ж вам потрібна повноцінна версія, то ви можете придбати версію за гроші або пошукати на просторах мережі «таблетку».

На просторах мережі можна знайти ще чимало програм з подібним функціоналом, які допоможуть зібрати ISO-образ. Кожна з них гарна по-своєму, але всі програми легко і швидко можуть емулювати диск.
Будь-яка операційна система не захищена на сто відсотків від непередбачених краш, поломок, збоїв. Windows 7 не є винятком. Щоб не втратити цінні настройки системи, які ви довгий час підстроювали під себе, рекомендується створювати образ диска з розширенням iso хоча б раз на півроку. Таким способом, ви убезпечите себе від довгого і нудного відновлення після збоїв або поломки операційної системи. Отриманий файл ви зможете записати на dvd диск, карту пам'яті, або будь-який інший цифровий носій. А в потрібний момент просто завантажити його назад. Якщо ви все-таки вирішили зробити це, дотримуйтесь інструкції в цій статті.
Створення образу ISO для Windows 7 через офіційний сайт Microsoft
Не так давно компанія розробник програмного забезпечення дала можливість користувачам самостійно генерувати файли образу прямо через офіційний сайт. Для цього пройдіть по посиланню: https://www.microsoft.com/ru-ru/software
Перед початком роботи переконайтеся, що ваш носій вміщає в себе більше, ніж 4 Гб пам'яті, а також стабільне підключення до мережі інтернет:
- зайдіть за посиланням вище і ознайомтеся з рядом порад і настанов,
- перейдіть вниз і ви побачите поле введення ключа вашого продукту Windows 7,
- тепер поверніть браузер і зайдіть в панель управління,
- виберіть вкладку «Система і безпека»,

- в вікні клацніть по розділу «Система»,

- вас відразу направить на сторінку, де в самому низу знаходиться ключ активації вашого продукту. Уважно перепишіть його в рядок браузера і натисніть «Перевірити»,

- дочекайтеся, поки система перевірити ваш Windows 7 і актуальність його ліцензії. Процес займе від хвилини до п'яти. Якщо з ключем все в порядку, то утиліта в браузері відразу ж займеться створенням ISO образу всієї вашої системи. Якщо з ключем щось не так або цей спосіб вам не підходить з інших причин, переходите до другого пункту інструкції.

Створення ISO образу Windows 7 без сторонніх програм
- Виконати створення образу можна і всередині вашого комп'ютера, не встановлюючи зайвого софта. Для цього знову зайдіть в панель управління і знайдіть розділ «Архівація та відновлення».

- У вікні зліва знайдіть посилання «Створення образу системи». Натисніть на неї.

- Зачекайте кілька хвилин, поки Windows знайде всі способи створення і запису образу.

- Система автоматично відкриє перед вами всі можливі варіанти запису образу на носії. Швидше за все, перед вами буде три варіанти: «жорсткий диск», «dvd носій» і «мережне розташування». Якщо у вас є dvd диск, вставте його і виберіть другий спосіб.

- Якщо на вашому комп'ютері тільки один диск, як на скріншоті нижче, то вибирати не доведеться. Якщо ж дисків кілька, то ви можете вибрати один з них або все. Клацніть по кнопці «Архивировать» для початку запису ISO образу на диск.

- Якщо ви вибрали третій варіант: мережеве розміщення, то процес буде трохи відрізнятися. Зверніть увагу, що в мережевому розміщенні файл може бути не захищена.

- Введіть адресу мережевого розміщення.

Після натискання кнопки «ок» почнеться копіювання. Також можливий варіант запису вручну образу через такі програми, як Daemon Tools. Процес дуже схожий, але займає трохи більше часу. Для цього необхідно завантажити програму, змонтувати в ній образ і записати його на цифровий носій.
Якщо ви не змогли створити образ Windows 7 після всіх вищевикладених пунктів, то, можливо, вам буде простіше скачати готові образи ISO з мережі інтернет.
Кілька цікавих слів про образи Windows 7 ви можете дізнатися з відео нижче:
Добрий день. У своїх статтях я неодноразово розповідав, як за допомогою образу зробити завантажувальну флешку для чистої установки або екстреного відновлення системи. Тепер розповім про те, як створити ISO файл за допомогою UltraISO і інших додатків, щоб їм можна було скористатися для вирішення різних завдань.
Щоб сформувати файл образу досить використовувати одну з безкоштовних програм, які будуть розглянуті далі. Робиться все дуже просто, якщо уважно слідувати всім пунктам інструкції.
CDBurnerXP
Дуже простий софт з російськомовним інтерфейсом, основне призначення якого зводиться до запису дисків, але і для роботи з ISO він відмінно підходить.
Інструкція:
- Викачуємо ПО і встановлюємо в систему. В процесі інсталяції рекомендую вибрати «Додаткові опції», щоб відключити установку непотрібних програм;
- Запускаємо програму і відразу ж бачимо вікно з варіантами. Нас цікавить найперший пункт: «Диск з даними»:
- Відкриється вікно, що складається з декількох областей. Зліва відобразиться «дерево». Вибираємо з папки потрібні файли і перетягуємо їх за допомогою мишки в праву частину вікна (яка поки порожня). Це буде вміст майбутнього образу.
- Потім у верхньому меню «Файл» натискаємо по напису: «Зберегти як ISO ...»:

- Вказуємо місце на диску, куди повинен бути збережений проект.
ImgBurn
Про це софт я вже згадував в одній з публікацій. Раджу. Там же можна актуальну версію з офіційного сайту. Спочатку буде встановлена не російська версія, але в налаштуваннях можна вибрати потрібну мову, який буде автоматично завантажений з інтернету.
Як створити образ?
Потрібно в головному вікні утиліти вибрати підходящий варіант:
- З диска;
- З файлів / папок.

Перший варіант підійде, якщо у Вас є дистрибутив операційної системи, який записаний на диск. Але він не в форматі ISO. Додаток автоматично скопіює вміст в пам'ять, а потім сформує потрібний елемент.
Другий спосіб актуальний, якщо Ви хочете сформувати образ з файлів / папок, які розташовані на Вашому HDD накопичувачі (або SSD).
Після цього Ви можете легко записати ISO на диск для подальшого використання (або зробити флешку відновлення).
UltraISO
Ще один безкоштовний варіант, який користується надзвичайним попитом у користувачів. Багато геймери скачують гри на торрентах, які найчастіше запаковані в файл образу. Це ПО дозволяє змонтувати «віртуальний диск» і побачити його вміст: інсталятор, додаткові елементи (патчі, кряки і т.д.)
Гідним аналогом для цієї мети вважається утиліта Deamon Tools (платна версія) і безкоштовний Deamon Tools Lite. Останній практично нічим не відрізняється від повноцінної програми, за винятком цілодобової технічної підтримки та інших непотрібних моментів.
Інструкція
- , Інсталюємо і запускаємо софт;
- У нижній частині вікна (ліворуч) побачите дерево папок, а праворуч - їх вміст. Вибираємо потрібні елементи і перетягуємо їх у верхню частину вікна. Або викликаємо на необхідних елементах контекстне меню (права кнопка миші) і активуємо пункт «Додати ...».

- Нам залишилося перейти в меню «Файл» (File) і зберегти як ISO.
Готово! Більш наочна інструкція - в цьому відео:
ISO recorder
Гарна утиліта, яка є найпростішим рішенням для Windows 7. На жаль, вона здатна створювати образи тільки з дисків, але не з папок і файлів. Такий ось незначний недолік, який вимагає обов'язкової наявності пише оптичного приводу.
Інструкція дуже проста:
- Вставляємо потрібний носій в привід;
- Коли він завантажиться, заходимо в «Комп'ютер» і натискаємо по диску правою кнопкою;
- З контекстного меню вибираємо пункт «Create image from CD / DVD».

Думаю, не варто нагадувати, що програму потрібно попередньо встановити, щоб даний пункт з'явився в меню.
ISODisk
На мій погляд, це ПО є одним з найпростіших. Інтерфейс буде зрозумілий навіть новачкові, незважаючи на те, що написи англійською мовою.
Завантажити безкоштовну утиліту можна.

Не буду повторюватися, розповідаючи про можливості програми. Воно вміє все теж, що і вищевказаний софт. Ось тільки створювати образ з папок / файлів не вміє. Працює виключно з дисками (в тому числі, і віртуальними). Найбільшою популярністю користується на Windows XP, оскільки споживає мінімум ресурсів системи.
Ще один корисний, але платний софт - Alcohol 120. Можна сміливо експлуатувати його можливості для створення образів, попередньо купивши ліцензію. Звичайно ж, в мережі реально знайти і зламані версії, але слід уважно ставитися до таких речей, щоб не підхопити вірус. Зазвичай зловмисники «вшивають» шкідливі скрипти в кряки і патчі (Crack / Patch). Антивіруси повинні помічати подібні загрози, але це не завжди відбувається.
На цьому дозвольте закінчити. Упевнений, що тема виявилася простою. Щоб ще краще засвоїти інструкції, рекомендую переглянути всі відео, які були розміщені вище.
З повагою, Віктор





