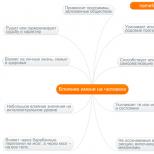Як внести музичні файли на iphone 4. Як скинути музику на iPhone з комп'ютера (2 способи). Налаштовуємо автоматичну синхронізацію
Додавання музики на iPhone виробляється зовсім іншим способом, ніж на пристрої інших виробників. Для виконання цього завдання доводиться звертатися до допомоги програми iTunes, встановленої на комп'ютер. Про те, як скопіювати музичні композиції з iTunes на iPhone, читайте в статті.
Щоб приступити до завантаження музики на iPhone, iPad або iPod, вам знадобиться встановлена \u200b\u200bна комп'ютер програма iTunes. На жаль чи на щастя, без використання цієї програми на комп'ютер з iPhone можна. Завантажити програму, а потім встановити на комп'ютер, ви зможете за посиланням в кінці статті.
Як перенести музику на iPhone?
1. Запустіть iTunes. Якщо ви ще не додали пісні в цю програму, то натисніть на кнопку меню, Коротя розташувалася в самому верхньому лівому кутку програми, а потім клацніть на кнопці «Додати файл в медіатеку» .

2. Відкриється провідник, в якому ви зможете вибрати відразу всі музичні композиції, які потраплять в iTunes.
3. Коли в iTunes буде сформована медіатека, можна приступати безпосередньо до самого процесу копіювання музики на iPhone. Ви зможете зробити двома шляхами: скопіювати на пристрій всю медіатеку, наявну в iTunes, або створити плейлист з вибраними треками, які також можуть бути скопійовані на пристрій. Крім того, через iTunes проводиться і.
4. Якщо ви хочете скопіювати на пристрій всю медіатеку, то просто клацніть у верхній частині iTunes по значку з пристроєм. Розгорнеться його меню, в якому вам знадобиться перейти до вкладки «Музика» .

5. За замовчуванням в iTunes виставлений пункт «Всю медіатеку» , Що означає, що вся музика з iTunes буде і скопійована на підключений пристрій. Для початку процедури копіювання музики вам залишається натиснути кнопку «Синхронізувати» .

6. У разі, якщо ви вирішили перенести на пристрій вибіркові треки, то зручніше за все це здійснити за допомогою функції створення плейлистів.
Зверніть увагу на те, що ви можете створювати необмежену кількість плейлистів, що дозволить вам створювати різні музичні добірки, наприклад, під настрій, для вашої поточної діяльності, а також для різних Apple-пристроїв.
Щоб приступити до свідомості плейлиста, поверніться в меню медіатеки iTunes, клацнувши верхньому лівому голку по іконці з ноткою, а потім, утримуючи клавішу Ctrl, починайте виділяти ті треки, які увійдуть до списку.

7. Клацніть по виділеним пісням правою кнопкою миші і перейдіть до пункту «Новий плейлист з обраного» .

8. На екрані відобразиться поточний плейлист зі списком доданих до нього пісень. Щоб простіше орієнтуватися в списках відтворення, задайте йому унікальну назву, наприклад, «Для iPhone». Для цього клацніть по найменуванню плейлиста один раз кнопкою миші, а потім введіть нову назву і натисніть клавішу Enter.

9. Вам залишилося лише синхронізувати плейлист з вашим iPhone. Для цього, знову ж таки, натисніть на її зображення пристрою і перейдіть до вкладки «Музика» . В розділі «Синхронізувати музику» виділіть пункт «Вибрані плейлисти» , А потім виберіть свій обраний список і для початку синхронізації натисніть кнопку «Застосувати» .

Як тільки синхронізація буде завершена, музика буде скопійована на ваш пристрій.
Досить у багатьох користувачів iPhone з'являються проблеми з виконанням деяких операцій. Прикладом може бути наступне. Не кожен може зрозуміти як же додавати музику з комп'ютера на iPhone через програму iTunes. Найчастіше таке відбувається якщо власник айфона раніше користувався телефоном Android, адже там додавання відбувається простим копіюванням файлів на телефон.
Отже, розглянемо процес додавання музики на iPhone через iTunes.
Пункт № 1. Запускаємо iTunes і натискаємо в розділ «Моя музика».
Насамперед дивимося якщо у нас встановлена \u200b\u200bпрограма Айтюнс, якщо ж ні то викачуємо (посилання для скачування) і далі встановлюємо його, відео з установкою. Після запуску iTunes відкриваємо розділ «Моя музика».
Якщо раніше ви не додавали ніякої музики, то розділ «Моя музика» у вас буде порожнім. Все нормально, це в порядку речей.
Пункт № 2. Імпортуємо музику в медіатеку iTunes.
Відкриваємо «Файл - Додати файл в медіатеку» (для того щоб додати тільки одну композицію) або меню «Файл - Додати папку в медіатеку» (для того щоб додати всю папку з музикою).

Якщо вибрати папку з великою кількістю музичних композицій, то відкриється вікно «Додавання файлів», в якому можна буде спостерігати за процесом додавання файлів в медіатеку iTunes.
Чекаємо поки додадуться всі композиції і переходимо до наступного пункту.
Пункт № 3. синхронізуючись вміст iTunes з iPhone.
Після додавання музики в iTunes, її потрібно синхронізувати з айфоном. Для цього вам потрібно підключити Iphon до комп'ютера за допомогою зарядного кабелю і натиснути на іконку Айфона (в лівому верхньому кутку iTunes).

Після натискання на іконку Айфона ми перейдемо в меню настройки. У цьому меню вибираємо розділ «Музика», а потім натискаємо знизу функцію «Синхронізувати музику» і підтверджуємо наше дію натисканням на кнопку «Готово», яка знаходиться в низу вікна. Якщо ви хочете синхронізувати не всі музичні композиції, то можна включити функцію «Вибрані плейлисти, артисти, альбоми та жанри». У такому випадку ви зможете сортувати музичні композиції які потрібно завантажити.

Завантаження відеофайлів і музики - це, мабуть, перше, що цікавить нового власника iPhone, який до цього не мав досвіду використання iOS-пристроїв. Вирішується це завдання, як і багато інших, досить просто і за допомогою спеціальної програми. Як ви вже напевно здогадалися, в даній статті піде мова про те, як завантажити музику на iPhone через iTunes.
Дана інструкція буде актуальна для iPhone 4, 5s або 6, а також інших моделей "яблучних» телефонів і планшетів. Завантажте останню актуальну версію програми з офіційного сайту, встановіть її, і давайте приступимо до роботи.
Як додати музику в iTunes
Перед тим як перенести свої улюблені треки на iPhone або iPad, вам спочатку потрібно додати потрібні пісні в свою медіатеку. А тепер покроково.
1. Скопіюйте аудіофайли, які ви збираєтеся перенести на пристрій, в окрему папку, де-небудь на жорсткому диску. Вони повинні знаходиться там постійно, а не на тимчасовій підставі, тому, добре подумайте, де краще її розташувати.
2. Запустіть iTunes. Перейдіть в меню «Моя музика» і виберіть тут вкладку «Списки»:
На скріншоті вище ви бачите список плейлистів, доступних за умовчанням, так як ми не додавали нічого нового і не видаляли стандартні.
3. Тепер подивіться в лівий нижній кут програми, там є значок плюсик «+». Натисніть на нього, і в меню оберіть пункт «Новий плейлист»:

Він з'явиться в списку плейлистів, і ви зможете ввести назву на свій розсуд:

У нашому випадку, давайте так і назвемо його просто - «New Music».
4. Тепер нам потрібно додати сюди пісні, які ми зібрали перед цим в окремій папці. Для цього, потрібно натиснути кнопку «Додати» в правому верхньому кутку:

І перетягнути в відкрився список плейлиста потрібні аудіофайли, після чого натиснути кнопку «Готово»:

5. Тепер всі ваші пісні додані в створений нами «New Music»:

Як закачати музику на iPhone
Після того, як ви зробили всі перераховані вище дії, залишився останній крок - синхронізація з самим iOS-пристрій. Підключіть його до комп'ютера за допомогою кабелю, виберіть у головному меню програми iTunes розділ «Музика», і поставте позначку «Синхронізувати музику», а потім - «Всю медіатеку»:

Все, тепер в правому нижньому кутку екрану натискаємо кнопку «Синхронізувати» і чекаємо, поки операція буде завершена. Можете насолоджуватися улюбленими піснями вже на своєму смартфоні.
Керувати вмістом айфона можна вручну і за допомогою офіційного софта. У другому випадку дані автоматично синхронізуються, а при копіюванні медіатеки бібліотека композицій, альбомів відразу приймає організований вид. Далі ми розповімо, як завантажити музику на айфон через iTunes з комп'ютера і що для цього потрібно.
Додаємо композиції вручну через iTunes
Спосіб підходить в тому випадку, якщо вся музика вже була попередньо завантажена в медіатеку айтюнс і відображається у відповідній вкладці програми. При необхідності заздалегідь відредагуйте теги (артист, альбом, жанр). Порядок дій:
- Візьміть оригінальний USB-шнур від айфона. Використовуйте його, щоб підключити смартфон до комп'ютера. Дочекайтеся, поки в треї з'явиться значок, який свідчить про те, що синхронізація пройшла успішно.
- Запустіть програму айтюнс. Якщо у вас її немає, то скачайте дистрибутив з офіційного сайту (зверніть увагу на вибір операційної системи і розрядності). Важливо використовувати останню версію програми (за замовчуванням оновлення встановлюються автоматично, при наявності підключення до мережі інтернет).
- Якщо у вас вже є iTunes, але композиції не копіюються, то перейдіть в налаштування і перевірте, чи встановлена \u200b\u200bу вас остання версія. Користувачам macOS необхідно перевірити наявність оновлень і для самої операційної системи.
- У лівій частині вікна знайдіть блок «Медіатека». При необхідності виберіть конкретний пункт (артисти, збірники, відеокліпи), щоб працювати тільки з файлами певного типу і розміру.
- У правій частині відобразиться все відповідні мультимедійні дані. Виберіть ті, які хочете скопіювати і поставте навпроти галочки.
- Утримуйте і перетягніть (за допомогою функції Drag and Drop) відмічені файли на значок з айфоном (в нижньому лівому кутку).
Дочекайтеся, поки музичні композиції, відеоролики та інші мультимедійні дані скопійовано на пристрій. Після цього від'єднайте смартфон від комп'ютера. Бібліотека автоматично оновиться і завантажені треки будуть доступні для прослуховування.
Якщо ви хочете завантажити рінгтон на айфон НЕ через офіційні магазини Apple, а за допомогою сторонніх сервісів, то спочатку завантажте його в медіатеку айтюнс (через комп'ютер). Після цього поновіть аудіобібліотеку будь-яким описаним в статті способом.
Оновлюємо бібліотеку iTunes
Перед тим, як скопіювати дані з комп'ютера на айфон, попередньо завантажте всі музичні композиції в бібліотеку айтюнс. Після цього їх можна буде перемістити вручну або встановити автоматичну синхронізацію. Порядок дій:
- Запустіть айтюнс від імені адміністратора (якщо використовуєте PC Windows). Дистрибутив програми для Windows і macOS доступний на сайті компанії Apple.
- На панелі інструментів знайдіть і натисніть пункт «Файл». У випадаючому списку клікніть на рядок «Додати в медіатеку». З'явиться додаткове вікно.
- Перейдіть в потрібну папку на жорсткому диску комп'ютера (або знімному носії) і виберіть всі мультимедійні дані, які потрібно перемістити в аудіобібліотеку айтюнс. Після цього натисніть на кнопку «Відкрити» і дочекайтеся, коли будуть додані.
- Композиції відобразяться в правій частині вікна. Щоб змінити метадані та додати теги, клікніть правою кнопкою по потрібному треку і через контекстне меню відкрийте пункт «Відомості». Тут додайте або змініть інформацію про артиста, назві пісні, альбом і т.д.
Список доданих в Айтюнс зберігається автоматично, тому кожен раз завантажувати одні і ті ж композиції не доведеться. Досить буде оновлювати тільки нові. Як тільки музика завантажена в медіатеку iTunes, треки можна копіювати і на iPhone.
Якщо раніше для синхронізації використовувався інший комп'ютер, то оновити музичну не вийде. Необхідно буде повністю видаляти і заново завантажувати весь мобільний контент на iPhone. Тільки після цього можна синхронізувати смартфон з іншим ПК.
Налаштовуємо автоматичну синхронізацію
Якщо ви хочете перемістити на iPhone всю медіатеку, а не окремі треки, то найпростіше налаштувати синхронізацію через iTunes. Для цього необхідно попередньо завантажити музику на комп і оновити музичну (спосіб описаний вище). Після цього виконайте наступні дії:
- З'єднайте комп'ютер і смартфон за допомогою USB кабелю (використовуйте тільки оригінальні шнури) і запустіть айтюнс. Переконайтеся, що використовуєте останню версію програми.
- У лівій частині вікна знайдіть пункт «Обзор» і клацніть по ньому. У списку доступних пристроїв виберіть модель смартфона (якщо використовуєте кілька iOS девайсів).
- У правій частині перегорніть сторінку до блоку з назвою «Параметри». Тут знайдіть і поставте прапорці навпроти пунктів «Обробляти музику і відео вручну». Всі зміни вступають в силу автоматично.
- Тепер поверніться в розділ «Музика» (рядок можна знайти поруч зі вкладкою «Обзор»). Справа відобразиться доступна інформація і всі параметри. Відзначте пункт «Синхронізувати музику».
- Залежно від потреб, додатково виберіть підпункт «Всю медіатеку», якщо хочете скопіювати на айфон абсолютно всі композиції. Щоб перемістити тільки певні треки виберіть «Вибрані плейлисти, артисти, альбоми та жанри».
- Якщо ви вибрали другий пункт, то після цього з'являться додаткові блоки. Тут відзначаємо потрібні плейлисти, виконавців або композиції і завантажуємо їх на iPhone. Чекаємо, поки вони скопріуются на пристрій.
Врахуйте, що редагувати теги в процесі синхронізації. Тому намагайтеся заповнювати метадані і редагувати відомості заздалегідь, при оновленні медіатеки. Якщо це не зробити, то змінити інформацію на самому айфоне вже не вийде.
Тепер ви знаєте, як додати пісню на айфон через айтюнс вручну або встановити автоматичну синхронізацію всієї медіатеки. Для цього важливо спочатку завантажити всі композиції в програму і тільки після цього підключати до ПК смартфон.
Статті та Лайфхак
Кожен, хто купує собі мобільний пристрій iOS вперше, рано чи пізно починає цікавитися тим, як закачується музика.
Дана стаття підкаже, як додати одну пісню в айфоне, а також як можна її видалити, якщо в тому виникне необхідність.
Додавання однієї або декількох композицій
Основною програмою, яка нам в цьому допоможе, є iTunes. Завантажуємо і встановлюємо останню версію цього додатка.- За замовчуванням iTunes буде шукати всі аудіозаписи в «Мої документи»\u003e «Моя музика» на ПК. Якщо наші файли знаходяться в іншому місці, ми можемо змінити цей шлях.
- Тепер копіюємо всю нашу музику в цю папку і відкриваємо додаток iTunes.
- Заходимо в меню «Файл» і переходимо в «Додати файли в медіатеку». Дуже зручно, якщо в цій опції нам буде запропоновано додати всю папку.
- Вказуємо конкретний файл або папку.
- Підключаємо смартфон до ПК через USB-кабель і вибираємо наш iPhone в меню «Пристрої».
- Заходимо в розділ «Музика» і справа внизу натискаємо кнопку «Синхронізувати» (іноді вона може називатися «Застосувати»).
- Після того, як синхронізація закінчиться, і вся музика (або одна пісня) буде перекинута, відключаємо мобільний пристрій від ПК.
видалення композиції

Як і раніше, нам знадобиться додаток iTunes.
- Заходимо в нього і переходимо в розділ «Музика».
- Переносимо пісню (або цілий альбом), обрану заздалегідь, в порожню область вікна.
- Підключаємо смартфон до ПК і, переконавшись в тому, що ми не видалимо нічого зайвого, приступаємо до синхронізації.
- По закінченню цього процесу музична бібліотека на iPhone буде оновлена, а все, що нам вже не потрібно, піддасться видалення.
- Заходимо в розділ «Музика» на смартфоні.
- Переходимо в «Пісні» і проводимо пальцем зліва направо (або навпаки) за назвою треку.
- З'явиться червона кнопка «Видалити».
- Натискаємо на неї. Пісня видалена.
Натискаємо «Музика»\u003e «Змінити». Для видалення всіх аудіофайлів тиснемо круглу кнопку з зображенням знака мінус. Якщо ми зробили все правильно, музика повинна бути видалена.