Cum de a desena un portret vectorial în Adobe Illustrator. Crearea unui portret "vector" în Photoshop
1. Creați un dreptunghi de-a lungul conturului foii. 2. Importați imaginea, puneți-o în spatele dreptunghiului (Shift + Page Down).
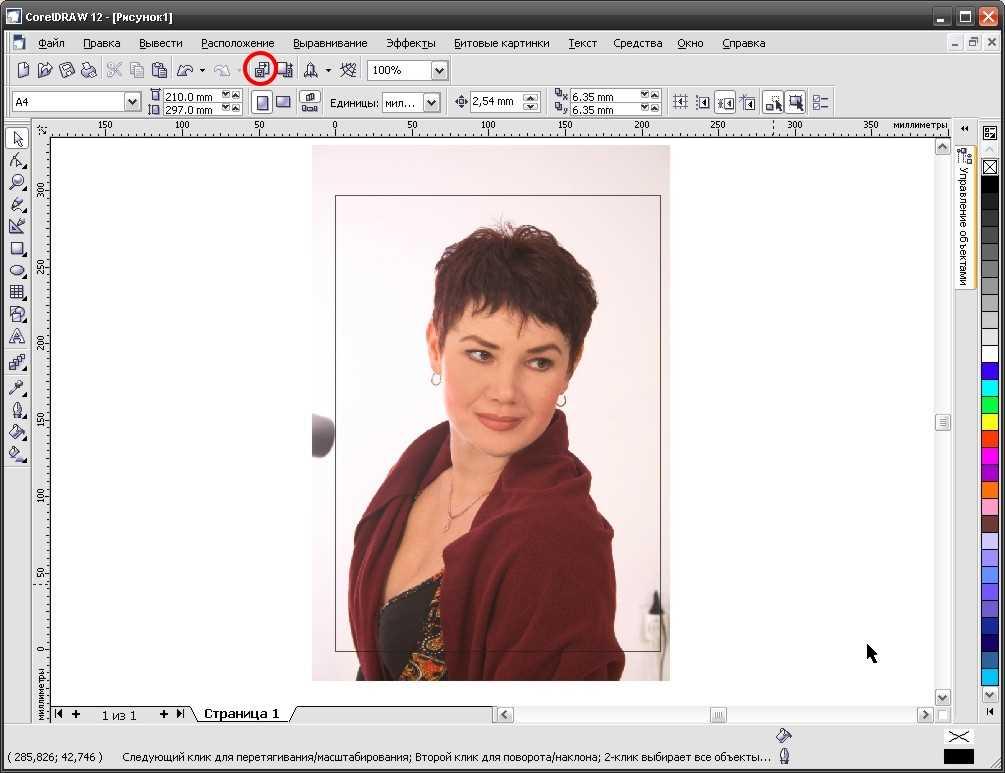
3. Luați instrumentul curbei Bezier și începeți să rotiți părțile principale: fața, gâtul, părul.
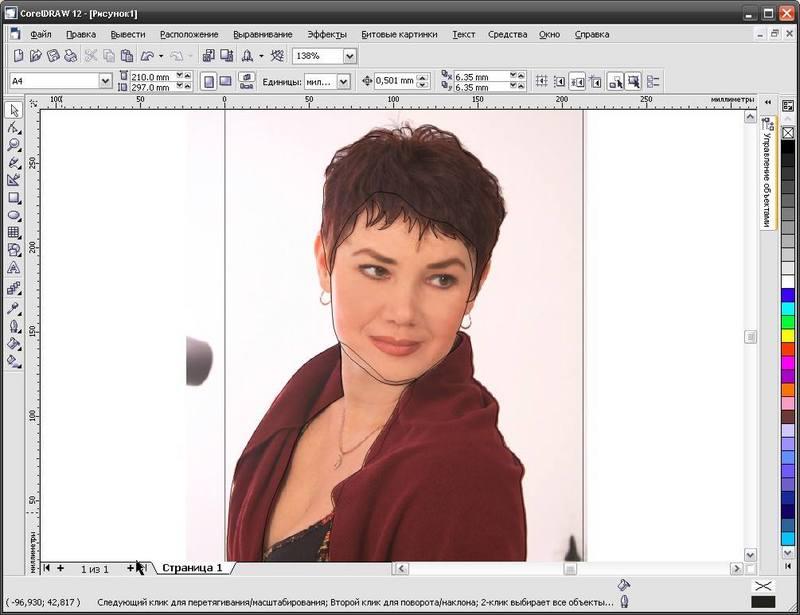
4. Incepem sa atragem detaliile, pentru ca imi place sa trag ochii, am inceput cu ei. A subliniat genele, a inundat partea de sus cu negru, iar partea de jos cu un ton mai deschis.
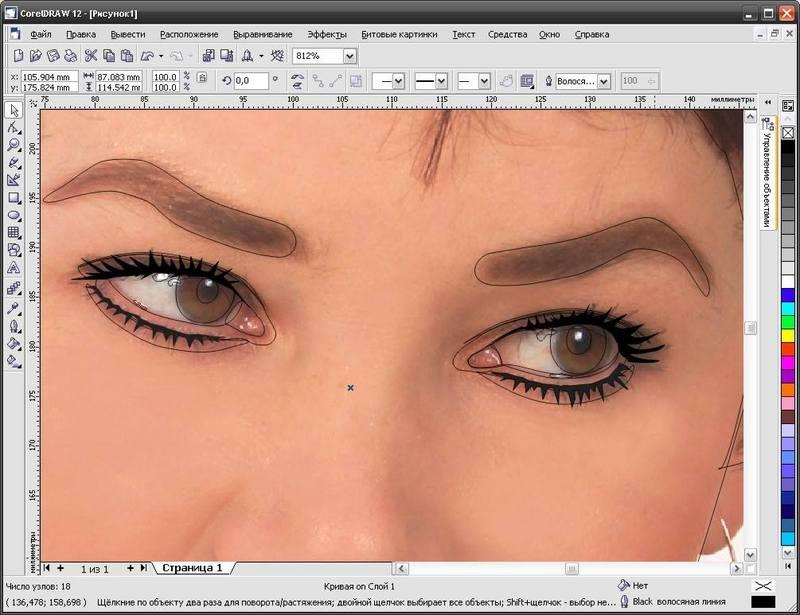
5. Umpleți pentru proteine \u200b\u200b- gradient, de la nuanțe gri, gălbui și albastru deschis. Elevul este negru, corneea este culoarea ochilor, o umbră mică este pe partea de sus.
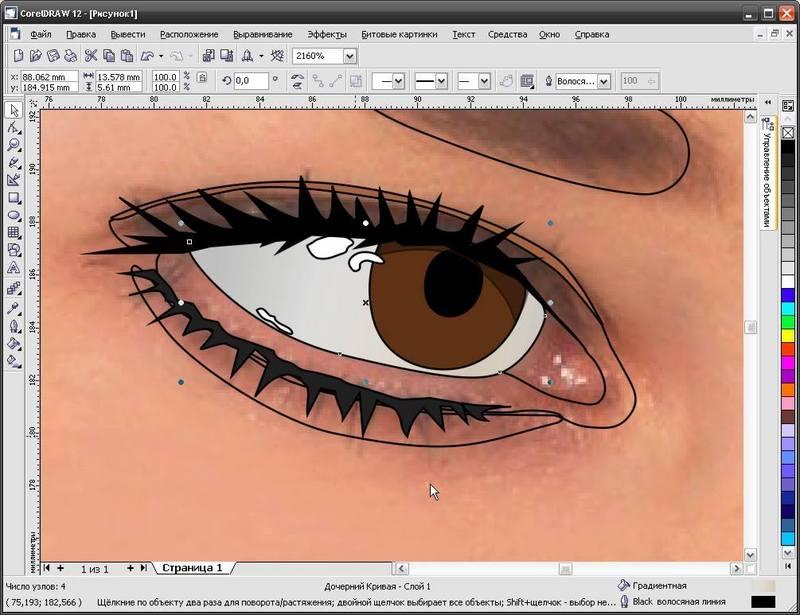
6. Desenați contururile pete pe obraji, buze și umbre, lângă buze.
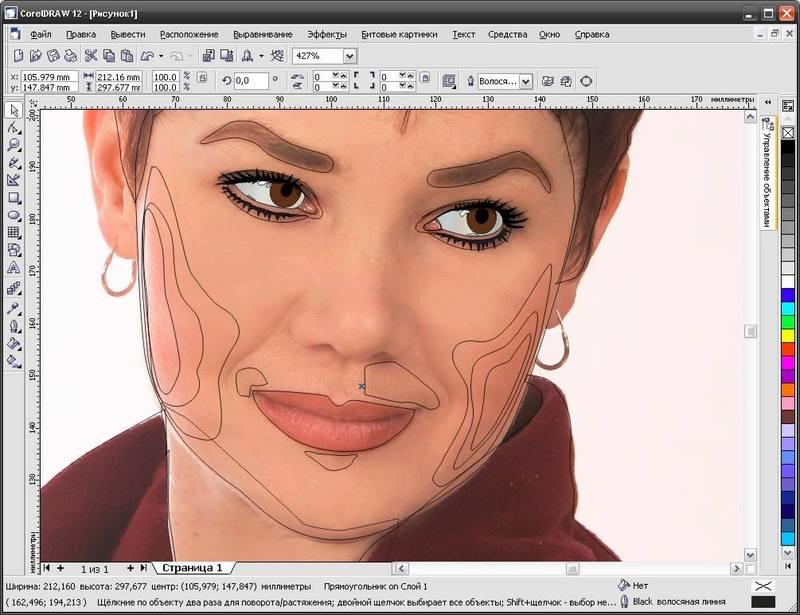
7. Acum mergeți la nas, este important să transferați corect forma, să atrageți pete de umbre și lumină.
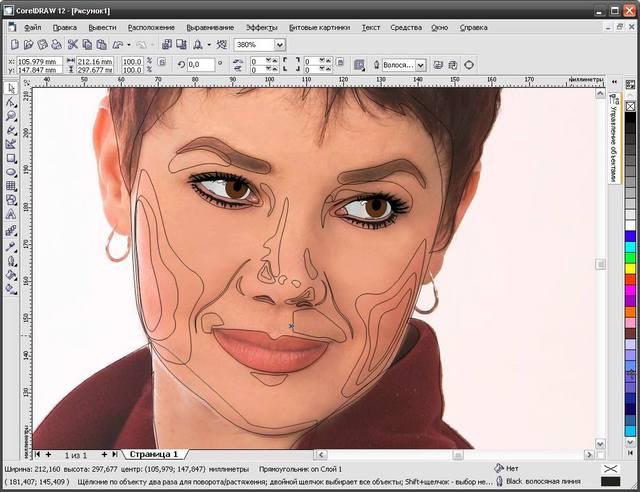
8. Desena buzele.
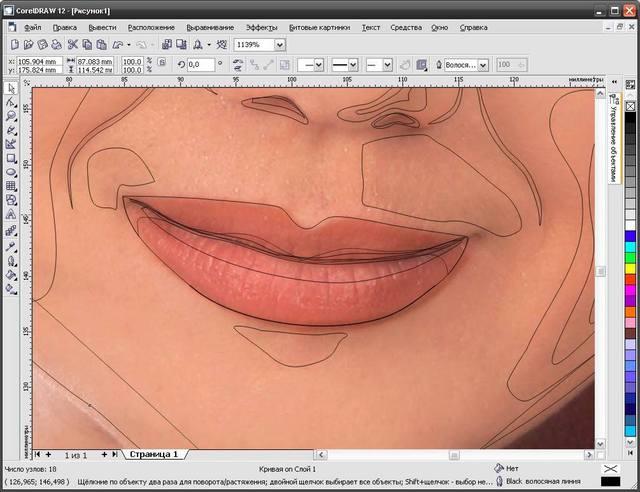
9. Adăugați urechi.
10. Desenați gâtul.
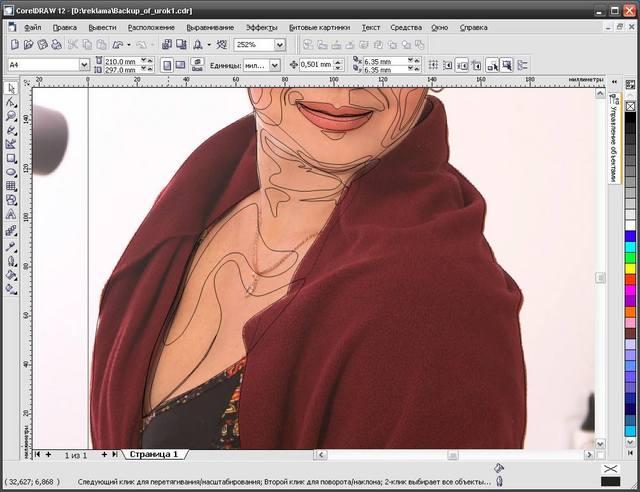
11. Selectăm tonul feței și al buzelor aproape de natura. Trimis pe spate. Puteți pune cheile utilizate frecvent pe bara de instrumente. Pentru aceasta, mergeți la fila Instrumente / Efectuare, găsiți butoanele necesare și pur și simplu trageți-o în spațiul de lucru. Următorul trageți la primul. Faceți clic pe OK. Puneți panoul acolo unde doriți.
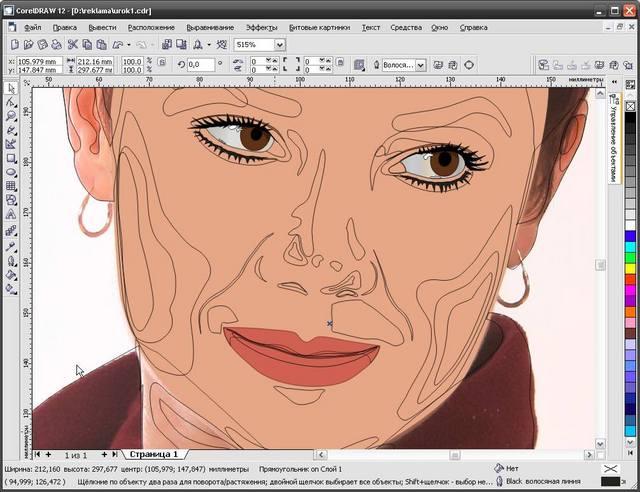
12. Faceți culoarea principală a gâtului puțin mai întunecată decât fața.
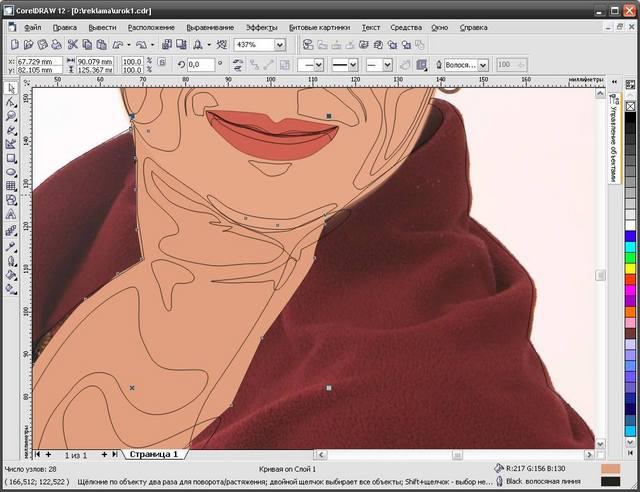
13. Vopsiti pleoapele.
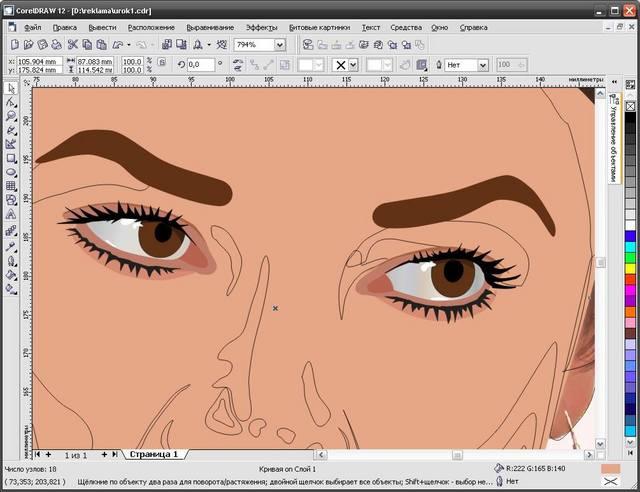
14. Dacă vă îndoiți de alegerea tonului, stați pe forma principală a feței, faceți-o aproape complet transparentă cu ajutorul Transparenței Interactive, priviți părțile interesate și când ați găsit culoarea dorită a părții, faceți din nou fața opacă. Pentru a face acest lucru, selectați Nu din lista derulantă Transparență. 15. Adăugați culoarea obrajilor și umbrelor din jurul gurii. Amintiți-vă că tonul tuturor umbrelor și al luminii ar trebui respins din cel principal.
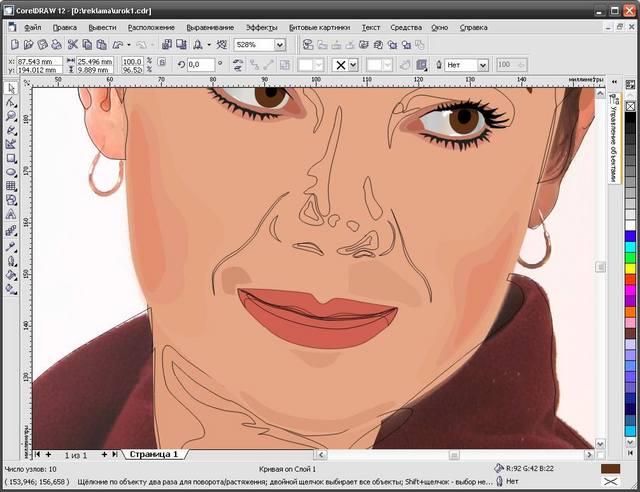
16. Obțineți forma nasului și a zonei din jurul ochilor.
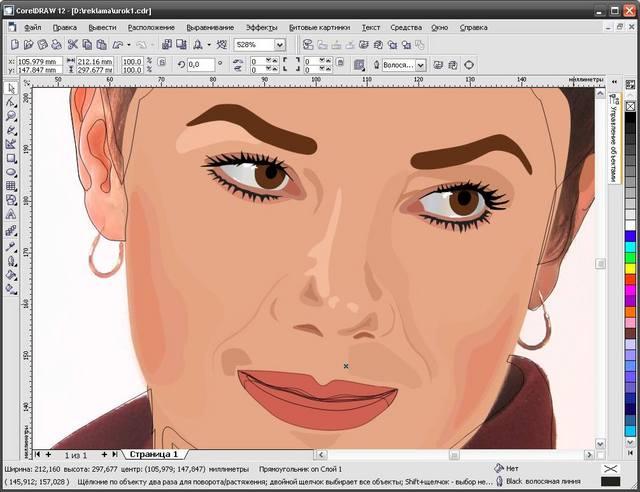
17. Efectuarea de buze volumetrice.
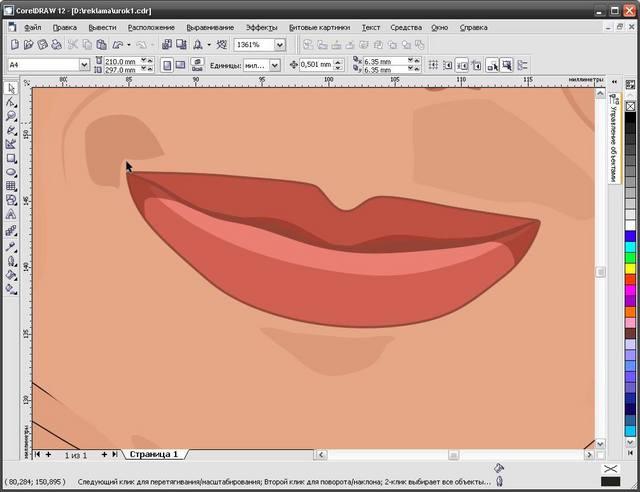
18. Pictați tranzițiile pe gât.
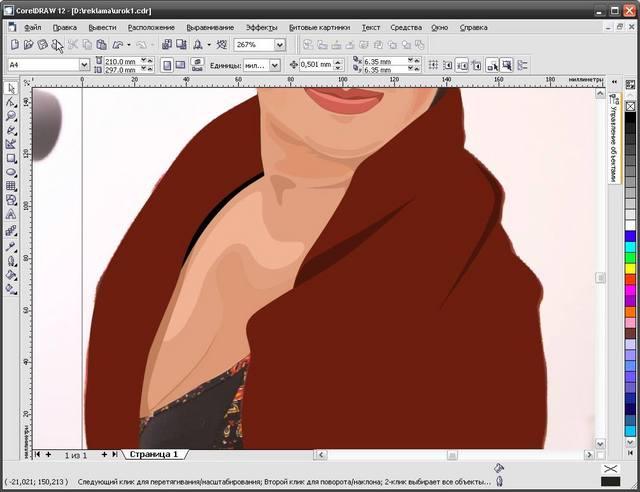
19. Dacă este necesar, faceți strălucirea pe partea luminoasă a feței și a gâtului.
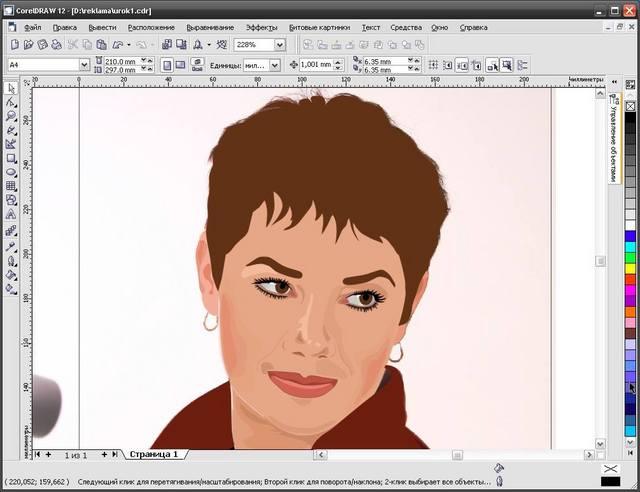
20. Desenați fire de păr ușoare și întunecate în funcție de lumină.
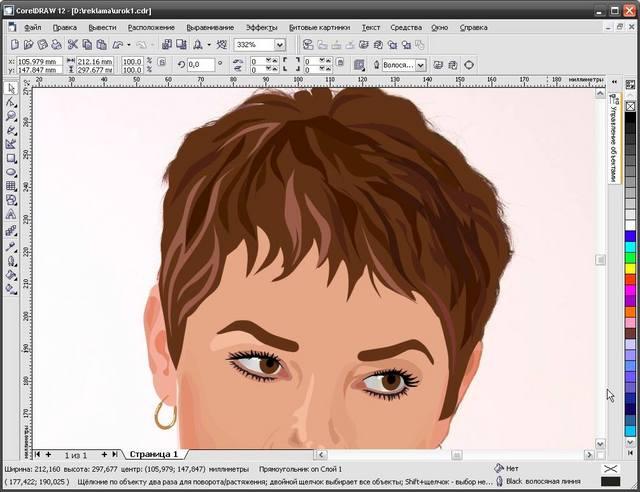
21. Adăugați umbre și detalii despre haine, decorațiuni. În acest caz, am desenat doar cercei. 22. Când desenul este gata, scoateți imaginea, grupați toate obiectele, cu excepția dreptunghiului. Umpleți dreptunghiul cu culoarea dorită.
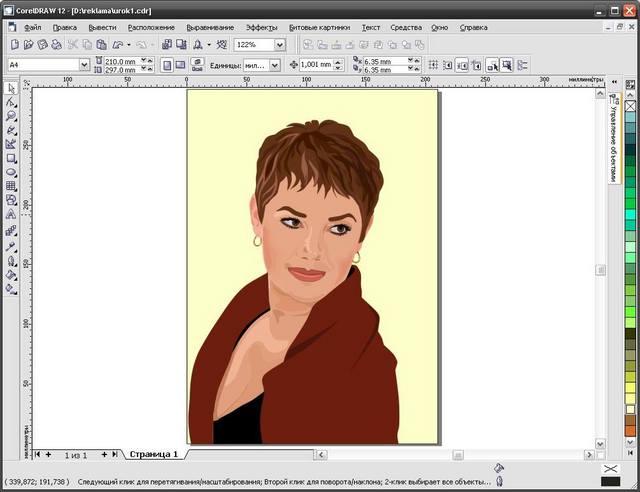
23. În principiu, acest lucru poate fi finalizat, dar dacă există o dorință, puteți adăuga un cadru cu un model. Pentru a face acest lucru, selectați din nou instrumentul Bezier și trageți simple ramuri și frunze.
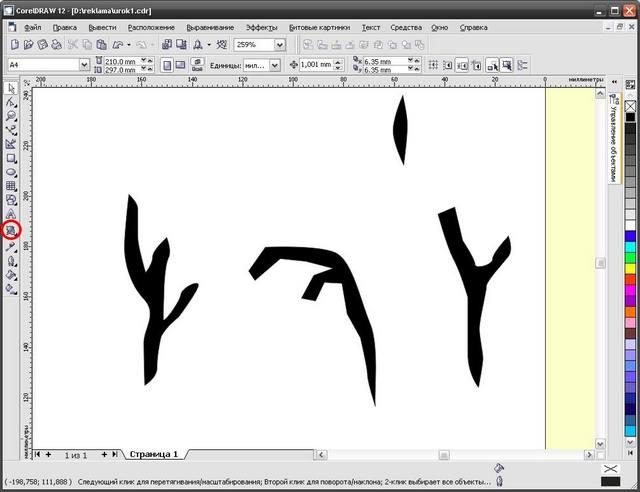
24. Și acum, cu ajutorul Distorsiunii (Distorsiune prin răsucire), răsturnăm fiecare obiect de la mijloc sau margine. Pentru a face acest lucru, apăsați și trageți în direcția corectă până când vă place, apoi eliberați-o.
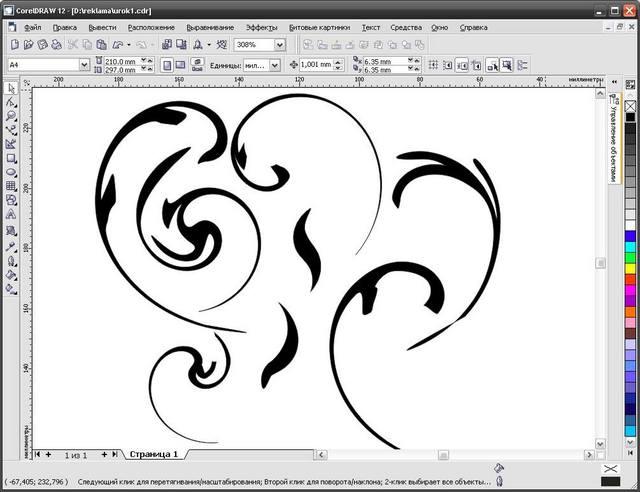
25. Din aceste piese, îndoiți ramura, completați culoarea dorită.
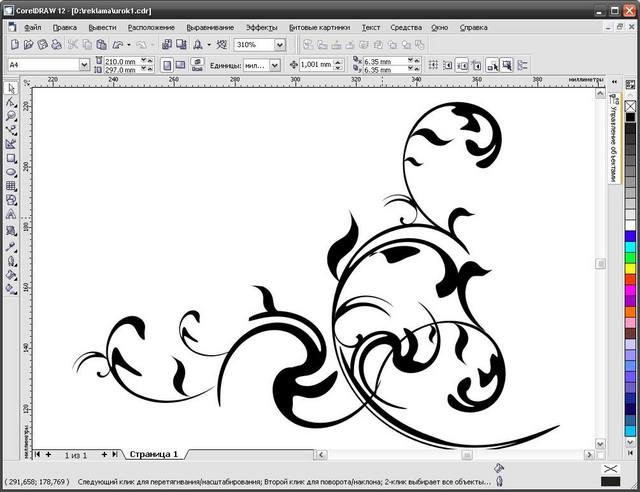
26. Adăugați un contur exterior într-un singur pas.
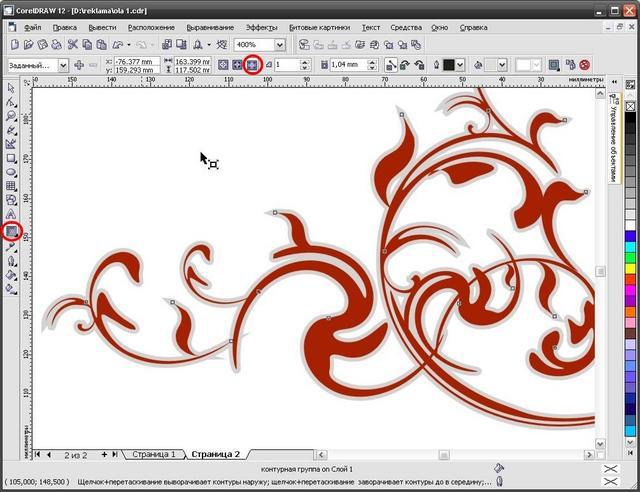
27. Fata este introdusă în recipientul dreptunghiului. Pentru a face acest lucru, căutați efecte - PowerClip - plasați-l în interior și îndreptați săgeata spre dreptunghi.
28. Puneți rădăcina în colțul din dreapta jos al imaginii, copiați-o și plasați-o în partea stângă sus, despicându-se la 180 de grade.
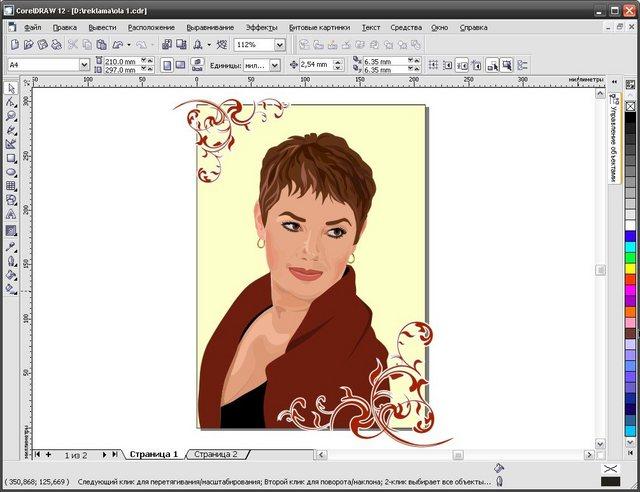
29. Am pus în același recipient ca și fata. Ar trebui să se întâmple așa.
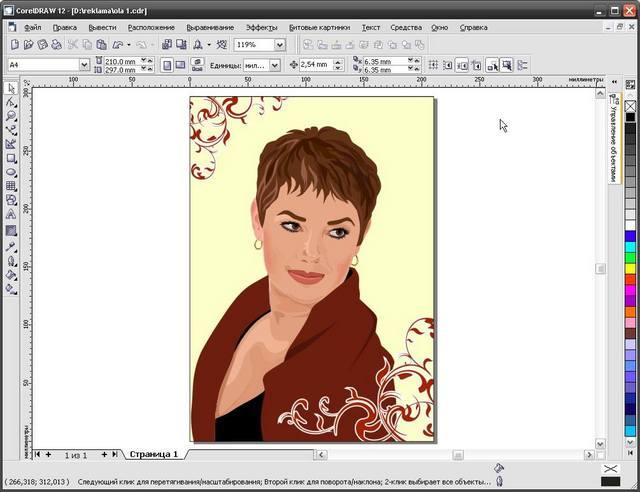
30. Desenați un cadru dintr-un dreptunghi mai mare și mai mic. Alegeți ambele. Faceți clic pe decuparea din bara de proprietăți. Completați culoarea modelului.
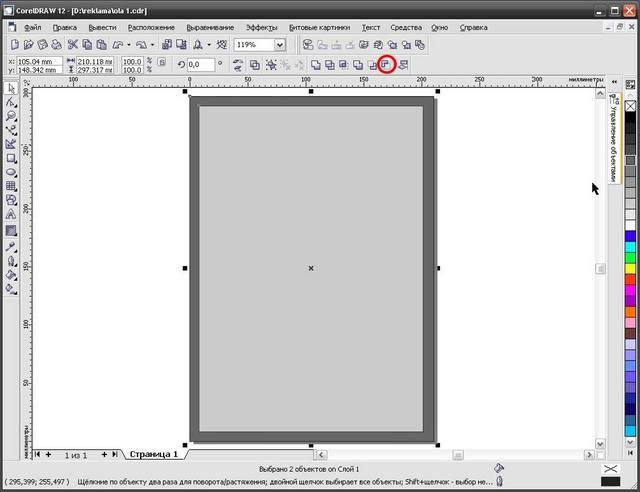
Ar trebui să fie așa.
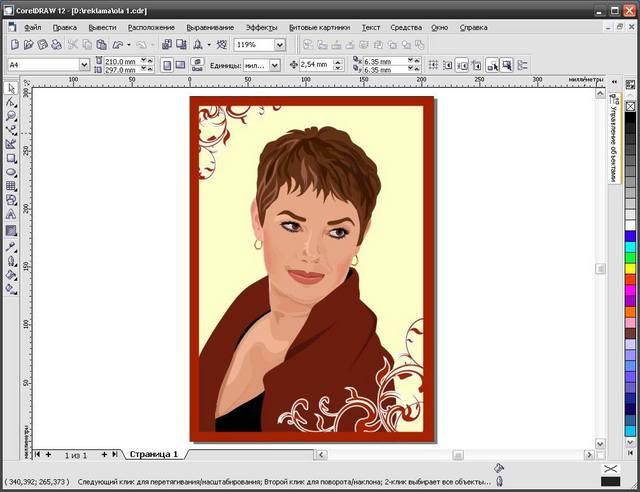
Asta este! Sper că ți-a plăcut lecția.
29. Am pus în același recipient ca și fata. Ar trebui să se întâmple așa.
1. Creați un dreptunghi de-a lungul conturului foii.
2. Importați imaginea, puneți-o în spatele dreptunghiului (Shift + Page Down).
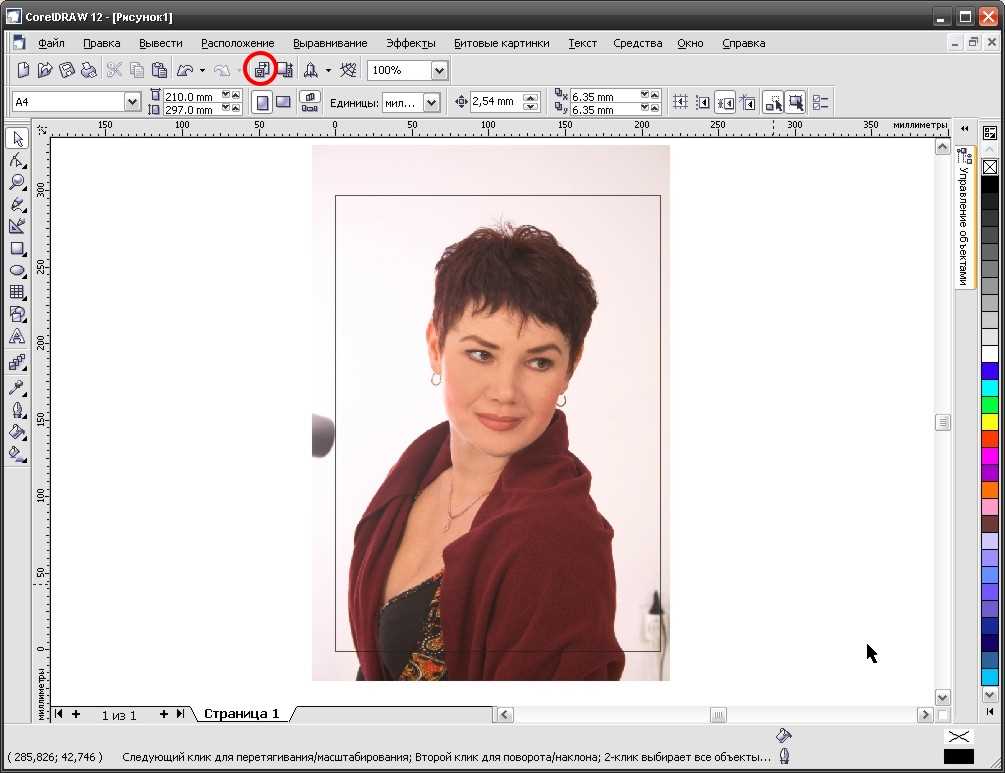
3. Luați instrumentul curbei Bezier și începeți să rotiți părțile principale: fața, gâtul, părul.
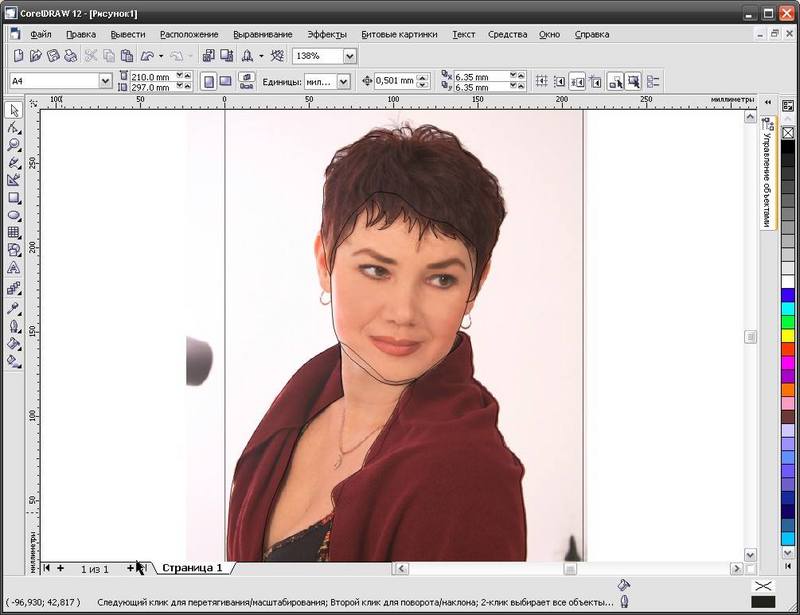
4. Incepem sa atragem detaliile, pentru ca imi place sa trag ochii, am inceput cu ei. A subliniat genele, a inundat partea de sus cu negru, iar partea de jos cu un ton mai deschis.
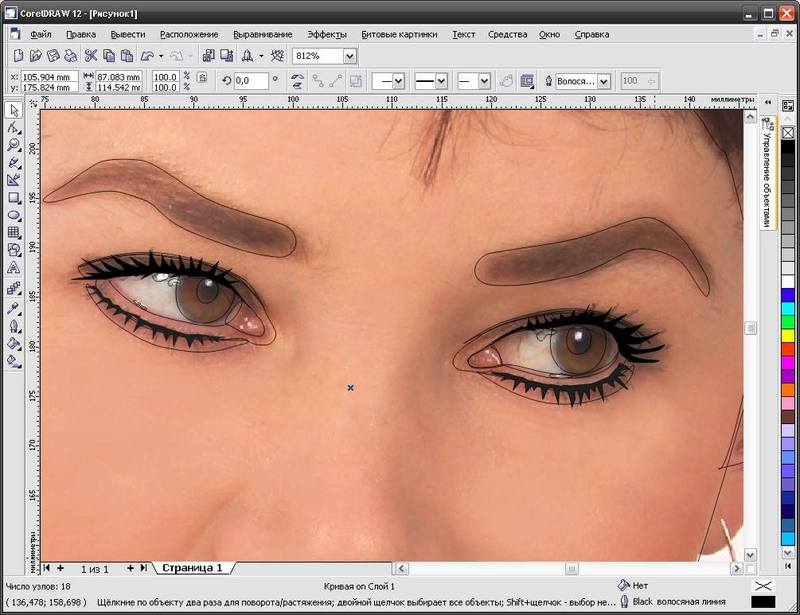
5. Umpleți pentru proteine \u200b\u200b- gradient, de la nuanțe gri, gălbui și albastru deschis. Elevul este negru, corneea este culoarea ochilor, o umbră mică este pe partea de sus.
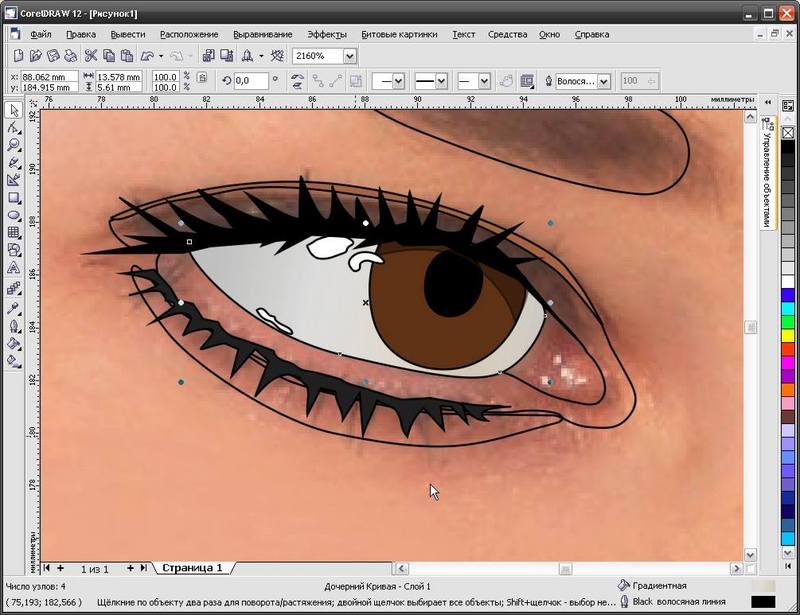
6. Desenați contururile pete pe obraji, buze și umbre, lângă buze.
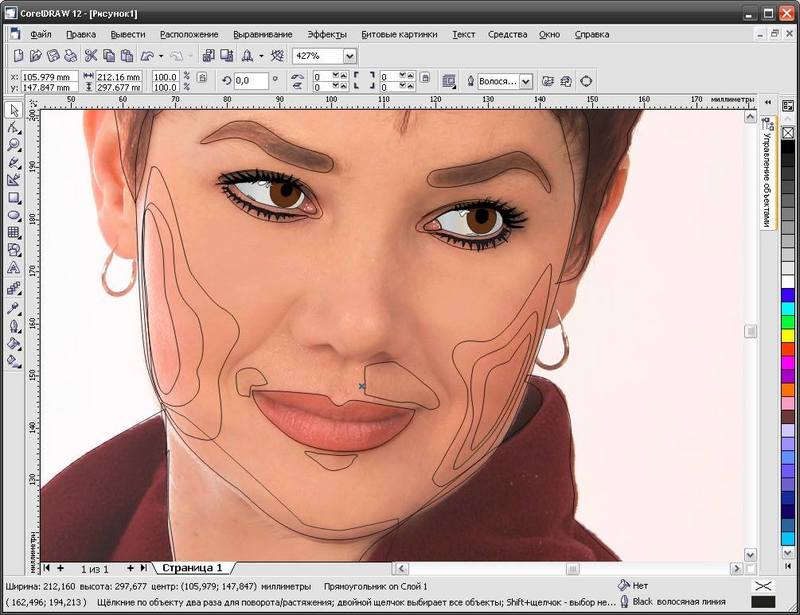
7. Acum mergeți la nas, este important să transferați corect forma, să atrageți pete de umbre și lumină.
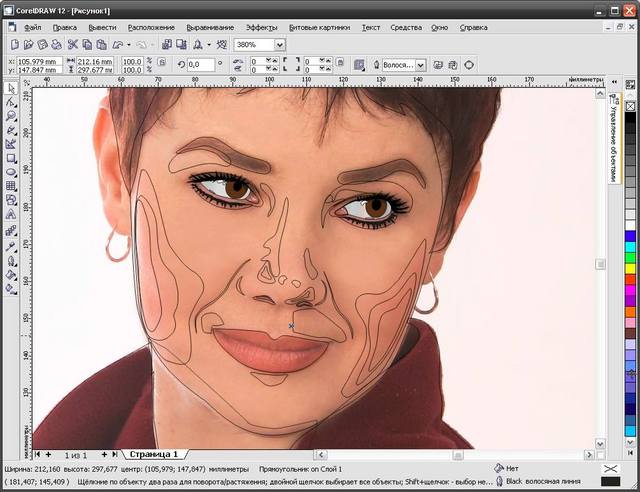
8. Desena buzele.
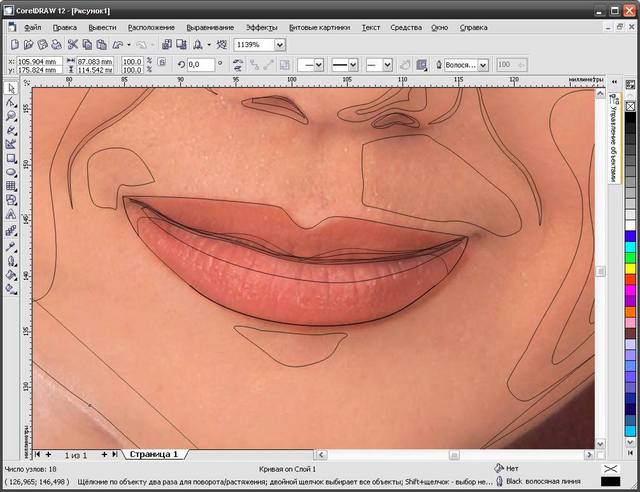
9. Adăugați urechi.
10. Desenați gâtul.
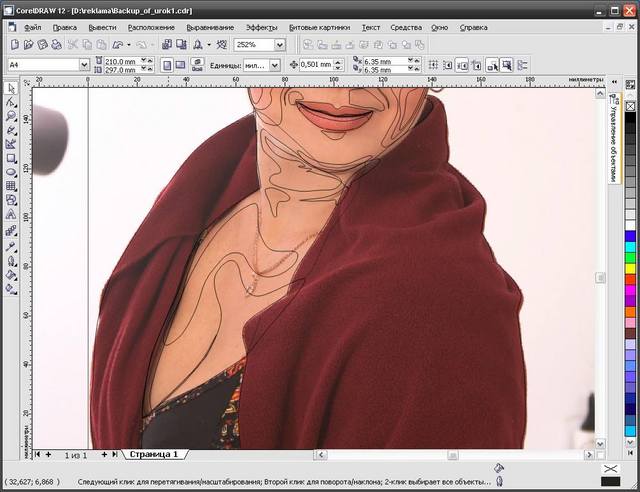
11. Selectăm tonul feței și al buzelor aproape de natura. Trimis pe spate. Puteți pune cheile utilizate frecvent pe bara de instrumente. Pentru aceasta, mergeți la fila Instrumente / Efectuare, găsiți butoanele necesare și pur și simplu trageți-o în spațiul de lucru. Următorul trageți la primul. Faceți clic pe OK. Puneți panoul acolo unde doriți.
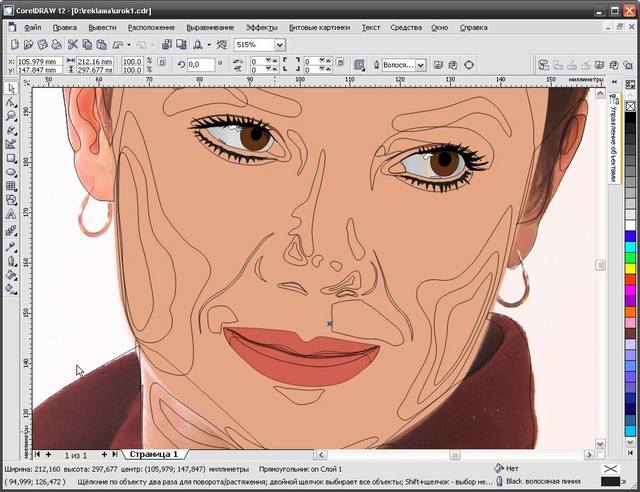
12. Faceți culoarea principală a gâtului puțin mai întunecată decât fața.
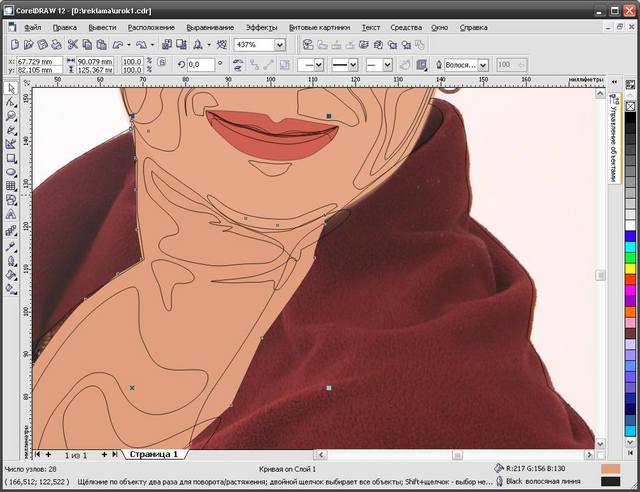
13. Vopsiti pleoapele.
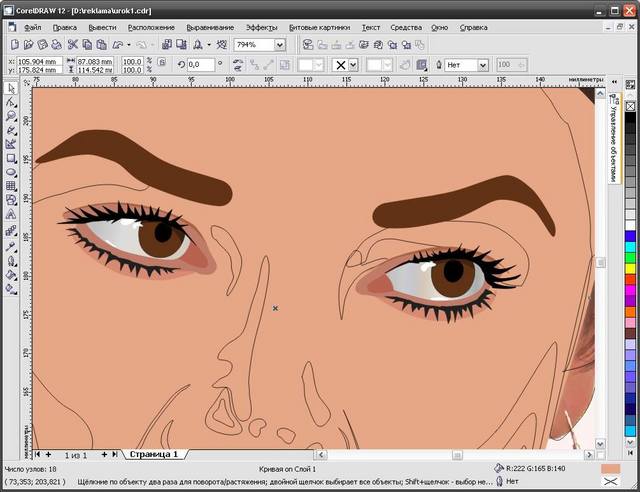
14. Dacă vă îndoiți de alegerea tonului, stați pe forma principală a feței, faceți-o aproape complet transparentă cu ajutorul Transparenței Interactive, priviți părțile interesate și când ați găsit culoarea dorită a părții, faceți din nou fața opacă. Pentru a face acest lucru, selectați Nu din lista derulantă Transparență.
15. Adăugați culoarea obrajilor și umbrelor din jurul gurii. Amintiți-vă că tonul tuturor umbrelor și al luminii ar trebui respins din cel principal.
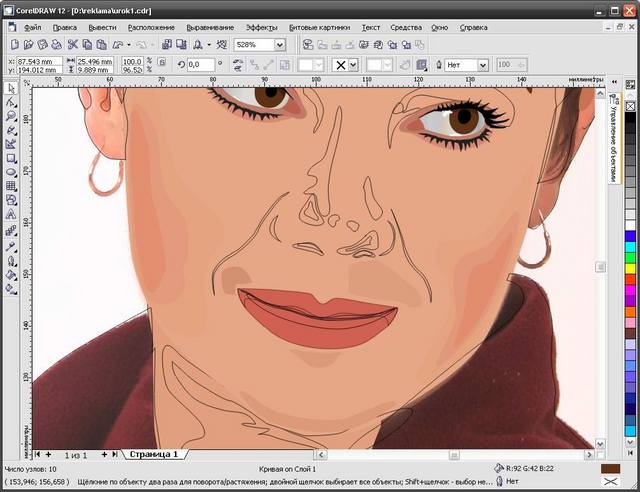
16. Obțineți forma nasului și a zonei din jurul ochilor.
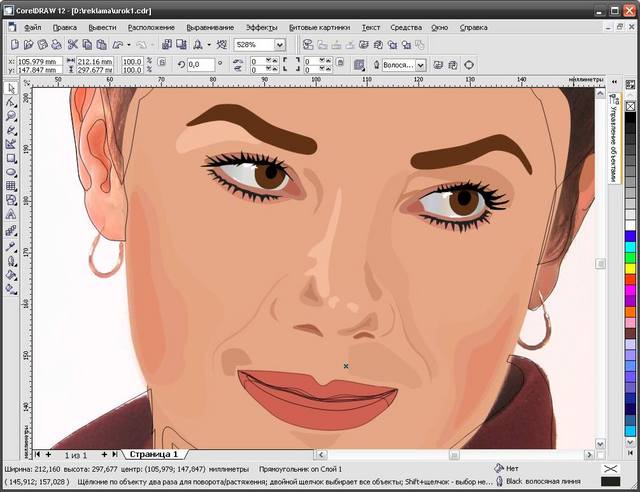
17. Efectuarea de buze volumetrice.
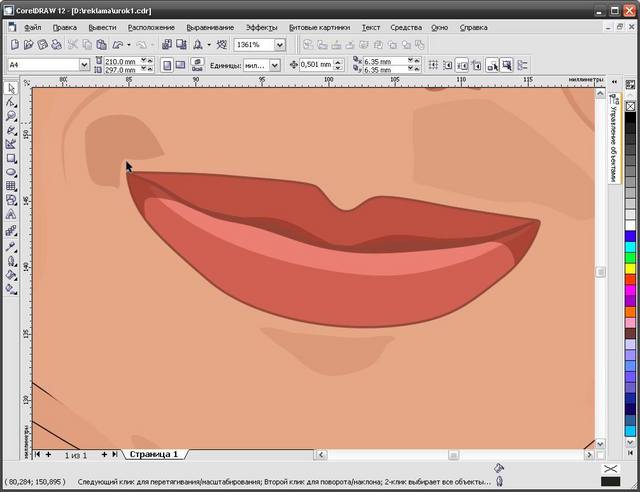
18. Pictați tranzițiile pe gât.
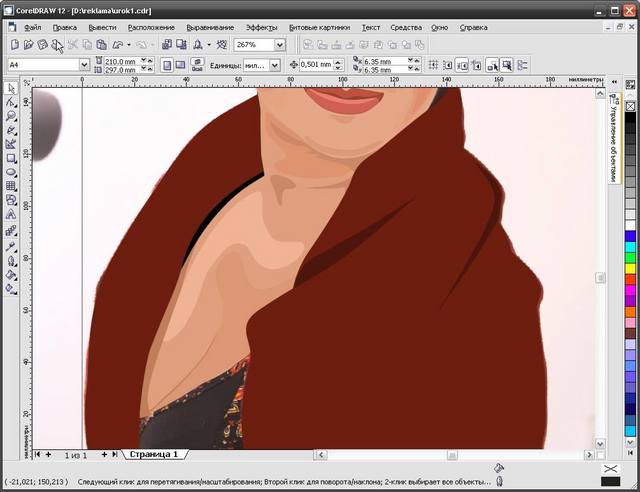
19. Dacă este necesar, faceți strălucirea pe partea luminoasă a feței și a gâtului.
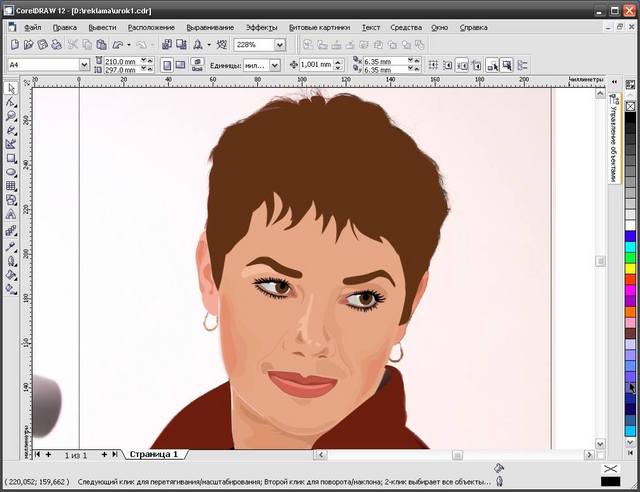
20. Desenați fire de păr ușoare și întunecate în funcție de lumină.
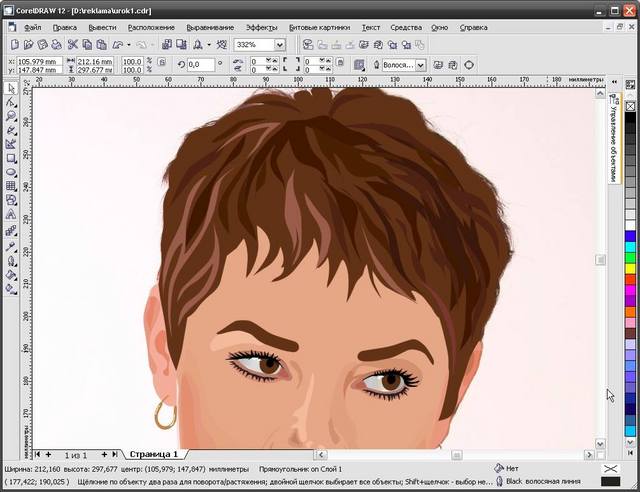
21. Adăugați umbre și detalii despre haine, decorațiuni. În acest caz, am desenat doar cercei.
22. Când desenul este gata, scoateți imaginea, grupați toate obiectele, cu excepția dreptunghiului. Umpleți dreptunghiul cu culoarea dorită.
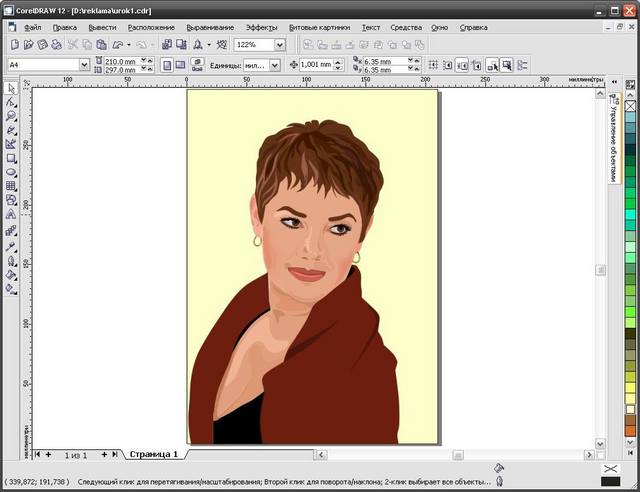
23. În principiu, acest lucru poate fi finalizat, dar dacă există o dorință, puteți adăuga un cadru cu un model. Pentru a face acest lucru, selectați din nou instrumentul Bezier și trageți simple ramuri și frunze.
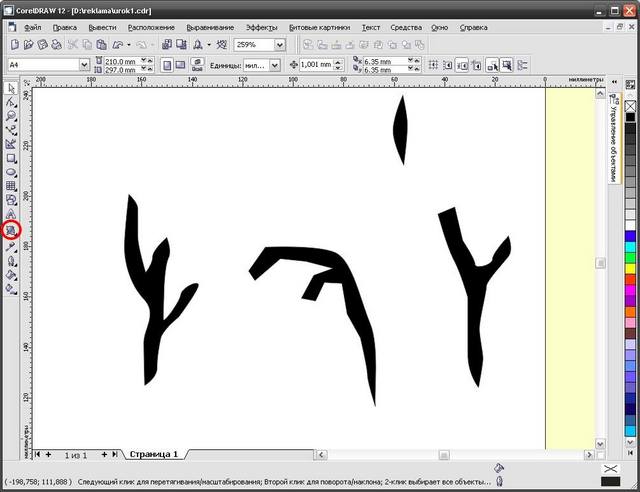
24. Și acum, cu ajutorul Distorsiunii (Distorsiune prin răsucire), răsturnăm fiecare obiect de la mijloc sau margine. Pentru a face acest lucru, apăsați și trageți în direcția corectă până când vă place, apoi eliberați-o.
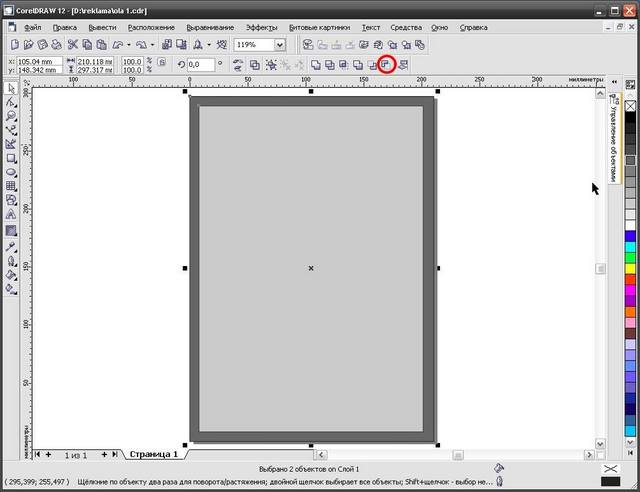
Ar trebui să fie așa.
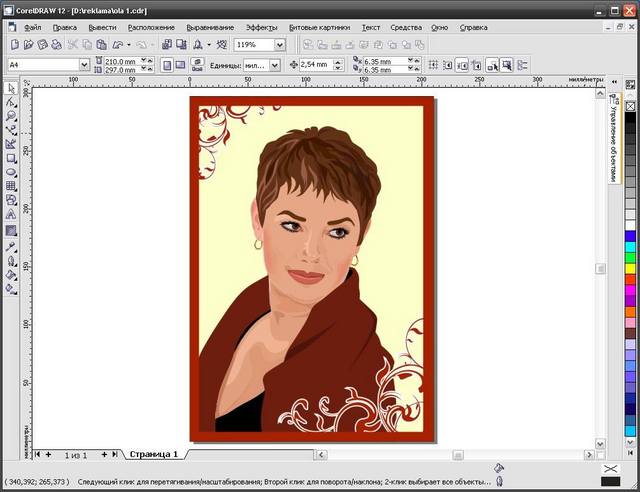
Asta este! Sper că ți-a plăcut lecția.
Vă oferim o lecție despre crearea unui portret vectorial. Vom folosi tehnici simple, astfel încât să puteți înțelege principiile de bază și să lucrați în primul rând cu instrumentul Pen. Lectia este simpla si mai potrivita pentru incepatori. Vom vorbi despre metode mai complexe de creare a portretelor în următoarele lecții.
Rezultatul final:
Noțiuni de bază:
Pentru a începe, găsiți o fotografie stoc pentru a desena forme și contururi sau pentru a trage ceva de la sine.
Am ales această fotografie:
Acum trebuie să decidem asupra paletei. Pentru a crea noi modele de culori, faceți clic pe zonele dorite ale imaginii și faceți clic pe "Creare nouă".
Pasul 1: Creați formulare vectoriale
Cu instrumentul stilou (Instrumentul Pen (P)) cercul forma feței și denumirea noului strat față. Utilizați culorile pe care le-ați ales pentru paletă. Am folosit culoarea #efcaca și a adăugat o dimensiune a accidentului 1px. Utilizarea instrumentului Direct Selection "(Instrumentul de selecție directă (A)) ajustați ușor forma, dacă este necesar. Veți fi mai ușor să faceți acest lucru dacă vă aflați 50%
sau chiar scoateți umplutura .
În același mod, creați un umăr pe un nou strat și plasați-l deasupra stratului de față și denumiți-l umăr.
Pasul 2: Desenați ochii
Asigurați-vă că toate formele create sunt invizibile și le blocați astfel încât să nu interfereze cu dvs. (puneți încuietoarea pe lateral). Apoi trageți o formă pentru ochi folosind instrumentul Pen. (Instrumentul Pen (P)).
Setați forma culorii de umplere # 694e49 și dimensiunea accident vascular cerebral 1pt și culoarea #000
Apoi copiați formularul nou creat, transformați-l cu instrumentul "Selecție "(Instrumentul de selecție (V)) și "Selecție directă" (Instrumentul de selecție directă (A)) și umple-l cu culoare # e2a3a3pentru a obține acest rezultat:
Copiați formularul nou creat și modificați-l ușor utilizând instrumentul Selecție directă. " (Instrumentul de selecție directă (A)) și adăugați un gradient radial de la alb la gri deschis. Ar trebui să obțineți rezultatul ca în imaginea de mai jos:
Apoi duplicați forma roz și plasați-o peste forma de gradient nou creată. Eliminați umplerea și adăugați un contur negru cu o dimensiune 1pt. Ar trebui să obțineți acest rezultat:
Desenați un cerc cu culoare #442508 cu dimensiunea conturului negru 1pt și schimbați ușor forma folosind instrumentul Direct Selection. " (Instrumentul de selecție directă (A))
Adăugați un cerc negru cu instrumentul Ellipse "(Instrumentul Ellipse (L)).
Duplicați cercul, reduceți mărimea și poziția acestuia cu instrumentul sculei „Izolarea“ (Instrument de selecție (V))
![]()
Modificați culoarea în alb și micșorați opacitatea la 20% .
Desenați o formă de genelor negre cu instrumentul Pen "(Instrumentul Pen (P)).

Copiați și editați această formă pentru a crea restul genelor.
Apoi vopsea culoarea sprâncenelor # 281b1a folosind instrumentul stilou "(Instrumentul Pen (P)).
Acum, să adăugăm câteva umbre. Copiați forma cu conturul pentru ochi, pe care l-am creat la început (Ctrl + C)apoi puneți-l sub celelalte straturi. (Ctrl +]), măriți puțin și schimbați forma, apoi mergeți la bara de instrumente din Efect-\u003e Stylizare-\u003e Feathering ( efect -\u003e Stylize -\u003e Feather ) și setați valoarea pe care o considerați necesară (nu uitați să bifați în dreptul câmpului "Vizualizare"). Am obținut acest rezultat:
Apoi trageți un cerc de culori sub celelalte straturi. # ae4a6f și ca și în etapa anterioară, faceți feathering.
Grupe de straturi pentru ochi (Ctrl + G) . Repetați același lucru pentru al doilea ochi sau copiați grupul, răsturnați vertical și schimbați ușor forma și poziția elementelor. Ar trebui să obțineți acest rezultat (transparența stratului de față contează 50% ):

Pasul 2: Desenarea nasului
Vom desena nasul cu instrumentul Pen. "(Instrumentul Pen (P)). Cercul conturul din fotografie (culoarea: # d8adad). Grupați contururile și denumiți grupul «Nasul»Am obținut acest rezultat:
Pasul 2: Desenarea buzelor
Utilizând instrumentul Pen "(Instrumentul Pen (P)) creați o formă de buze.
Umpleți forma cu culoarea # ae4a6f.
Utilizând instrumentul Pen "(Instrumentul Pen (P)) creați o schiță.
Copiați forma buzei (CTRL + C) și puneți-o pe partea de sus (CTRL + [), reduceți-l în timp ce țineți apăsată tasta schimbare și umpleți cu alb. Utilizând instrumentul Eraser (Instrumentul Eraser (Shift + E)) ștergeți zona în mijloc, pentru a obține ceva de genul:
Atunci du-te Efect-\u003e Stylizare-\u003e Pene (efect -\u003e Stylize -\u003e Feather ) și setați valoarea pe care o considerați necesară (avem 13) pentru a obține ceva de genul acesta.
Așa că am făcut buzele voluminoase, acum să adăugăm evidențe. Pentru a face acest lucru cu instrumentul "Ellipse "(Instrumentul Ellipse (L)) trageți o formă și schimbați-o ușor cu scula Instrumentul de selecție directă (A)
Setați valoarea opacității 10% și, în același mod, adăugați un alt formular în partea superioară.
Setați valoarea opacității 30% pentru forma nou creată.
Pasul 3: Desenați părul
Cu ajutorul instrumentului stilou, creați o formă pentru părul de aceeași culoare ca sprâncenele ( # 281b1a) și adăugați un fundal de culoare viu.
Portretul nostru este gata. Mi-ar plăcea să vă văd munca.
Autor - Datorie
S-ar putea să fiți interesat de articole.
Scopul lecției
În această lecție vom învăța cum să creăm un vector de frecare în stilul Pop Art. Vom încerca să reproducem stilul unuia dintre cei mai buni reprezentanți ai acestei tendințe Roy Lichtenstein (Roy Lichtenstein). Pentru a crea un efect raster și reglarea fină a acestuia, aplicați plug-in-ul pentru Adobe Illustrator - Phantasm CS. Pentru a finaliza acest tutorial, puteți folosi orice fotografie, deci de ce nu faceți propriul dvs. portret de artă populară?
Roy Lichtenstein (27 octombrie 1923 - 29 septembrie 1997) este unul dintre cei mai cunoscuți artiști americani care lucrează în stilul Pop Art. Îi vom reproduce stilul.
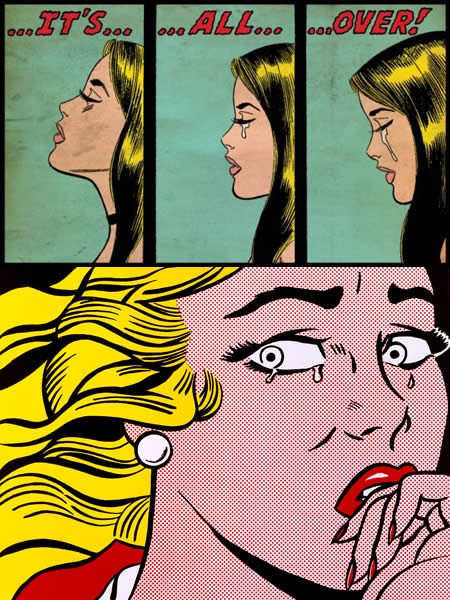
Pasul 1
Ca referință, vom folosi fotografia. Am luat un portret al lui Marilyn Monroe. Sunt încântat să lucrez la un portret al unei femei frumoase. Desigur, puteți să vă faceți fotografia și să creați un autoportret.
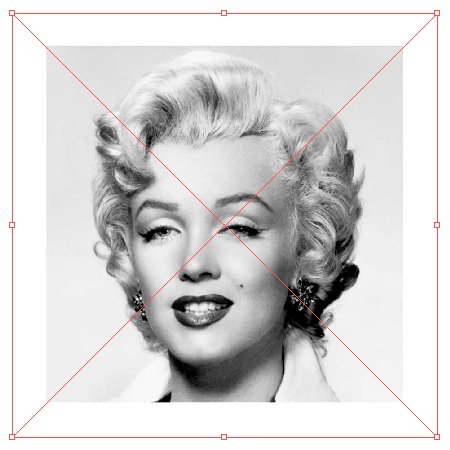
Am plasat fotografia în zona de lucru a documentului (File\u003e Place ...), apoi faceți clic pe butonul Embed din bara de instrumente de sus
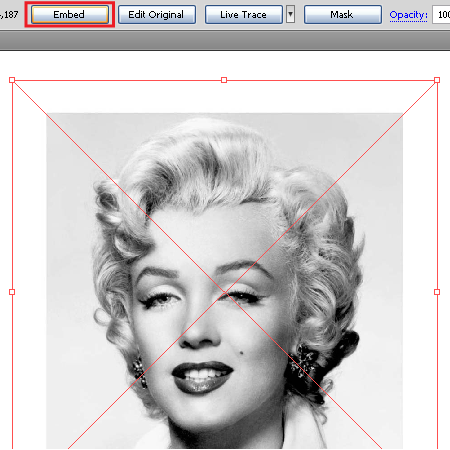
Blocați stratul de fotografie din paleta de straturi, pentru a nu-l înlocui în procesul de lucru.
Pasul 2
Deasupra primului layer creați un nou strat. În acest strat vom lucra. Acum, luați instrumentul Pen (P) și creați o schiță a feței.
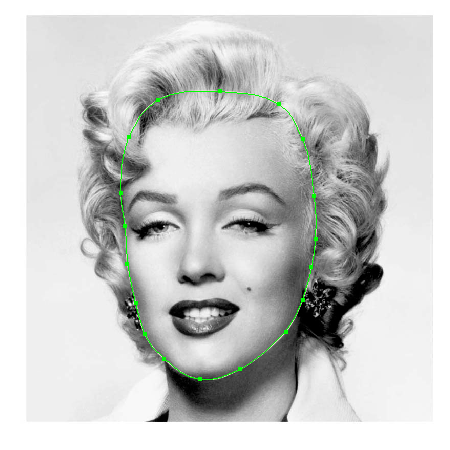
Prin efectuarea acestor acțiuni, trebuie să transmiteți proporțiile generale ale feței; nu trebuie să transmiteți toate detaliile anatomice minore ale imaginii. Nu uitați, creăm un portret stilizat, nu o copie a unei fotografii.
Pasul 3
Cu ajutorul instrumentului Pen (P) creați un contur de gât și păr.
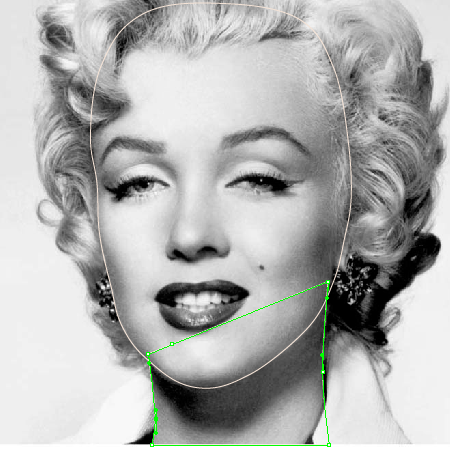
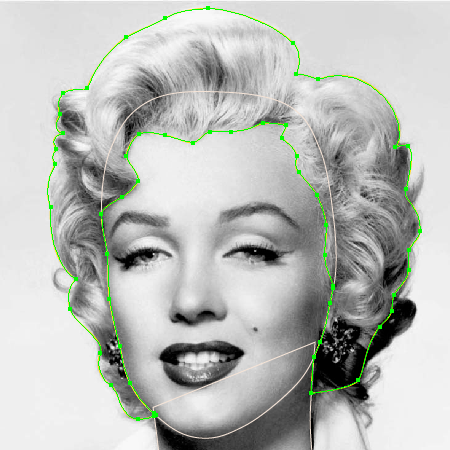
Înlocuiți cursa obiectelor create cu umplutura și evaluați armonia formelor create. Întotdeauna efectuez această acțiune după ce urmăresc manual o schiță sau o fotografie.
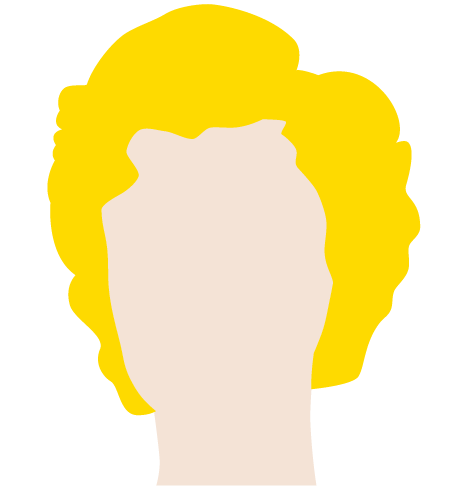
Continuând trasarea manuală, modificăm din nou încărcarea și cursa în unele locuri sau oprim vizibilitatea obiectelor create în paleta de straturi.
Pasul 4
Să ajung la ochi. Luați instrumentul Pen (P) și creați un contur care transmite contururile ochiului și forma umbrei în jurul acestuia (am completat acest formular cu roșu doar pentru scopuri ilustrative)
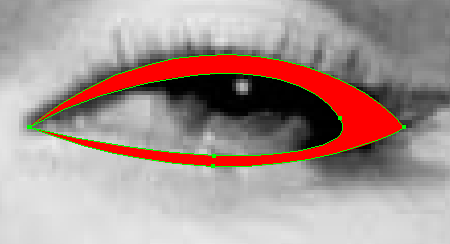
Crearea ochilor este cea mai importantă lucrare, pentru că vedem ochii oamenilor în fiecare zi și orice disproporție va fi imediat vizibilă. Voi sfătui în această lucrare să se bazeze mai mult pe sentimentele mele decât pe o fotografie. Luați instrumentul Ellipse (L) și creați un cerc plin cu culoarea albastră și cursa neagră.
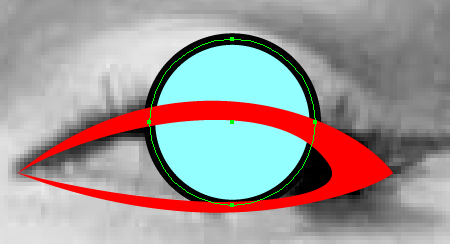
Această circumferință va fi irisul ochiului. Luați sculptura (C) și tăiați cercul în punctele A și B, apoi scoateți partea superioară a cercului.
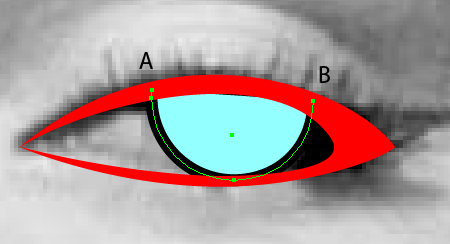
Acum conectați punctele A și B utilizând instrumentul Pen (P), după cum se arată în figura de mai jos.
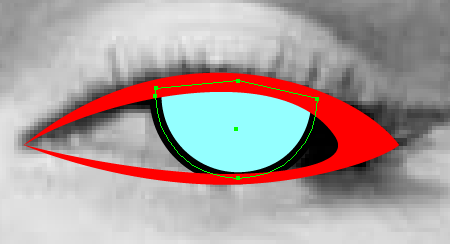
Pasul 5
Folosind aceeași tehnică, creați un elev.
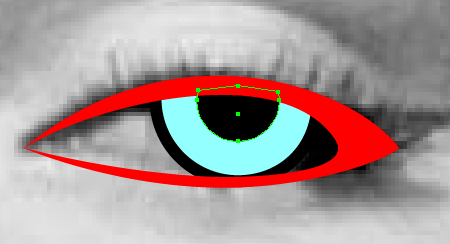
Luați instrumentul Ellipse (L) și creați un punct culminant de lumină pe suprafața ochiului.
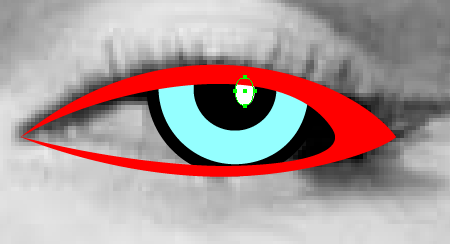
Pentru a crea genelor, utilizați instrumentul Pen (P), aplicând curbelor creat un profil triunghiular din paleta Stroke.
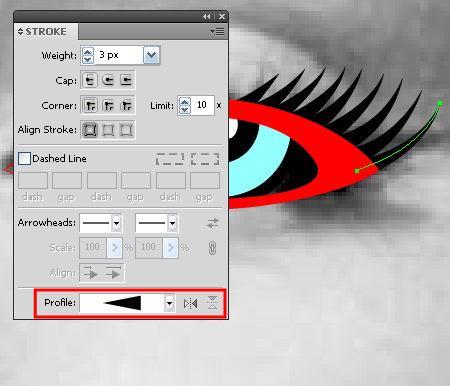

În același mod, creați un al doilea ochi.

Pasul 6
Pe baza fotografiei, creați elementele gurii. Dinții sunt plini de culoare albă solidă, un stil al lucrărilor lui Roy Lichtenstein. La fel ca în toate lucrările, simplificați conturul, trecând doar proporțiile de bază.

Am creat o strălucire pe buza inferioară folosind instrumentul Pen (P) și am aplicat un profil adecvat din paleta Stroke în linie.
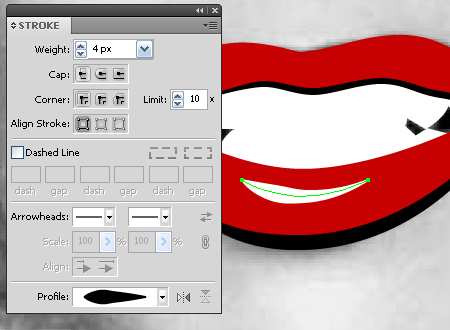
Pasul 7
Cu ajutorul instrumentului Pen (P) am creat sprâncene, nări și, cu ajutorul instrumentului Ellipse (L), un semn de naștere pe obraz.


Acum creați pliuri de piele în apropierea ochilor și nasului utilizând Instrumentul Pen (P) și profilurile din paleta Stroke.

Creați umbre pe gât.


Toate elementele feței sunt pregătite.
Pasul 8
Să începem să creăm păr stilizat. Sarcina nu este ușoară, deoarece Marilyn are o coafură destul de complicată. În această lucrare, lucrul principal este de a împărți (diferenția) încuietorile de păr și de a înțelege direcția lor. Am tipărit mai multe portrete ale lui Marilyn și am încercat să creez mai multe schițe cu un creion.
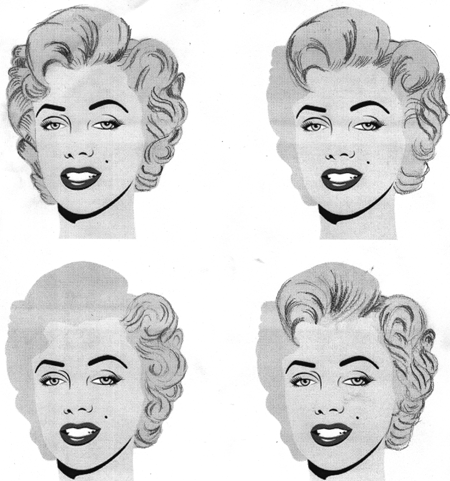
Desigur, nu puteți face acest lucru dacă nu aveți o coafură atât de complicată. După aceste exerciții, am luat cu siguranță un instrument Pen (P) și am creat linii curbate care transmit direcția părului.

Acum grupăm toate liniile și blocăm grupul din paleta de straturi. Vom folosi acest grup ca șablon. Luați Instrumentul Pen (P) și creați noi linii utilizând șablonul și aplicați profiluri diferite acestora, setând lățimea lor în paleta Stroke.

Șablonul poate fi șters.

Pasul 9
O caracteristică caracteristică a lucrării lui Roy Lichtenstein este imitarea rasterului exagerat. Cu Phantasm CS la dispoziția noastră, putem repeta cu ușurință acest efect și chiar putem experimenta puțin. Copiați forma feței și a gâtului și le lipiți înainte (Cmd / Ctrl + C; Cmd / Ctrl + F), umpleți-le cu culoare burgundă și combinați-le într-o singură formă făcând clic pe butonul Unite din paleta Pathfinder.
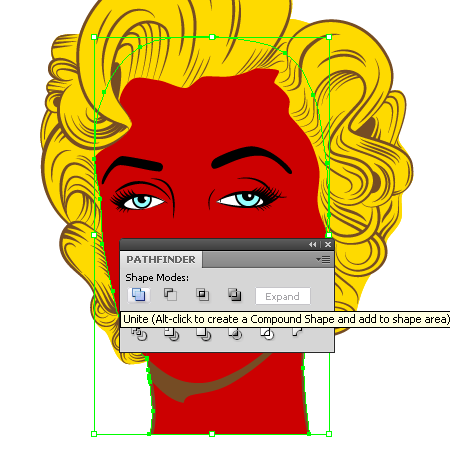
Mutati forma virgina in paleta de straturi astfel incat sa poata ocupa pozitia corecta, asa cum se arata in figura de mai jos.

Pasul 10
Fără eliminarea selecției din acest obiect, mergeți la Efect\u003e Phantasm CS\u003e Halftone .... Caseta de dialog conține mai multe opțiuni pentru reglarea fină a efectului.
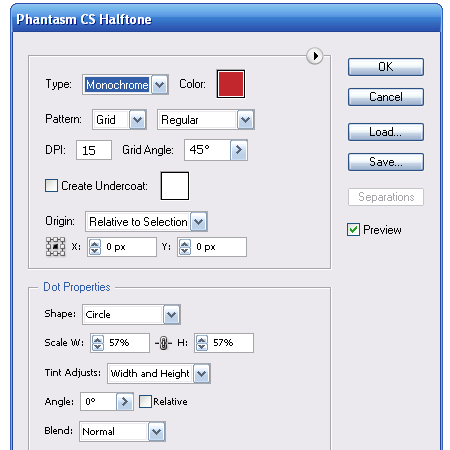
Pentru a imita stilul lui Roy Lichtenstein, am setat unghiul de rețea la 45 de grade, forma unui punct este cerc. Parametrul DPI afectează detaliile imaginii, Scala, deoarece nu este greu de ghicit, cu privire la amploarea punctelor. Puteți observa schimbările de efect prin modificarea parametrilor din caseta de dialog, este foarte convenabil.

S-ar putea să fi observat că punctele se ridică dincolo de conturul gâtului, să ascundem acest efect. Copiați forma vrăjitoare și inserați-o în față (Cmd / Ctrl + C; Cmd / Ctrl + F), ștergeți efectul Halftone din paleta Aspect.
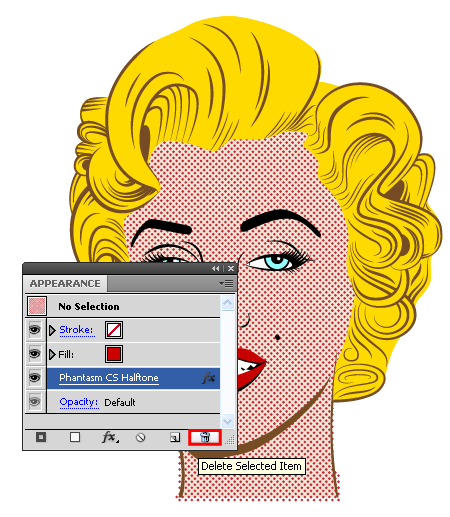
Acum, selectați ambele forme de burgundă și apăsați combinația de taste Cmd / Ctrl + 7, creând o mască de tăiere.

Un portret în stilul Pop Art este gata.
Pasul 11
Fiți la curent cu cele mai recente știri despre grafica vectorială, lecții noi în Adobe Illustrator, articole și interviuri dedicate designului grafic. Echipa lucrează pentru dvs.!





