Pot instala sistemul pe o unitate flash USB. Instalarea sistemului de operare de pe o unitate flash: instrucțiuni pas cu pas.
Următorul articol va fi despre cum să scrieți și să instalați Windows 7 de pe o unitate flash. Aceasta este o modalitate foarte actuală de a instala astăzi. Windows 7, deoarece unitatea flash este mult mai convenabilă decât un disc. Pentru a instalați Windows 7 de pe o unitate flash trebuie să creați mai întâi o unitate flash bootabilă, din care vom face instalarea sistem de operare.
Pentru a crea o unitate flash bootabilă, avem nevoie de:
1. Imaginea sistemului de operare Windows 7
2. Unitate flash USB de cel puțin 4 GB
3. Programul Windows 7 USB / DVD Download Tool, descărcare.
Creați o unitate Flash USB bootabilă:
1. Formatați unitatea flash USB. Aveți grijă, ca atunci când formatarea tuturor datelor de pe unitatea flash va fi șters. Du-te la "Computerul meu" faceți clic dreapta pe unitatea noastră flash, luați "Format" și în cazul în care sistemul de fișiere selectați NTFS și faceți clic pe "Start"
2. Fugi programul Windows 7 Instrument de descărcare USB / DVD.
3. Faceți clic pe "Browse" și selectați o imagine pe disc. Voi spune că nu trebuie să fie Windows 7, puteți, și XP.


5. Selectați unitatea flash USB la care doriți să scrieți Windows 7 și faceți clic pe "Începeți copierea"

6. Totul rămâne să așteptăm doar finalizarea creării unei unități flash pentru instalarea Windows 7.
Acum veți avea întotdeauna o mână flash cu care puteți instala sistemul de operare. Toate noile computere acceptă instalarea de pe unitățile flash, numai că va trebui să selectați un punct de boot special în BIOS. și continuați. Mult noroc!
Bună ziua!
Astăzi voi răspunde celor trei întrebări cele mai populare care apar pentru utilizatorii care au decis să instaleze pentru prima oară Windows 7 sau Windows 8, 8.1, 10 de pe o unitate flash.
Cum se instalează Windows de pe o unitate flash?
Cum se face o unitate flash bootabilă?
Cum se pornește de pe o unitate flash?
Recent, problema instalării Windows de pe o unitate flash a devenit deosebit de relevantă. Cota netbook-urilor așa-numite crește rapid pe piața echipamentelor informatice. Compact netbook-urile care nu sunt echipate cu o unitate optică sunt mobile și foarte convenabile.
Totul este bun, dar dacă nu există unitate DVD? De fapt, absența sau defecțiunea unității nu înseamnă că nu puteți instala Windows sau alte sisteme de operare. Această problemă are o soluție simplă: trebuie să scrieți fișierele de instalare pe o unitate flash USB și să instalați din ea.
Procesul de instalare a unui sistem de operare de pe o unitate flash este mult mai convenabil și mai rapid. De ce pierdeți timp și bani pentru a cumpăra un disc dacă aveți o unitate USB acasă. În plus, nu există nici o garanție că veți primi Windows pe disc prima dată, respectiv, acest lucru costuri suplimentare. Tot ce avem nevoie este un stick USB de la 4 GB sau mai mult.
Cum se instalează Windows de pe o unitate flash
Cum se face o unitate flash bootabilă?
Există o mulțime de moduri de a vă pregăti unitatea flash USB pentru instalarea ulterioară a sistemului de operare. Am decis să rămân pe cea mai fiabilă și mai bună metodă: prin linie de comandă.
Este potrivit pentru pregătirea unei unități flash cu instalarea ulterioară a Windows 7 și pentru instalarea Windows 8 (Windows 8.1). Nu vă confundați cu abundența capturilor de ecran și cu complexitatea aparentă a acestei metode. Nu este așa, veți vedea în curând pentru voi înșivă. Această metodă vă permite să creați o unitate flash USB de boot direct din sistemul de operare Windows 7. Închideți-o.
Atenție: pentru a instala Windows de pe o unitate flash USB, veți avea nevoie de formatarea completă, respectiv toate informațiile stocate pe acesta vor fi șterse, astfel încât să copiați fișiere importante pe un alt disc în avans.
În acest caz, vom pregăti o unitate flash USB de boot cu Windows 7, dar în același mod puteți face o unitate flash USB cu Windows 8 (8.1).
Mai întâi, introduceți unitatea flash USB în laptop și rulați linia de comandă. Pentru a face acest lucru, faceți clic pe meniul Start → Executare sau combinația de taste Win + R cu retragerea unei casete de dialog în care introducem comanda cmd și faceți clic pe OK.
Va apărea o casetă de dialog care arată astfel.
În această casetă de dialog de administrator, va trebui să introduceți o serie de comenzi, pe care le voi da mai jos, și întotdeauna confirmați acțiunea comenzilor apăsând tasta Enter. Să începem Pentru comoditate, comenzile pot fi copiate aici și inserate în caseta de dialog.
Introduceți echipa diskpart și împingeți introduce:
Acum trebuie să afișați o listă de dispozitive de stocare, pentru aceasta introducem comanda lista de discuri și împingeți introduce:
Disc 0 232 GBytes → aceasta este hard disk-ul meu, nu avem nevoie de ea, dar Discul 1 dimensiune 29 GB → aceasta este unitatea mea flash. Apropo, dacă unitatea flash este de 4 GB sau de 8 GB, atunci nu căutați doar o astfel de dimensiune, de regulă, sistemul poate afișa 3822 MB sau respectiv 7640 MB.
Fii atent! 1 → acesta este numărul meu de disc. Dacă aveți o unitate flash la numărul 2 (respectiv Discul 2) apoi introduceți comanda selectați discul 2. Acest lucru este extrem de important, altfel puteți șterge cu ușurință întregul hard disk.
Deoarece am o unitate flash Discul 1 (rețineți că este posibil să aveți o altă cifră), apoi introduceți comanda selectați discul 1 și împingeți introduce. Este selectat discul 1.
Introduceți echipa curat, șterge discul selectat și dă clic pe introduce:
Apoi creați comanda principală de partiție și faceți clic pe introduce.
Este necesar să formatați unitatea flash în format NTFS. Să începem Introduceți echipa format fs = NTFS și împingeți introduce. Așteptăm, va dura ceva timp. Pentru nerăbdător există o echipă format fs = NTFS QUICK.
Când formatarea este completă, introduceți comanda de atribuire și o unitate flash este atribuită automat o literă, în cazul meu (J).
Rămâne să terminăm lucrarea. Introduceți echipa ieşire și împingeți introduce.
Cel mai interesant lucru din spatele lui. Apropo, așa arată acum unitatea flash în sistem: Disc Removable (J :).
Acum, copiem toate fișierele de pe disc cu distribuția Windows pe unitatea flash USB. Dacă aveți o imagine ISO cu distribuție, vă recomandăm să utilizați utilitarul DAEMON Tools Lite.
Instalați acest utilitar, selectați izo imagine cu Windows și faceți dublu clic pe butonul stâng al mouse-ului, imaginea este montată, atunci trebuie să deschideți dosarul pentru a vizualiza fișierele.
Acum, toate aceste fișiere sunt copiate pur și simplu pe unitatea flash deja pregătită.
Puteți utiliza utilitarul 7-Zip. Rulați utilitarul și selectați imaginea ISO cu Windows, faceți clic pe butonul "Eject" și specificați unitatea flash USB.
Asta e tot. Dispozitivul nostru de boot USB flash cu sistem de operare Windows 7 este gata pentru instalare. Dacă ați făcut totul bine, rulați fișierul configurarealocalizat în directorul drive-ului flash, Windows Installer se va deschide.
Mergeți la pasul următor. Acum trebuie să porniți computerul de pe unitatea flash USB și să începeți instalarea sistemului de operare Windows 7.
Cum se descarcă un laptop de pe o unitate flash?
Pentru a putea porni laptop-ul de pe o unitate flash, au fost inventate discuri sau alte suporturi media și așa-numitele, permițându-ne să intrăm în meniul de boot pentru a ocoli setările BIOS-ului.
Permiteți-mi să vă dau un exemplu despre cum să intrați într-un astfel de meniu de încărcare pe diferite modele de laptopuri. Repornim laptopul și, în funcție de modelul dvs., în momentul începerii încărcării apăsăm tasta rapidă corespunzătoare. În laptopul meu Asus, aceasta este cheia ESC.
Va arăta așa. Selectați o unitate flash USB și executați instalarea. Dacă trebuie să creați o unitate flash USB de boot Windows 10 cu suport UEFI, citiți ghidul.
Descrierea detaliată mai multe metode de instalare Windows 7 sau perspectivă de la o unitate flash sau card de memorie la orice laptop, netbook sau computer. Metodele descrise mai jos sunt, de asemenea, aplicabile Windows 8, 8.1 și 10
Introducere în instalarea Windows de pe o unitate flash
Acest ghid se referă la instalare. Windows 7 și perspectivă de pe o unitate flash sau de pe o cartelă de memorie. Manualul este conceput în primul rând pentru utilizatorii novici. Poate fi folosit și pentru instalare Windows 8, 8.1 și 10 .
Acest site a descris deja modul de instalare Windows Vista () și Windows 7 (). Totul este bun, dar dacă nu există DVD-drive? Dar aceasta este o situație destul de comună. Se confruntă de obicei cu proprietarii de netbook-uri, laptop-uri portabile, precum și cu cei care pur și simplu nu lucrează cu un DVD sau pur și simplu nu au un disc.
Din fericire, această problemă are o soluție simplă: trebuie să scrieți fișierele de instalare pe o unitate flash USB sau pe o cartelă de memorie, și apoi va boot și instala sistemul. Cum putem face toate acestea, vom analiza în cadrul acestui material.
Pregătiți pentru instalare
Înainte de instalare Windows 7 sau perspectivă Trebuie să copiați toate datele importante din partiția la care intenționați să instalați sistemul într-o altă partiție, pe o unitate flash USB sau pe alt computer. Nu uitați că, în mod implicit, documentele, conținutul desktop și programele sunt localizate pe partiția de sistem. Acest lucru se datorează faptului că pentru așa-numita instalare "curată" a Windows, trebuie să formatați partiția pe care veți instala Windows.
Notă importantă: Dacă instalați Windows 7 în loc de Windows 8, 8.1 sau 10 preinstalat, vă recomandăm să vă familiarizați cu caracteristicile foarte importante ale acestui proces: Dezinstalarea Windows 8.
În plus, se recomandă să preîncărcați și să salvați un set de drivere pentru dispozitivul dvs. Această recomandare se datorează faptului că distribuția Windows nu poate conține inițial drivere pentru dvs. carte de rețeaAdaptorul Wi-Fi sau modemul. Ca urmare, pe un sistem nou instalat, nu veți putea accesa Internetul și descărca driverul necesar. Nu este cea mai plăcută dezvoltare a evenimentelor. Pentru a nu intra în acest cerc vicios, este recomandat să descărcați totul în avans. În detaliu, ce drivere sunt necesare și unde să le descărcați este descrisă la sfârșitul articolului.
Instalarea Windows 7 sau Vista poate fi împărțită în următoarele operații de bază:
- Pregătirea unei unități flash sau a unei cartele de memorie cu Windows 7 sau Vista;
- Activați pornirea de pe o unitate flash sau o cartelă de memorie în BIOS;
- direct instalarea Windows;
- Căutați și instalați drivere;
- Instalarea de utilități și programe.
Să începem să pregătim drive-urile flash.
Pregătirea unei unități flash sau a unei cartele de memorie cu distribuția Windows 7 sau Vista
În acest ghid, vom descrie trei moduri de a scrie o distribuție cu Windows Vista sau Windows 7 pe o unitate flash USB. În ceea ce privește complexitatea, prima metodă este mai simplă decât cea de-a doua, iar a treia este puțin mai simplă decât prima.
Prima modalitate de a instala Windows de pe o unitate flash
Pentru a instala Windows utilizând prima metodă, vom avea nevoie de:
- Kit de distribuție cu sistemul de operare Windows. Se recomandă utilizarea versiunilor originale MSDN, deoarece acestea au cele mai puțin neașteptate probleme. Recent, distribuțiile Windows 7 pot fi descărcate de pe site-ul Microsoft după ce au introdus numărul de serie;
- Un set de utilitare pe care le puteți descărca la linkurile: /;
- Unitate flash USB sau card de memorie de 4 GB sau mai mult. Este recomandabil să utilizați o unitate flash USB sau un cititor extern de carduri USB cu o cartelă de memorie. Această recomandare este legată de faptul că nu este întotdeauna un laptop, tabletă sau PC care vă permite să încărcați de pe un card de memorie în cititorul încorporat de carduri.
Notă importantă:dacă nu știți ce versiune de Windows să instalați pe laptopul dvs. (32-bit sau 64-bit), vă recomandăm să vă familiarizați cu acest material :. Vă recomandăm, de asemenea, vizualizarea acestui articol :. Vă va ajuta să alegeți versiunea sistemului de operare, precum și să răspundeți la multe întrebări.
În primul rând, copiați imaginea Windows 7 sau Vista în format izo pe Winchester. Apoi instalați și rulați utilitarul. UltraISO, care este prezent în arhiva de pe link-urile de mai sus. Această fereastră trebuie deschisă aici:

Deoarece folosim versiunea demo a acestui utilitar, faceți clic pe Perioada de probă. Acum trebuie să vă deschideți izo imagine cu sistemul de operare. Pentru aceasta, faceți clic pe meniu fișier -> Deschideți ...:
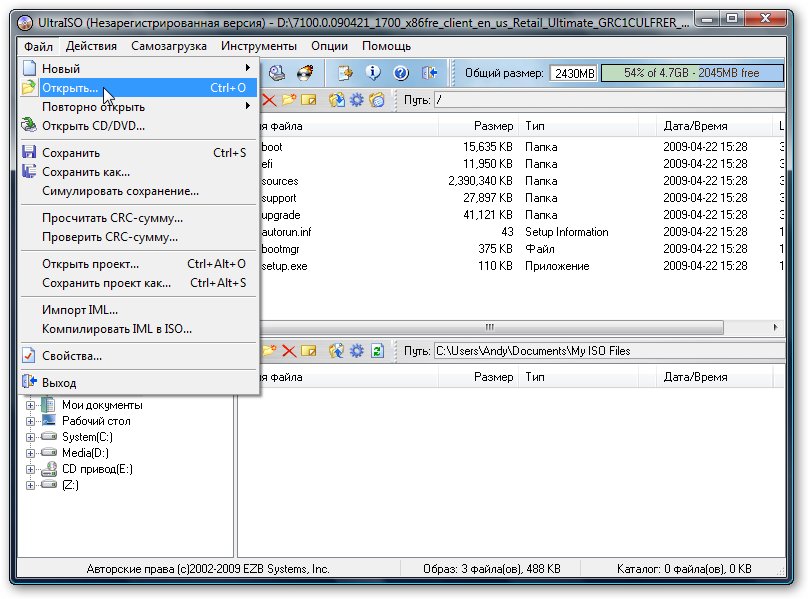
Specificați unde se află imaginea cu sistemul de operare:
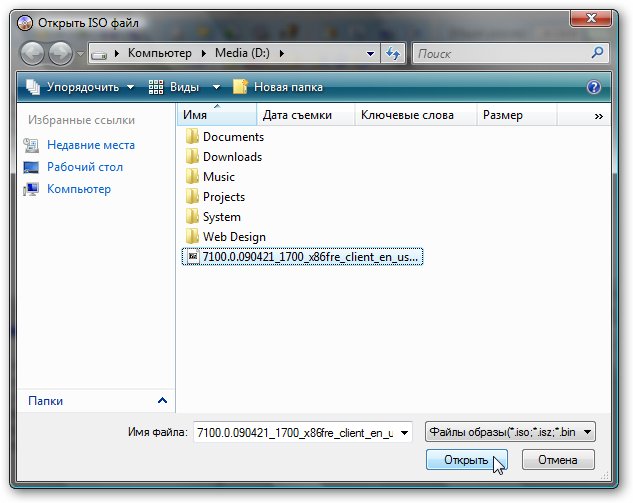 și selectați elementul Ardeți imaginea de pe hard disk:
și selectați elementul Ardeți imaginea de pe hard disk:

Acum introduceți unitatea flash USB sau cardul de memorie într-un laptop sau computer.
Notă importantă: conținutul unității flash sau a cartelei de memorie va fi șters în timpul înregistrării imaginii sistemului pe ea. Prin urmare, este necesar să copiați toate datele importante fie pe un hard disk, fie pe alt computer.
Apăsați butonul format:

Alegeți tipul de sistem de fișiere și faceți clic pe acesta Pentru a începe:
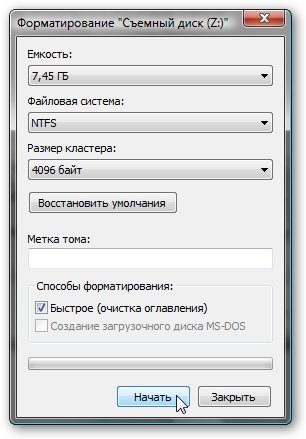

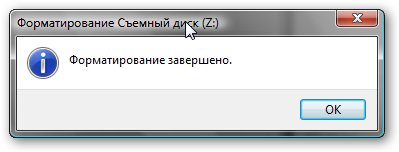
Apăsați acum butonul Notați-vă:


Asta e tot. Acum aveți un card de memorie sau o unitate flash cu sistemul.
Luați în considerare acum a doua cale. Va fi mai dificil.
În al doilea rând
Ca și în prima metodă, vom avea nevoie de o distribuție cu sistemul de operare (pe disc sau ca izo imagine) și o unitate flash / card de memorie de 4 GB sau mai mult.
Notă importantă:Înainte de a începe pregătirea, trebuie să copiați toate informațiile necesare de pe o unitate flash USB sau o cartelă de memorie. Acesta va fi formatat și toate informațiile despre acesta vor fi șterse.
Mai întâi trebuie să introduceți o unitate flash USB sau o cartelă de memorie în laptop și să rulați Linie de comandă (acest lucru se poate face atât prin intermediul meniului startși prin alerga (apăsați Win + R) cu comanda cmd). Arată astfel:

Introduceți echipa diskpart și împingeți introduce:

Pentru a afișa o listă cu toate dispozitivele de stocare, introduceți comanda lista de discuri și împingeți introduce:
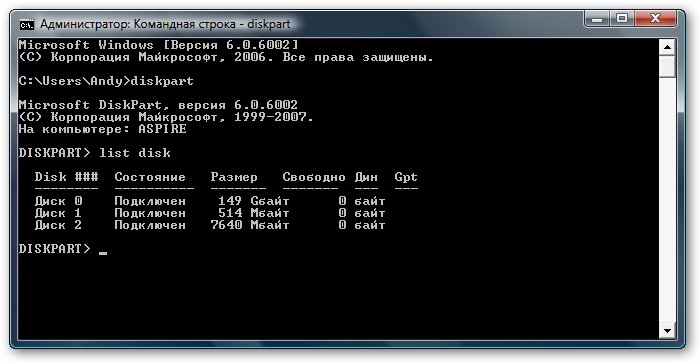
Unitatea flash din captura de ecran de mai sus apare ca Discul 2. Este posibil să aveți sub un număr diferit (de exemplu, 1). Introduceți comanda selectați discul 2 și împingeți introduce (2 este numărul discului.) Dacă aveți o unitate flash 1 (Disk 1), introduceți comanda selectați discul 1. Acest lucru este foarte important!):

Introduceți comanda curatcare șterge discul selectat și apăsați introduce:

Introduceți comanda creați partiția primară:
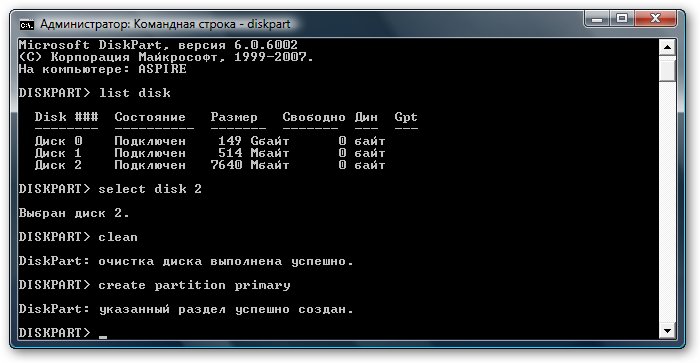
Acum trebuie să selectăm prima secțiune. Pentru aceasta, introduceți comanda selectați partiția 1:
: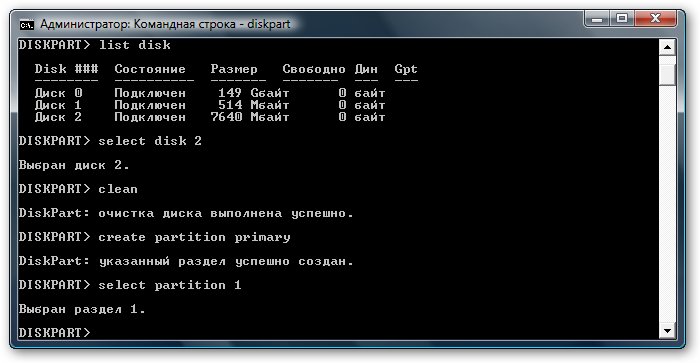
Introduceți comanda activ:

Formatați partiția. Pentru a face acest lucru, introduceți format fs = NTFS și apăsați introduce:
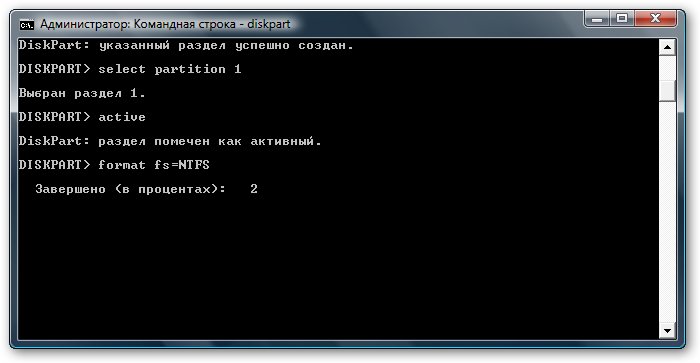
Atribuirea unei litere de unitate flash cu comanda asignați litera = Z:

După aceea, ar trebui să apară o unitate flash în sistem. Introduceți echipa ieşire și împingeți introduce:

Acum, copiem toate fișierele de pe discul de distribuție pe unitatea flash USB. Dacă aveți o imagine ISO cu distribuția, vă recomandăm să utilizați utilitarul 7-Zippe care le puteți găsi și în arhiva de la link-urile de mai sus (/). Instalați acest utilitar și selectați izo Imagine Windows:
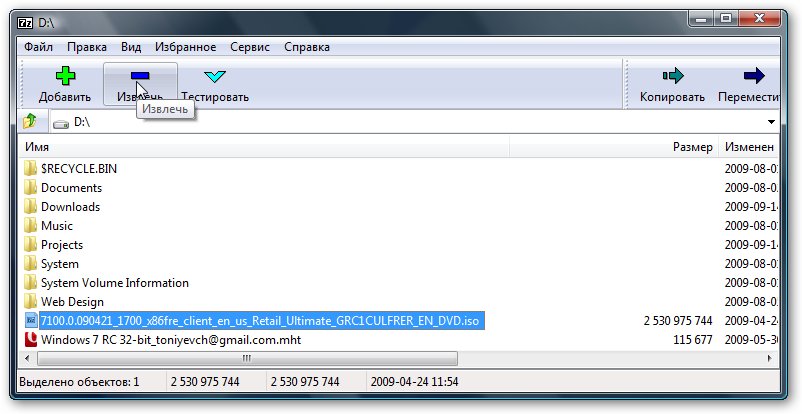
Apăsați butonul Trageți afară și îndreptați unitatea flash:
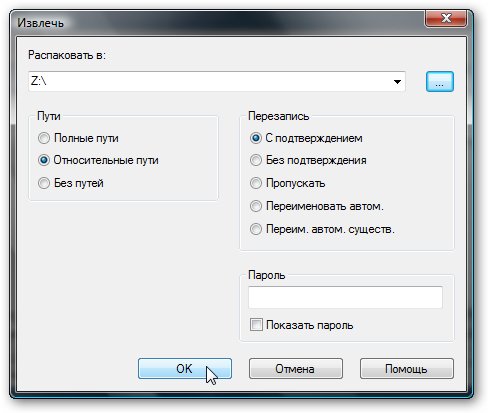
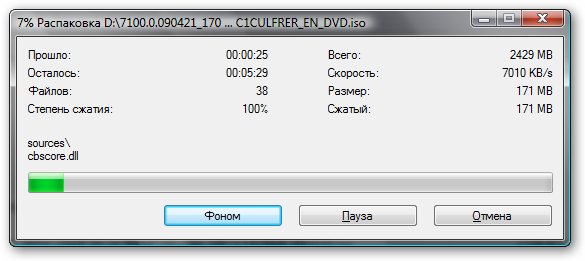
Asta e tot. Cu cea de-a doua metodă.
Cea de-a treia modalitate cea mai ușoară de a instala Windows 7 sau Vista
A treia metodă este descrisă în detaliu în acest manual :. Acolo, totul este simplu și ușor de înțeles, chiar și pentru un nou începător.
Și așa. Odată cu pregătirea driverelor flash terminate. Dacă în această etapă aveți probleme, puteți solicita ajutor în următoarele subiecte de forum: și. Vă îndemn să citiți acest subiect înainte de a vă întreba. Este foarte probabil că problema dvs. a fost deja ridicată și rezolvată. Deci, vă veți economisi timpul.
Ca rezultat, următoarele ar trebui să fie localizate pe unitatea flash:
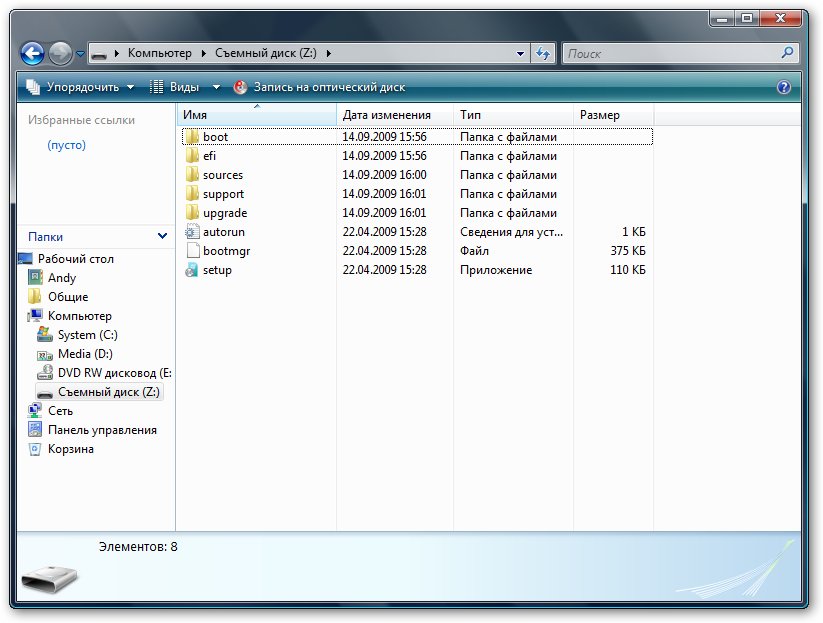
Mergeți la al doilea paragraf.
Activați boot-ul BIOS din unitatea flash sau din cardul de memorie.
Opriți laptopul, netbook-ul sau computerul, puneți-l într-o unitate flash USB sau card de memorie și porniți-l. Acest lucru este foarte important, deoarece unele laptopuri și alte aparate nu recunosc unitățile flash în BIOS-ul care au fost introduse după pornire. De asemenea, trebuie remarcat faptul că nu toate laptopurile și netbookurile sunt capabile să ruleze de pe un card de memorie care este introdus în cititorul de cartele încorporat. În acest caz, trebuie să căutați fie un cititor extern de carduri USB, fie să căutați o unitate flash USB.
Mergem în BIOS-ul laptopului. Pentru a face acest lucru, la începutul încărcării laptopului, trebuie să apăsați o anumită cheie. De regulă, la pornire în partea de jos a ecranului, este indicat ce buton să faceți clic pentru a intra în BIOS. Cel mai adesea asta F2, del, Esc și altele. Cum să introduceți BIOS-ul trebuie descris în instrucțiunile pentru laptop și în partea de jos a ecranului atunci când încărcați BIOS-ul.
După introducerea BIOS-ului, trebuie să găsiți unde este configurată ordinea de încărcare. De obicei, aceste setări sunt plasate pe fila. BOOT. Butoanele sunt de obicei utilizate pentru a schimba ordinea de pornire. F5 și F6, uneori este folosit un meniu. Faceți clic pe element și alegeți dispozitivul. De regulă, în pagina de setări este indicată cu ajutorul căror butoane puteți schimba lista de descărcări. Modificarea ordinii de încărcare ar trebui specificată și în instrucțiunile pentru laptop.
Instalați unitatea flash USB sau cardul de memorie primul loc în lista de descărcări. Unitățile flash apar de obicei ca USB-HDD. Ordinea de încărcare ar trebui să arate astfel:

După salvarea setărilor, trebuie să urmați o repornire. Acum puteți continua instalarea sistemului.
Instalarea directă a Windows 7 sau Vista
instalare Windows 7 și Windows Vista de pe o unitate flash sau pe o cartelă de memorie complet analogice instalați de pe disc. Procedura în sine este descrisă în detaliu în manuale: și. Acordați o atenție specială operațiilor cu alegerea partiției pentru operațiunile de instalare și disc.
Căutați și instalați drivere
Și așa. ferestre ați instalat. Acum trebuie să începeți instalarea driverelor.
Deoarece acest manual este conceput în primul rând pentru începători, atunci trebuie să spuneți câteva cuvinte despre ce este un șofer și despre ce este pentru el. Cred că nu este un secret că un laptop, un computer sau alt dispozitiv similar constă dintr-o mare parte a componentelor, cum ar fi o placă de bază, o placă de rețea, o placă video, o placă de sunet. Pentru ca sistemul de operare să funcționeze pe deplin cu ele, aveți nevoie de un fel de legătură. Această legătură este conducătorul auto. ferestreCa și în multe alte sisteme de operare, multe dispozitive au deja drivere. Da, ele funcționează cumva, dar nu vor permite să utilizeze pe deplin capabilitățile diferitelor dispozitive în laptop sau computer. Pentru a remedia acest lucru, trebuie să instalați drivere pe aceeași placă video, placă de sunet și alte dispozitive.
Pentru confortul dvs., paginile ghid au fost create, de asemenea, cu link-uri către un set de drivere și aplicații pentru o varietate de modele de laptopuri:
- lenovo: ; și
- Lucrul cu instalarea automată a Windows pe un laptop
O descriere detaliată a lucrărilor de recuperare automată a Windows cu programe și drivere către stat în momentul achiziționării laptopului. Partea principală a articolului se referă la partițiile ascunse de pe hard disk.
- Rezolvarea problemei cu o imagine inversată a camerei
Rezolvarea problemei cu o imagine inversată de pe o cameră web de laptop.
- Instalarea și funcționarea Windows XP pe Windows 7, Windows Vista sau pe alt sistem de operare
Descrierea modului de instalare și rulare a versiunii complete. Windows xp de sub Windows Vista sau Windows 7 folosind programul Oracle VirtualBox. În acest caz, Windows XP este instalat pe o mașină virtuală și rulează ca o aplicație separată în Windows Vista, Windows 7 sau orice alt sistem de operare, inclusiv diverse distribuții Linux. În acest fel, problemele de compatibilitate pot fi rezolvate. diverse programe și driverele cu Windows Vista, Windows 7 sau un alt sistem de operare.
În timp ce căutați o soluție la problema de pe forum, acordați o atenție deosebită primelor mesaje din diferite subiecte. Acestea conțin, de obicei, soluții tipice pentru cele mai frecvente probleme, precum și o selecție largă de drivere și instrucțiuni despre ce să facă cu totul.
În procesul de rezolvare a problemelor vă puteți ajuta. Sunt colectate răspunsuri la cele mai frecvente întrebări.
Instalarea de programe și utilități
Și așa. Odată ce șoferii i-au dat seama. Acum există programe și utilități. Aici situația este complicată de faptul că fiecare producător are propriul său set de utilități de proprietate. Cu aceste utilitare, sunt adesea instalate unele drivere de sistem. Prin urmare, ignorarea instalării lor este adesea imposibilă. Unele dintre ele sunt într-adevăr necesare pentru funcționarea normală a laptop-ului, și anume pentru operarea de taste suplimentare, pentru funcționarea afișajului, pentru camera Web, pentru adaptoare wireless și așa mai departe.
Modul în care aceste utilitare sunt instalate aproximativ și ce să facă cu ele pe exemplul laptopurilor Asus prezentate în manual :. Pe dispozitive Acer, eMachines și Packard clopot instalarea utilităților este redusă la instalare Lansați managerulpe laptop-uri HP - Butoane de lansare rapidă HP și așa mai departe. Puteți discuta utilitățile de proprietate în acest forum thread :.
Dacă aveți probleme cu driverele și cu unele programe proiectate pentru Windows xpîn Windows Vista sau Windows 7Vă recomandăm să citiți acest articol :.
Asta e tot.
Toate întrebările legate de instalarea Windows 7, vă rugăm să întrebați în acest forum :, întrebări despre instalarea Windows Vista în acest subiect:. Încă o dată vă reamintesc că, înainte de a vă întreba, citiți subiectul. Întrebarea dvs. a fost deja întrebată și a fost rezolvată.
Windows XP își trage deja lent viața și se pare că ar trebui să scriu un articol despre el acum, dacă nimeni nu are nevoie de el în curând. Adevărul este că acum foarte puțini oameni nu achiziționează laptop-uri, ci netbook-uri, adică nu au o unitate de citire și scriere a discurilor. În plus, netbook-urile au parametri destul de slabi și nu pot trage Windows 7.
Care dintre toate acestea putem concluziona: pe netbook-uri este mai bine să instalați Windows XP și trebuie să o faceți dintr-o unitate flash. Cum să faci totul corect, am încercat să scriu în acest articol. Există mai multe moduri de a instala un sistem de operare de pe o unitate flash, le-am încercat, înainte să mă așez pentru a scrie acest post, nu toate au fost până la începător și nu toate au lucrat pentru mine pentru prima dată. Voi încerca să descriu o modalitate mai mult sau mai puțin simplă.
Deci, veți avea nevoie de o unitate flash cu o capacitate de mai mult de 1 GB pentru a se încadra în sistemul de operare. În plus, veți avea nevoie de un computer pe care veți realiza o unitate flash USB de pornire obișnuită. Acesta este intregul truc - faceti boot-ul netbook-ului dvs. de pe o unitate flash, nu de pe un hard drive sau un drive optic, asa cum obisnuiam.
Veți avea nevoie, de asemenea, o construire curată a Windows XP. Poate fi atât un disc, cât și o imagine, numai imaginea va trebui să fie despachetată undeva pe hard disk. Am avut o mașină.
Așa că continuați. Mai întâi trebuie să descărcați programul :.
În fereastra următoare, selectăm și unitatea flash USB necesară și faceți clic pe butonul Perform Format.

Setați comutatorul radio în modul USB-HDD și faceți clic pe butonul Următorul pas.

Trebuie să formatați unitatea flash USB în sistemul de fișiere NTFS, selectați-o în fereastra următoare și faceți clic pe OK:


Închideți fereastra Bootice și reveniți la fereastra principală a programului.
În secțiunea Adăugați la discul USB, puneți pasărea de lângă setarea Windows 2000 / XP / 2003 și selectați folderul cu fișierele Windows XP. Am avut un disc cu un sistem de operare, așa că l-am introdus în unitate și l-am arătat. Îl am sub litera F, poate fi văzut în captura de ecran. Apoi, faceți clic pe butonul GO și așteptați totul fișiere de Windows XP nu va suprascrie unitatea flash.

Unitatea flash de boot este gata.
Rămâne doar să se învârte din ea. Pentru aceasta, în setările BIOS trebuie să modificați prioritatea de încărcare. Acum trebuie să lucrați pentru un netbook, pe care trebuie să instalați Windows.
Cum se ajunge în setările BIOS-ului? Pentru a face acest lucru, imediat după pornire, apăsați F2 sau Del sau mai bine citiți încă în pașaport butonul care este responsabil pentru intrarea în BIOS Setup.
Folosind săgețile de pe tastatură, mergeți la secțiunea Boot și utilizați tastele F5 sau F6 pentru a face mai întâi elementul USB HDD.

Folosind tasta F10, salvați modificările și ieșiți din BIOS Setup.
De asemenea, vizionați videoclipul despre cum să introduceți setările BIOS-ului și să îl încărcați de pe o unitate flash sau de pe un laptop și computere diferite:
Dacă totul se face corect, atunci data viitoare când porniți, veți începe descărcarea de pe o unitate flash. Accesați secțiunea Instalare Windows XP / 2000/2003.


Windows va începe să fie instalat, după un timp ar trebui să apară repornirea, după care va trebui să selectați a doua parte a ... deja.

Dacă totul se face corect, atunci în curând veți vedea un desktop Windows în fața dvs.
Dacă nu ați instalat niciodată Windows înainte, vă sfătuiesc să citiți nu numai acest lucru, ci și toate articolele din secțiunea "".
Această versiune a sistemului de operare este considerată învechită, dar este încă popular dacă trebuie să reinstalați sistemul de operare pe netbook-uri vechi sau slabe, computere staționare. Foarte puțini oameni folosesc discuri, astfel încât să puteți instala de pe o unitate flash, ceea ce necesită pregătirea unor medii amovibile pentru înregistrarea Windows-ului.
Cum se instalează Windows în mod progresiv de pe o unitate flash
Pentru un utilizator care nu a întâlnit acest proces, se pare că instalarea Windows XP de pe o unitate flash este mai dificilă decât de la un disc, însă procedura însăși nu este atât de dificilă. Există multe programe care simplifică crearea unei unități de instalare USB. Este deosebit de util să știți cum să instalați Windu pe proprietarii de netbook pe o unitate flash USB, în care pur și simplu nu există unitate (unitate CD). În procesul de instalare a Windows XP aveți nevoie de:
- pregătiți o distribuție OS (imagine);
- programe de descărcare pentru pregătirea unității USB, înregistrarea ferestrelor;
- configurați BIOS-ul pentru a rula un suport amovibil pentru instalare.
Majoritatea acestor pași se vor face prin programele necesare fără ajutorul dvs., trebuie doar să le executați și să specificați locația fișierelor necesare. Procesul de pregătire este același pentru toate mărcile de laptopuri: Asus, Lenovo, Acer etc. În absența unei unități flash, puteți utiliza o cartelă de memorie. Această metodă este, de asemenea, relevantă pentru toate versiunile ulterioare ale sistemelor de operare Microsoft (Win 7, Vista). Mai jos pictase mai mult ghid detaliatcum se instalează Windows XP de pe o unitate flash.
Prepararea distribuției
Primul și obligatoriu care este necesar pentru instalarea Windows XP de pe o unitate flash USB este Windows Installer. Există diferite ansambluri ale acestei versiuni de sistem de operare, dar pentru a preveni diferite erori, este mai bine să folosiți o versiune curată, fără programe suplimentare, se numește Windows XP SP3 MSDN. Programul de instalare poate fi în format de arhivă sau imagine de disc, în primul caz toate fișierele trebuie să fie dezarhivate, în al doilea nu trebuie făcut nimic.
În computerele mai vechi, o interfață a fost utilizată pentru a conecta un hard disk IDE, în timp ce toate modelele moderne au fost transferate pe SATA. Pentru a instala corect Windows XP, trebuie să descărcați drivere pentru noul format de conexiune. În caz contrar, programul de instalare pur și simplu nu vă va găsi unitatea hard disk. Descărcarea fișierelor nu poate fi o problemă pe Internet. Pentru a le integra în distribuție, procedați în felul următor:
- Dezarhivați imaginea sistemului de operare.
- Descărcați, instalați utilitarul nLite.
- Rulați-l, specificați calea spre imaginea Windows XP despachetată. Dacă totul este bine, atunci programul va determina distribuția.
- Apăsați "Next" de mai multe ori până când apare fereastra "Task Selection". Faceți clic pe butonul "Driver".
- Selectați "Folder șofer", specificați locația lor de stocare.
- În lista lungă care apare, găsiți numele care corespund computerului dvs. (marca și modelul). Apoi faceți clic pe "Da".
- După procesul de integrare, faceți clic pe "Următorul" și pe "Finalizați".
Crearea unei unități flash bootabile

După adăugarea driverelor necesare, era rândul să scrie imaginea pe suporturi amovibile. Pentru a vă pregăti pentru instalarea Windows XP, trebuie să descărcați utilitarul WinToFLash, care va face toate acțiunile necesare cu participarea minimă a utilizatorilor. Mai întâi trebuie să pregătiți un mediu de stocare amovibil: copiați toate fișierele importante de pe acesta pe computer, completați formatul complet. Apoi, trebuie să executați programul WinToFlash și să efectuați următoarele acțiuni:
- După pornirea utilitarului, apare o fereastră în care trebuie să bifați și faceți clic pe "Next".
- În fila nouă, trebuie să specificați calea către kitul de distribuție al sistemului de operare, în al doilea câmp - calea spre unitate.
- O fereastră va apărea cu regulile acordului de licență, confirmând acceptarea lor.
- După aceea, va apărea o fereastră, va apărea un avertisment că toate datele de pe unitate vor fi șterse, faceți clic pe butonul "OK".
- Timp de 15 minute, fișierele OS vor fi copiate. La sfârșitul procesului, faceți clic pe butonul "Ieșire".
Instalarea Windows de pe o unitate flash USB prin "My Computer"
Dacă sistemul dvs. de operare anterior funcționează, există o opțiune de pornire a instalării Windows de pe o unitate flash fără a utiliza setările din BIOS. După crearea suportului de pornire, trebuie doar să intrați, să găsiți fișierul cu extensia "exe" în directorul rădăcină deschis și să îl lansați cu un dublu clic pe mouse. Va apărea o fereastră care vă solicită să actualizați, să restaurați sau să reinstalați sistemul, să selectați opțiunea de care aveți nevoie și să faceți clic pe "Next". Toate acțiunile ulterioare vor fi efectuate de către program.
Această instalare de Windows XP de pe o unitate flash este foarte ușor de configurat, dar are dezavantajele sale, de exemplu, nu este posibilă formarea unității C și ștergerea vechiului sistem de operare, ceea ce poate duce la conflicte ulterioare. În plus, la momentul încărcării, computerul va întreba întotdeauna ce versiune a sistemului de operare trebuie să încărcați (vor exista două dintre ele). Pentru reinstalare corectă, este mai bine să utilizați metoda cu setarea priorității de boot în BIOS.
Instalarea Windows de pe o unitate flash prin Bios

Pentru a rula instalarea de pe un suport amovibil ca disc de boot, trebuie să o setați mai întâi în prioritate folosind setările BIOS. Pentru aceasta:
- Reporniți computerul și apăsați imediat butonul "del" - aceasta va deschide partiția dorită.
- Găsiți "Boot" din meniul de sus și utilizați săgețile pentru a merge la el.
- Apoi, aveți nevoie de o secțiune numită Prioritate de pornire (pot avea nume diferite pe computere diferite, dar aceste două cuvinte sunt întotdeauna prezente).
- Pe prima linie, apăsați "Enter" și selectați unitatea flash USB.
- Salvați modificările și ieșiți din BOIS.
După aceea, computerul va reporni din nou și chiar înainte ca sistemul de operare să pornească, va apărea o sugestie cu acțiuni de actualizare, reinstalare Windows. Când faceți clic pe elementul dorit, va apărea un fundal albastru și fișierele vor fi copiate. Urmează câțiva pași:
- Selectați partiția (discul) pe care se instalează sistemul de operare.
- Formatați discul sau instalați o versiune nouă peste cea veche.
- Dacă doriți, puteți șterge complet întreaga unitate de disc utilizând formatarea.
Toate configurațiile ulterioare apar automat, calculatorul va reporni de mai multe ori - este normal și nu este nevoie să obțineți o unitate flash USB de la conector. Vi se va cere să introduceți cheia de licență a produsului, însă puteți trece peste acest pas și o puteți efectua mai târziu. Va trebui să specificați fusul orar, să furnizați numele contului, dacă este necesar, să veniți cu o parolă. La sfârșitul instalării, se deschide sistemul de operare. După aceea, nu uitați să scoateți unitatea flash și să reveniți la prioritatea de încărcare a BIOS-ului din nou pe hard diskul PC-ului.
Video: instalarea XP de pe o unitate flash
Dacă există un număr de al doilea PC, puteți viziona videoclipul, cum se instalează Windows de pe o unitate flash USB pe un laptop. Ei consideră în detaliu procesul de creare a unei unități bootabile, probleme probabile și erori care apar în timpul pregătirii sau în timpul instalării sistemului de operare.





