Як намалювати векторний портрет в adobe illustrator. Створення «векторного» портрета в Photoshop
1. Створюємо прямокутник по контуру листа. 2. Імпортуємо зображення, Ставимо назад за прямокутник (Shift + Page Down).
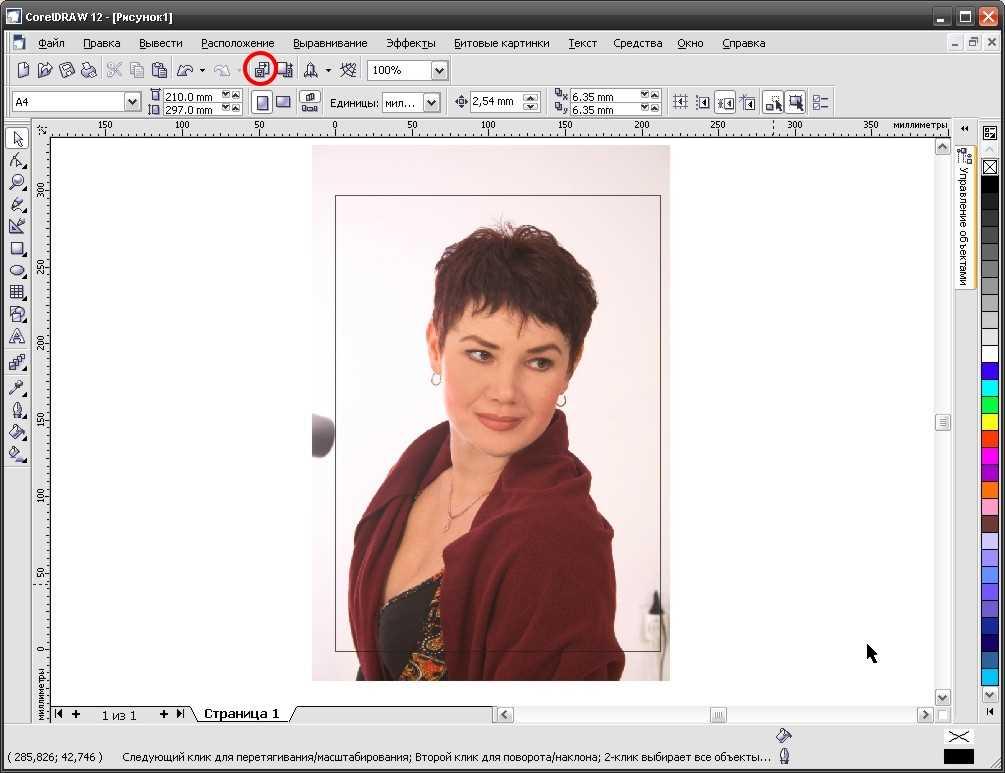
3. Беремо інструмент Крива Безьє і починаємо обводити основні частини: обличчя, шию, волосся.
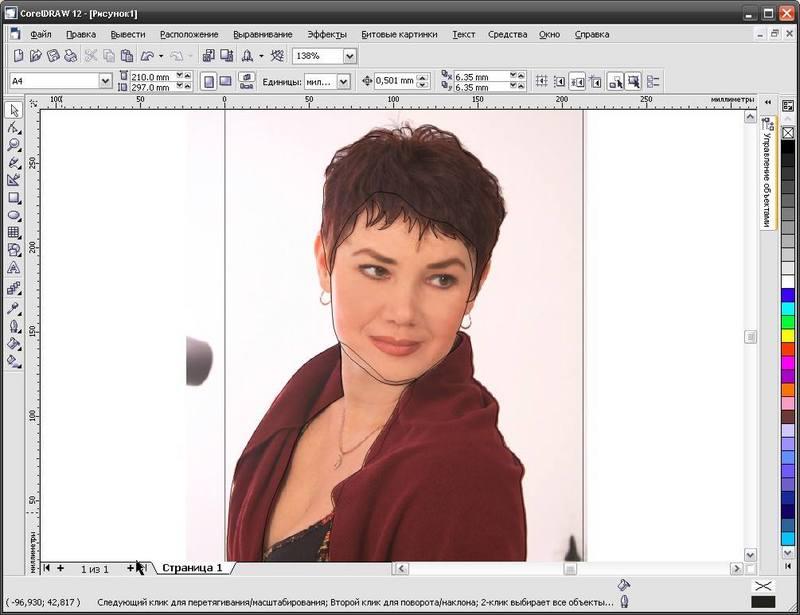
4. Починаємо промальовувати деталі, так як я люблю малювати очі, я почала саме з них. Окреслила вії, залила верхні чорним, а нижні на тон світліше.
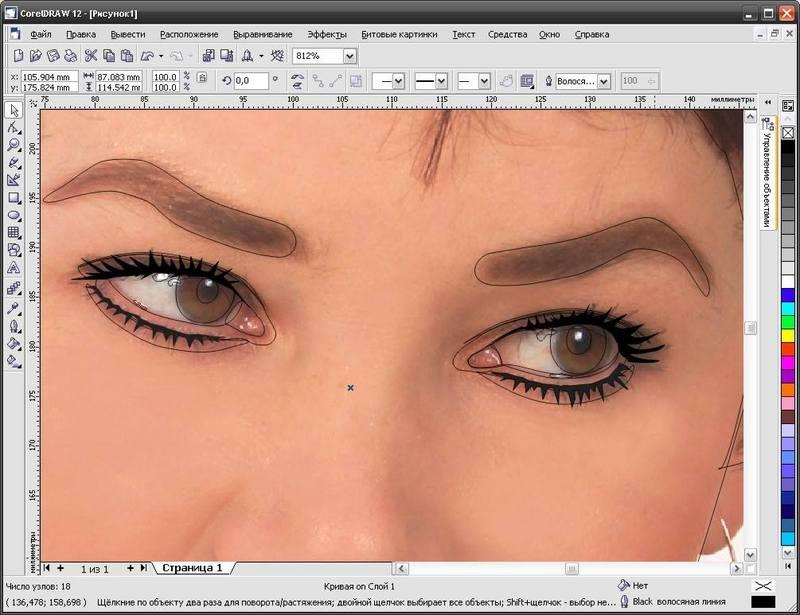
5. Заливка для білків - градієнтна, з сірих, жовтих і світло-блакитних відтінків. Зіниця чорним, рогівку за кольором очей, зверху невелику тінь.
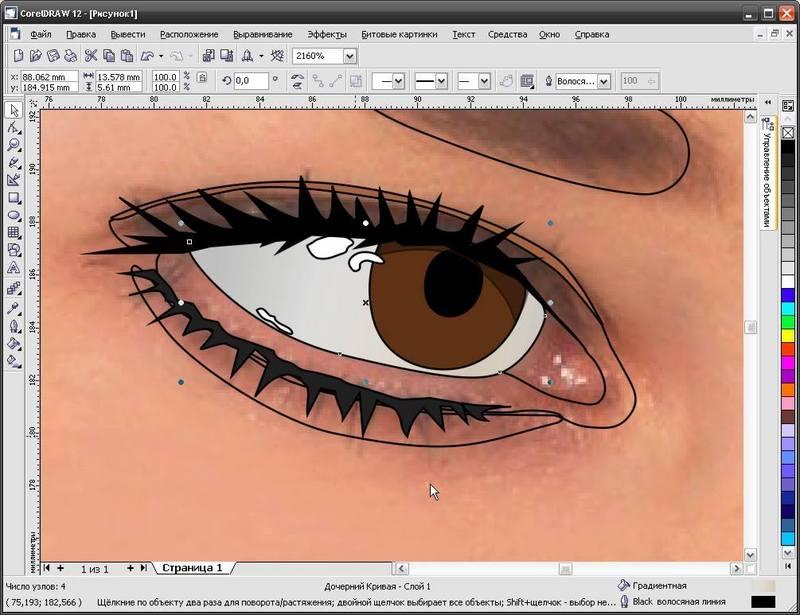
6. Малюємо контури плям на щоках, губи і тіні біля губ.
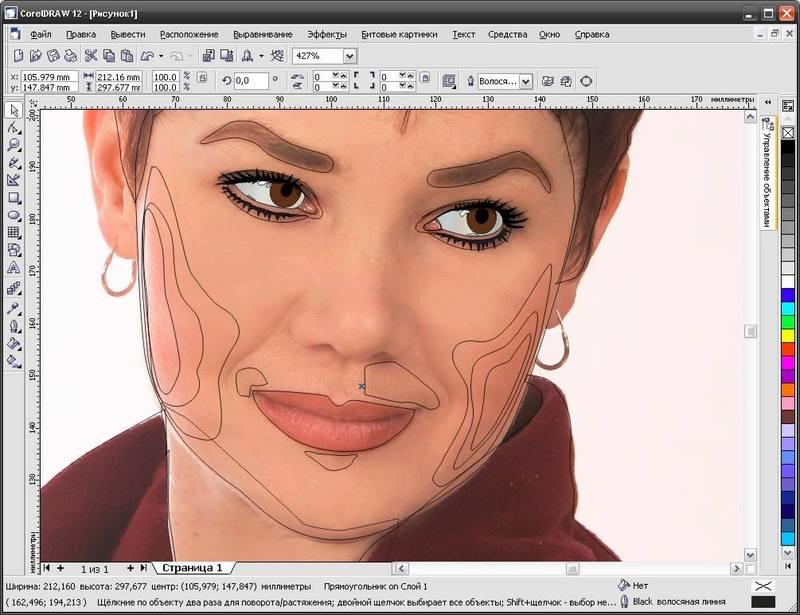
7. Тепер переходимо до носа, важливо правильно передати форму, малюємо плями тіні і світла.
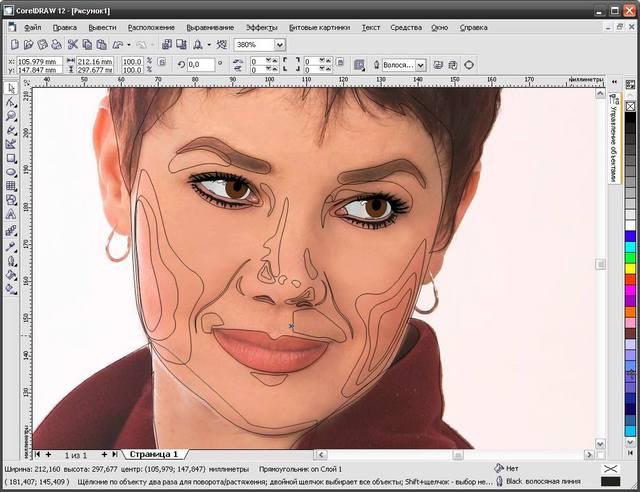
8. Малюємо губи.
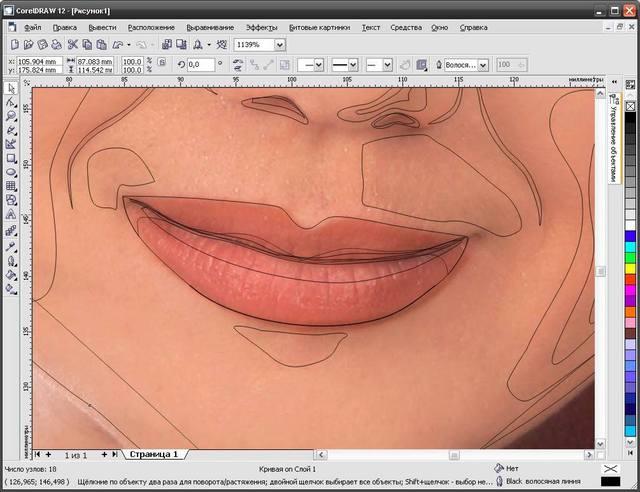
9. Додаємо вуха.
10. Малюємо шию.
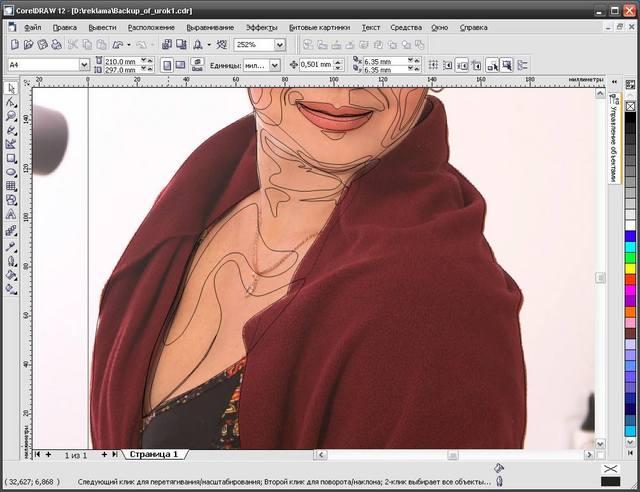
11. Підбираємо тон особи і губ наближений до натурального. Відправляємо на зад. Можна винести часто використовувані клавіші на панель інструментів. Для цього треба зайти на вкладку Засоби / Виготовлення, знайти потрібні кнопки і просто перетягнути на робочу область. Наступні перетягнути до першої. Натискаєте Ок. Ставите панель, де вам зручно.
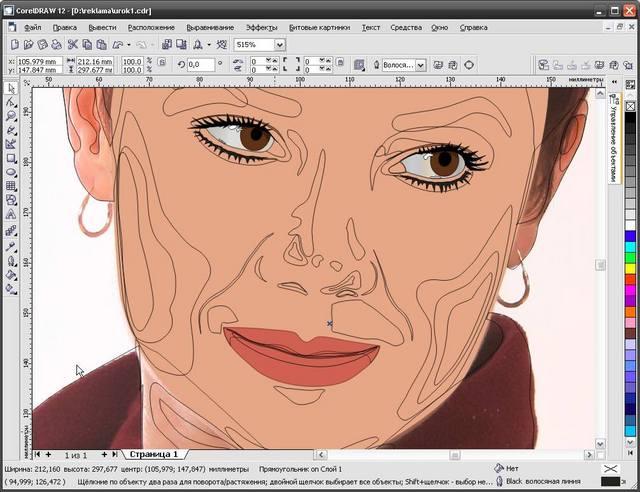
12. Робимо основний колір шиї трохи темніше особи.
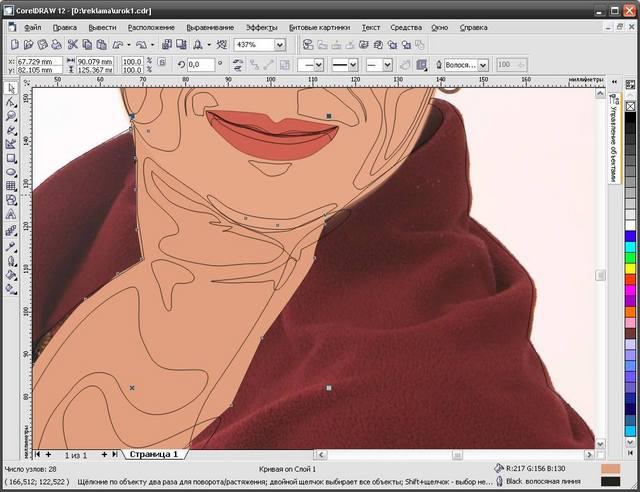
13. Розмальовуємо повіки.
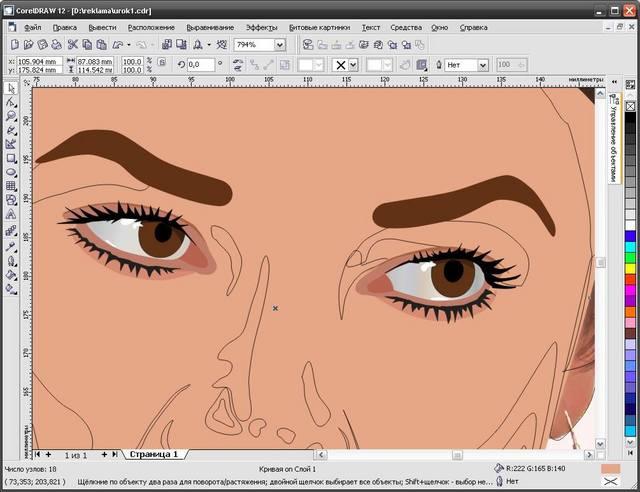
14. Якщо ви сумніваєтеся у виборі тону, встаньте на основну фігуру особи, зробіть її майже повністю прозорою за допомогою Інтерактивної прозорості, подивіться на ваші деталі і, коли знайшли потрібний колір для деталі зробіть особа знову непрозорим. Для цього зі спливаючого списку Прозорості виберіть Ні. 15. Додаємо колір щоках і тіням навколо рота. Пам'ятайте, що тон всіх тіней і світла повинен відштовхуватися від основного.
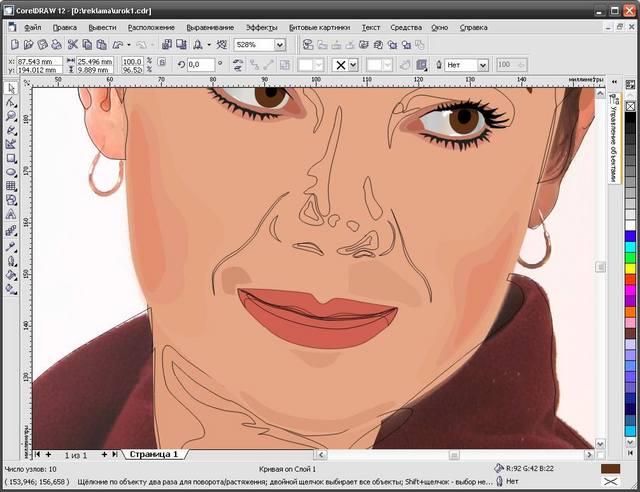
16. Беремося за форму носа і області навколо очей.
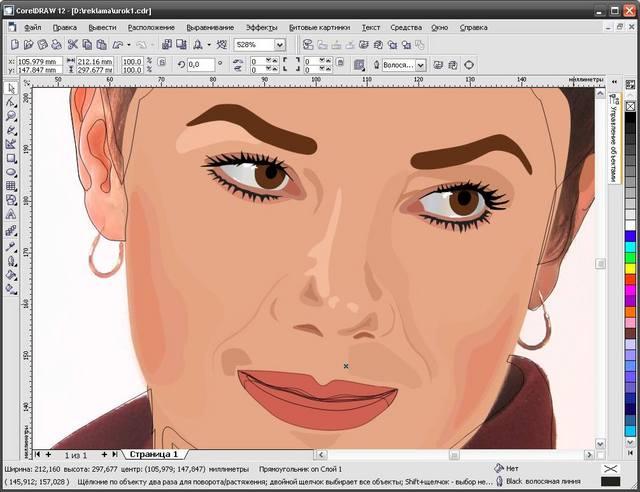
17. Робимо об'ємні губи.
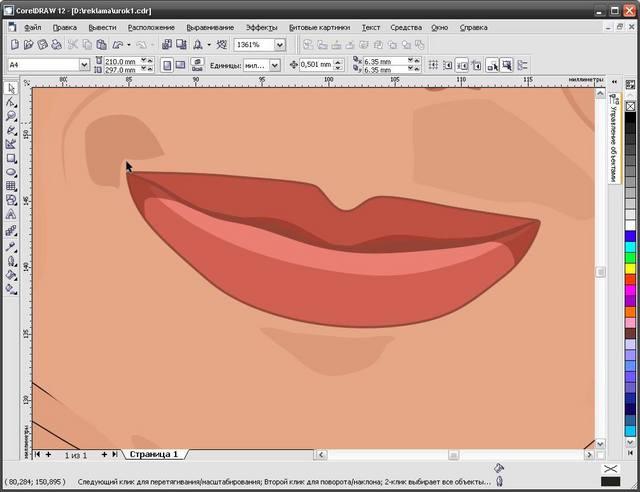
18. Розмальовуємо переходи на шиї.
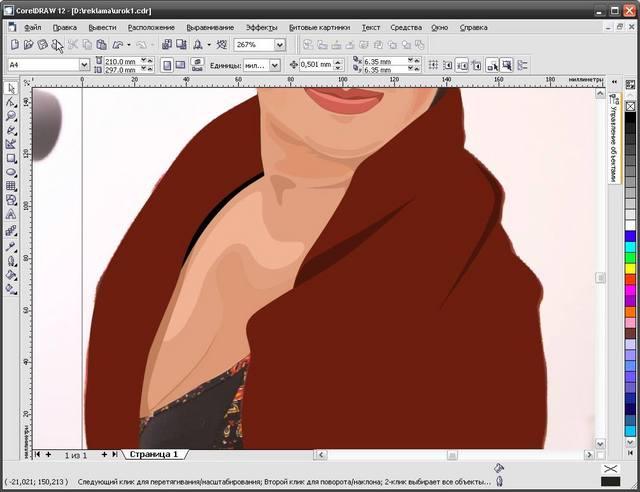
19. Якщо потрібно, робимо відблиски на світлій стороні обличчя і шиї.
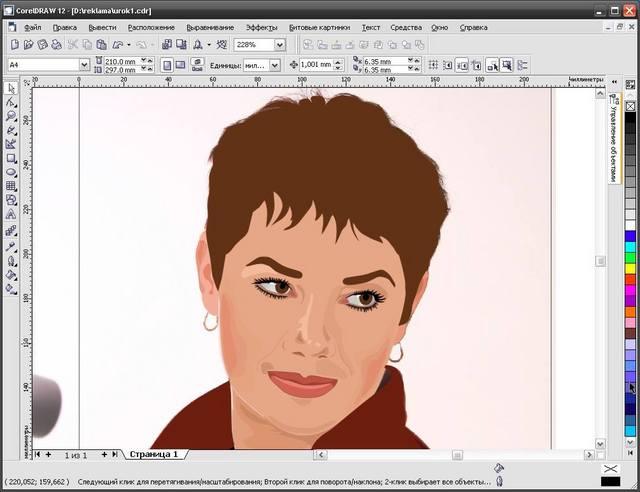
20. Малюємо світлі і темні пасма волосся залежності від освітлення.
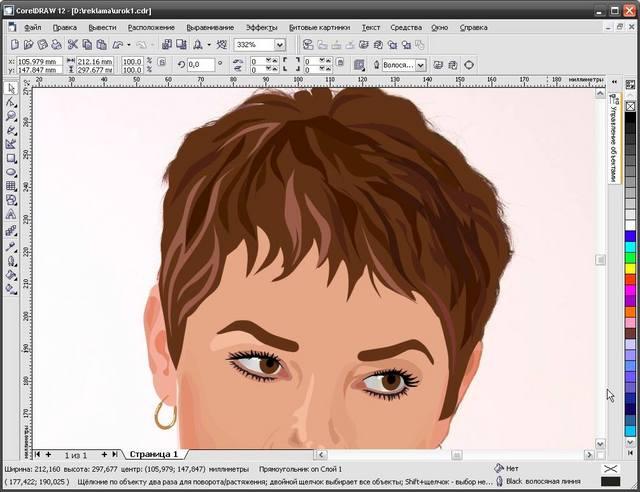
21. Додаємо тіні і деталі на одязі, прикраси. В даному випадку я намалювала лише сережки. 22. Коли малюнок готовий, прибираємо зображення, згрупуємо всі об'єкти крім прямокутника. Заливаємо прямокутник бажаним кольором.
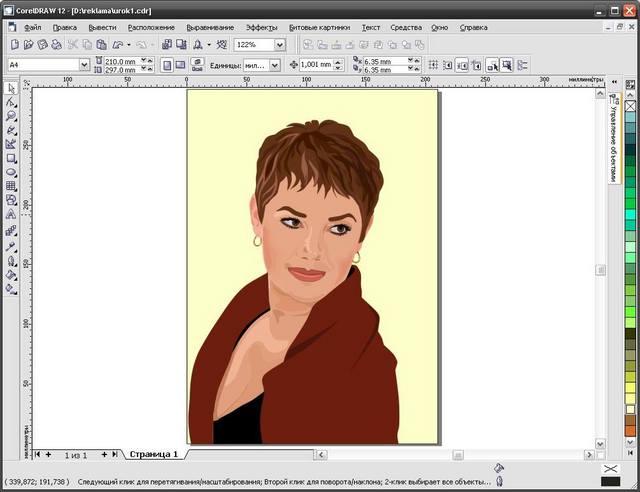
23. У принципі на цьому можна і закінчити, але якщо є бажання можна додати рамку з візерунком. Для цього знову вибираємо Інструмент Безьє і малюємо простенькі гілочки і листочки.
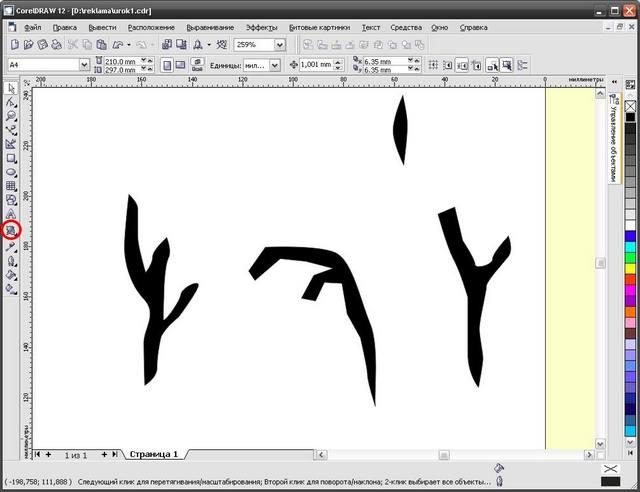
24. А тепер за допомогою Спотворення (Спотворення закручуванням) закручуємо кожен об'єкт від середини або краю. Для цього натискаєте і тягнете в потрібну сторону, поки не сподобатися, тоді відпускаєте.
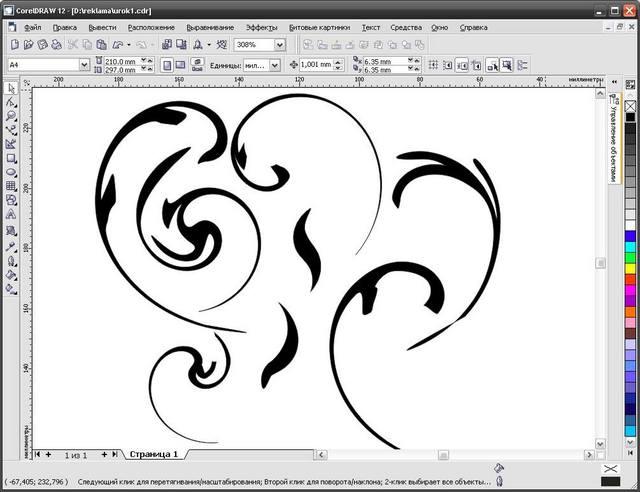
25. З цих шматочків складаємо гілку, заливаємо в потрібний колір.
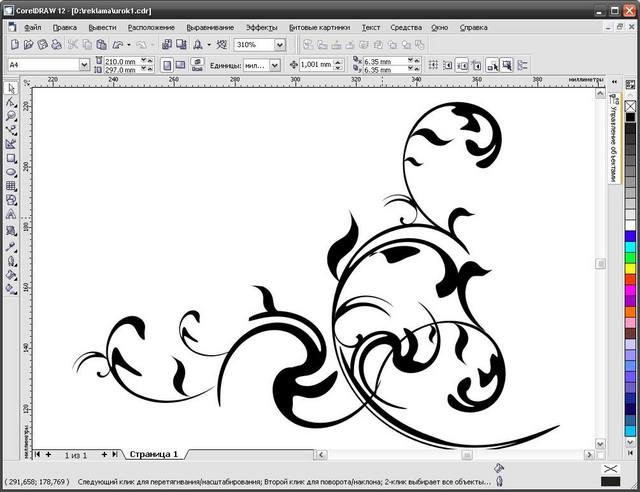
26. Додаємо зовнішній контур в один крок.
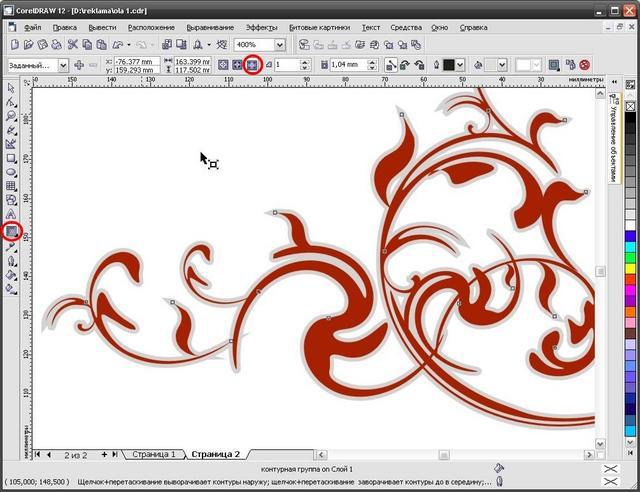
27. Дівчину вставляємо в контейнер прямокутника. Для цього шукаємо в ефекті - PowerClip -Разместіть всередині і вказуємо стрілкою на прямокутник.
28. Ставимо гілочку в нижній правий кут малюнка, копіюємо його і розміщуємо в верхньому лівому, розгортаємо на 180 градусів.
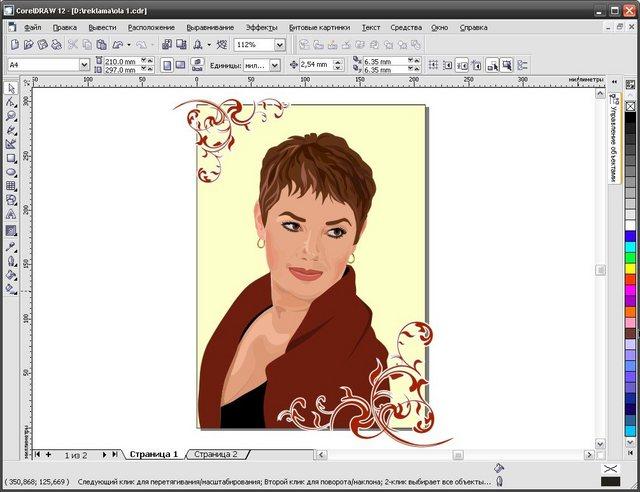
29. Вставляємо в той же контейнер, що і дівчину. Має вийти ось так.
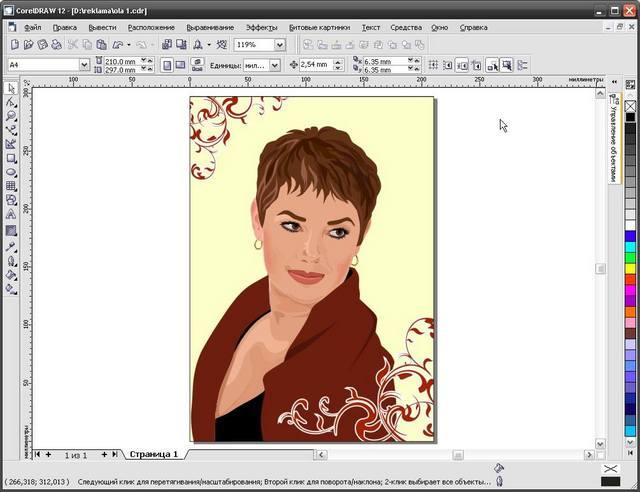
30. Малюємо рамку з більшого і меншого прямокутника. Вибираємо обидва. Тиснемо обрізку на панелі властивостей. Заливаємо кольором візерунка.
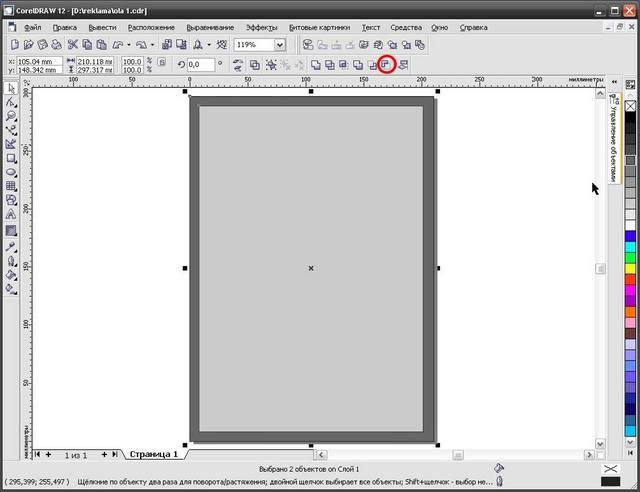
Має вийти так.
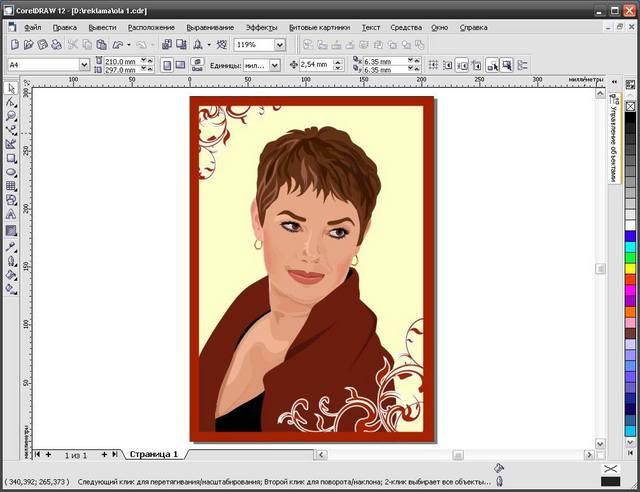
От і все! Сподіваюся урок вам сподобався.
29. Вставляємо в той же контейнер, що і дівчину. Має вийти ось так.
1. Створюємо прямокутник по контуру листа.
2. Імпортуємо зображення, Ставимо назад за прямокутник (Shift + Page Down).
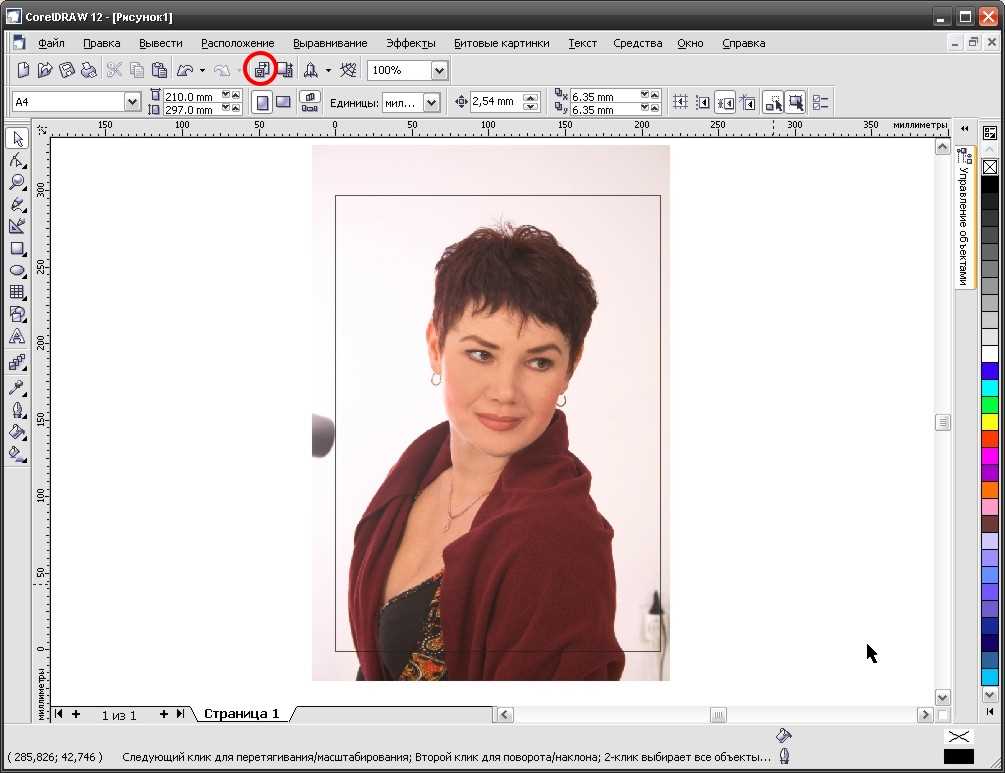
3. Беремо інструмент Крива Безьє і починаємо обводити основні частини: обличчя, шию, волосся.
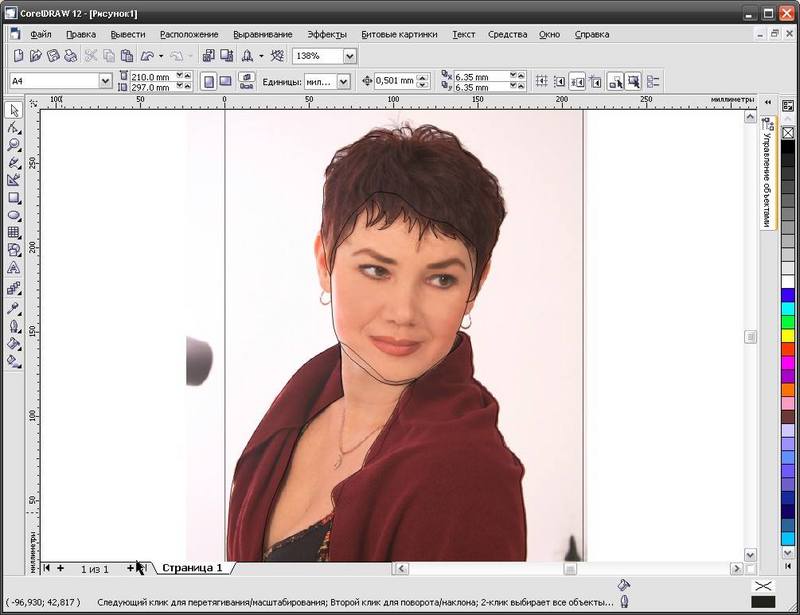
4. Починаємо промальовувати деталі, так як я люблю малювати очі, я почала саме з них. Окреслила вії, залила верхні чорним, а нижні на тон світліше.
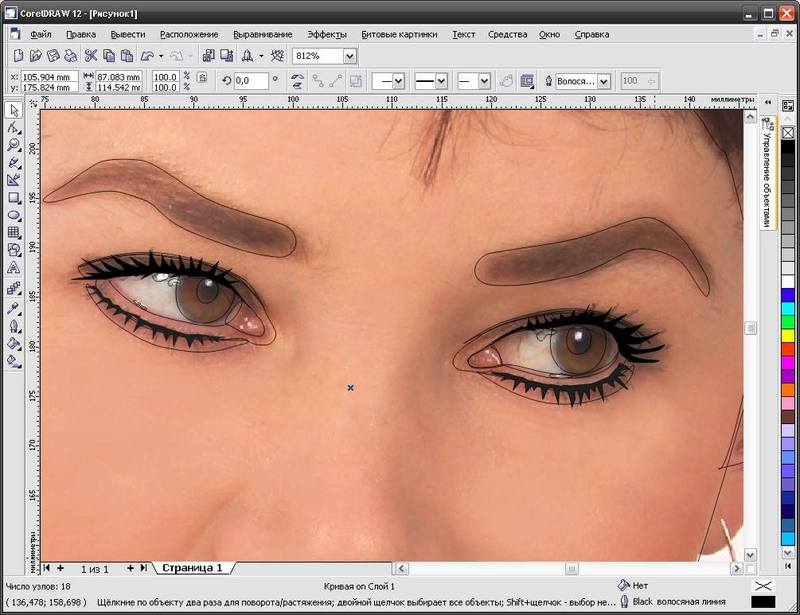
5. Заливка для білків - градієнтна, з сірих, жовтих і світло-блакитних відтінків. Зіниця чорним, рогівку за кольором очей, зверху невелику тінь.
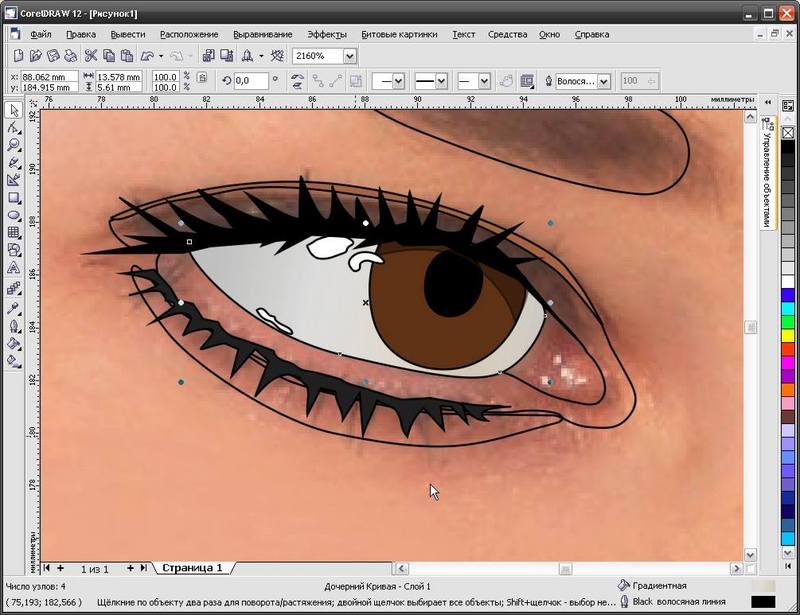
6. Малюємо контури плям на щоках, губи і тіні біля губ.
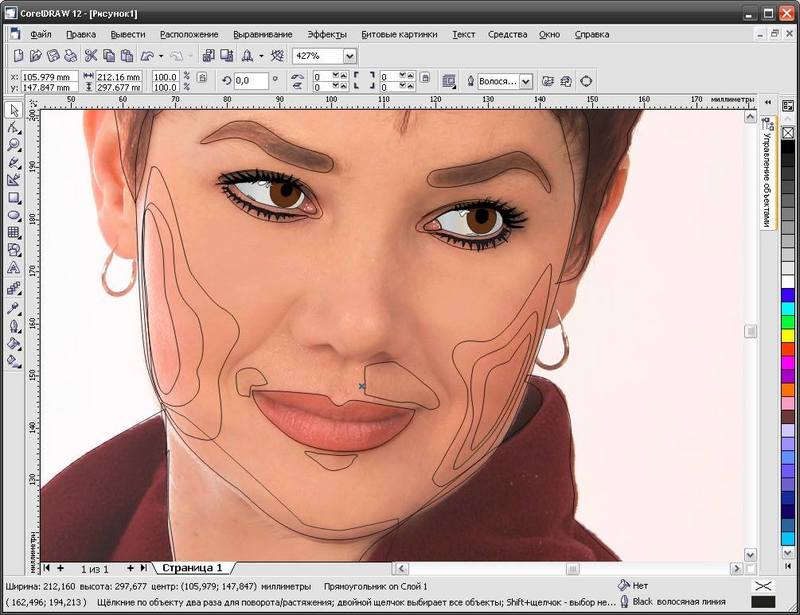
7. Тепер переходимо до носа, важливо правильно передати форму, малюємо плями тіні і світла.
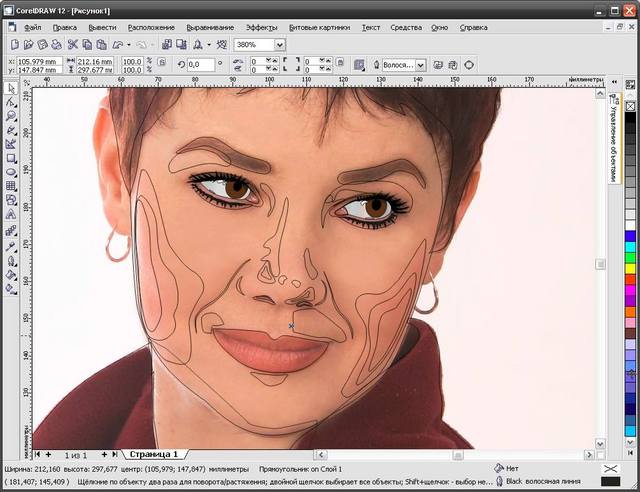
8. Малюємо губи.
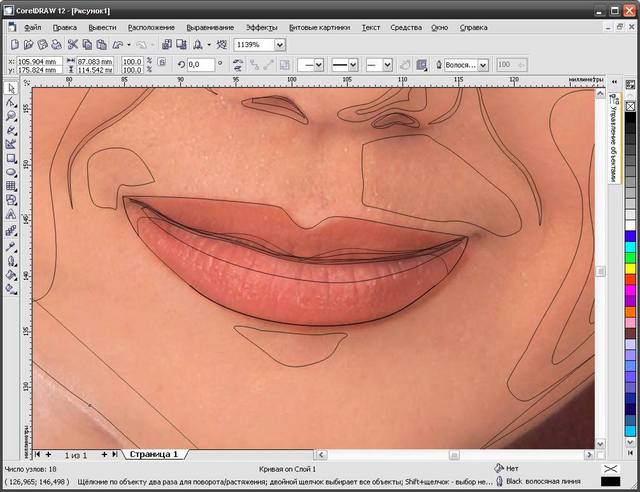
9. Додаємо вуха.
10. Малюємо шию.
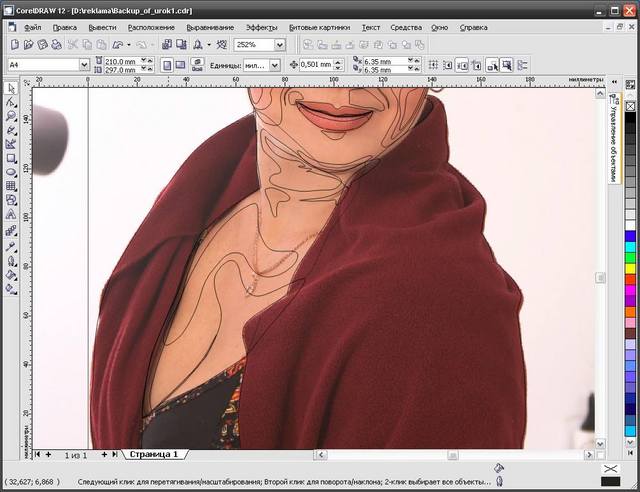
11. Підбираємо тон особи і губ наближений до натурального. Відправляємо на зад. Можна винести часто використовувані клавіші на панель інструментів. Для цього треба зайти на вкладку Засоби / Виготовлення, знайти потрібні кнопки і просто перетягнути на робочу область. Наступні перетягнути до першої. Натискаєте Ок. Ставите панель, де вам зручно.
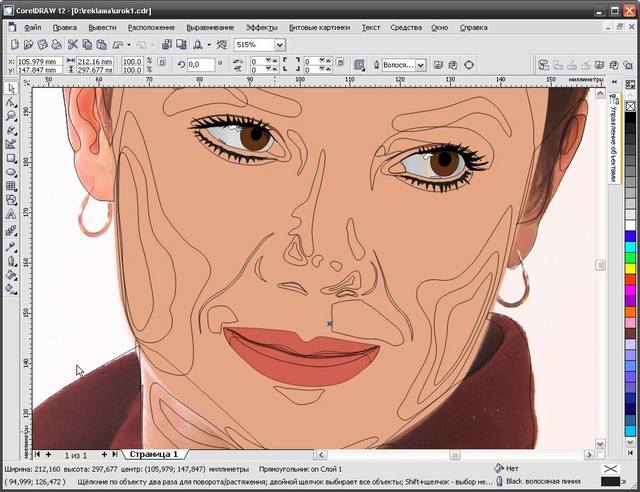
12. Робимо основний колір шиї трохи темніше особи.
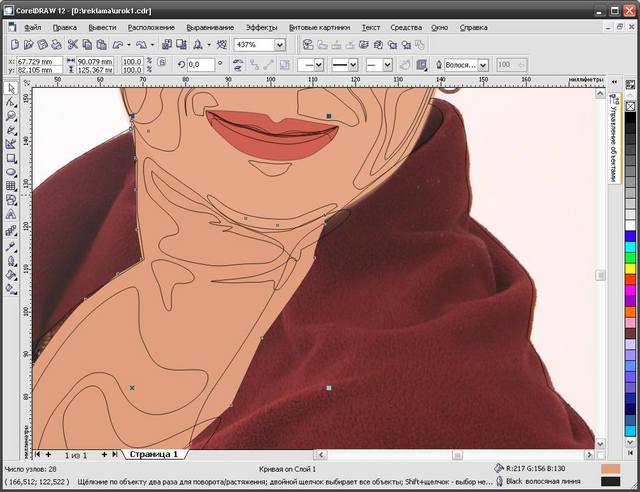
13. Розмальовуємо повіки.
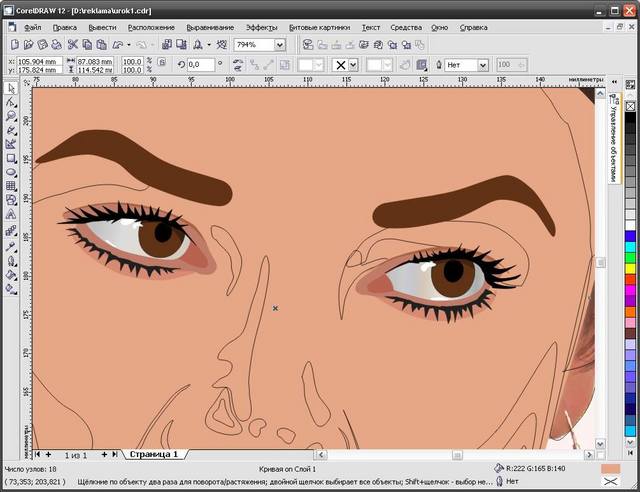
14. Якщо ви сумніваєтеся у виборі тону, встаньте на основну фігуру особи, зробіть її майже повністю прозорою за допомогою Інтерактивної прозорості, подивіться на ваші деталі і, коли знайшли потрібний колір для деталі зробіть особа знову непрозорим. Для цього зі спливаючого списку Прозорості виберіть Ні.
15. Додаємо колір щоках і тіням навколо рота. Пам'ятайте, що тон всіх тіней і світла повинен відштовхуватися від основного.
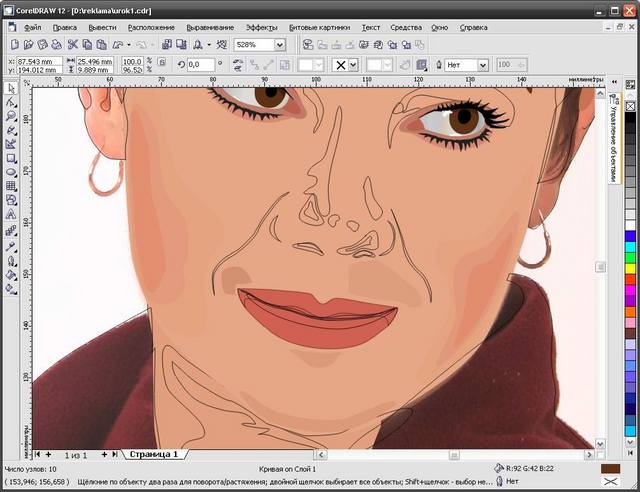
16. Беремося за форму носа і області навколо очей.
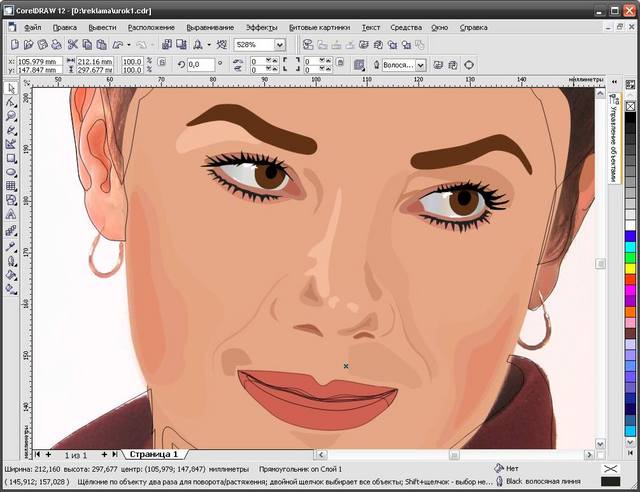
17. Робимо об'ємні губи.
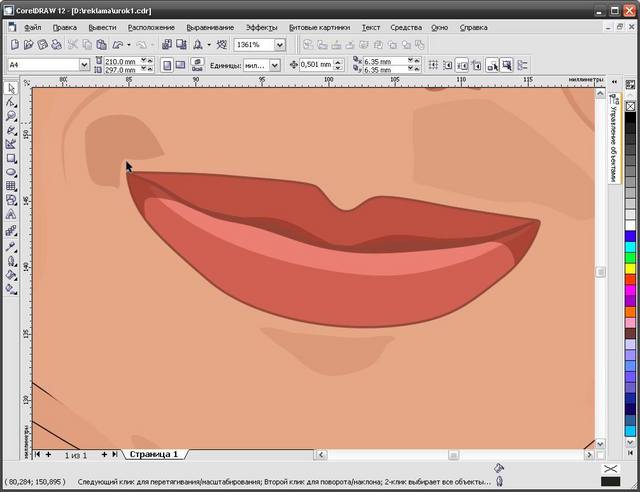
18. Розмальовуємо переходи на шиї.
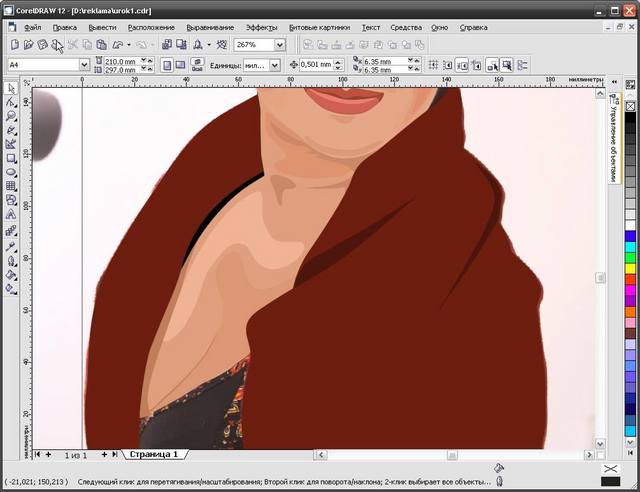
19. Якщо потрібно, робимо відблиски на світлій стороні обличчя і шиї.
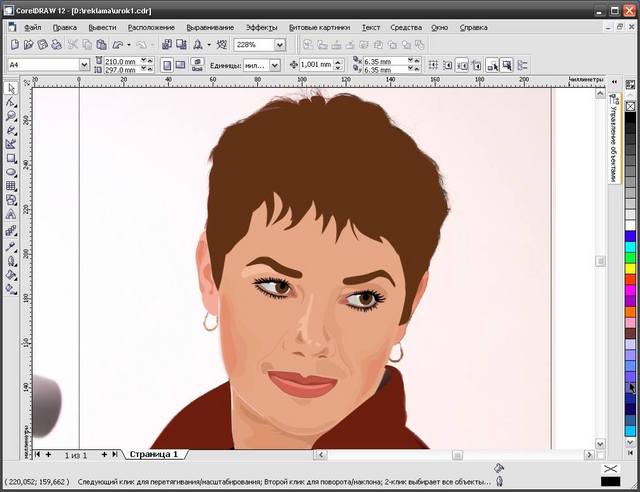
20. Малюємо світлі і темні пасма волосся залежності від освітлення.
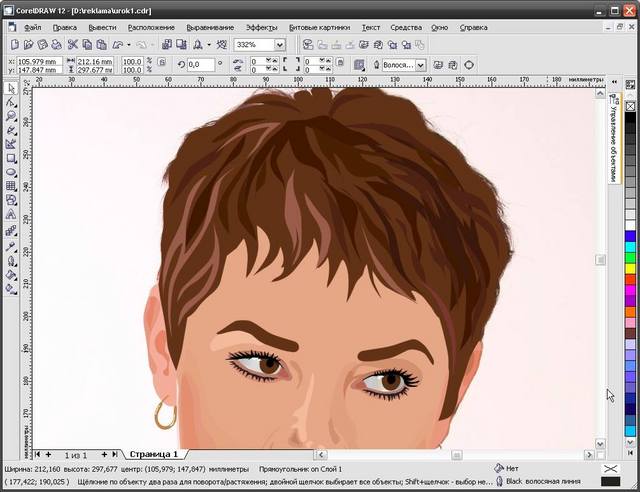
21. Додаємо тіні і деталі на одязі, прикраси. В даному випадку я намалювала лише сережки.
22. Коли малюнок готовий, прибираємо зображення, згрупуємо всі об'єкти крім прямокутника. Заливаємо прямокутник бажаним кольором.
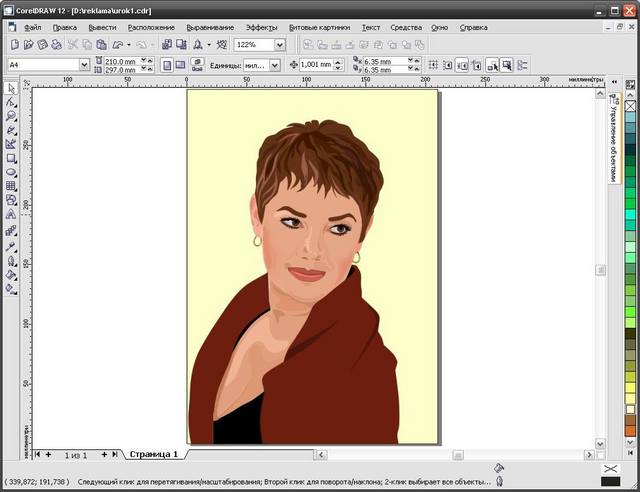
23. У принципі на цьому можна і закінчити, але якщо є бажання можна додати рамку з візерунком. Для цього знову вибираємо Інструмент Безьє і малюємо простенькі гілочки і листочки.
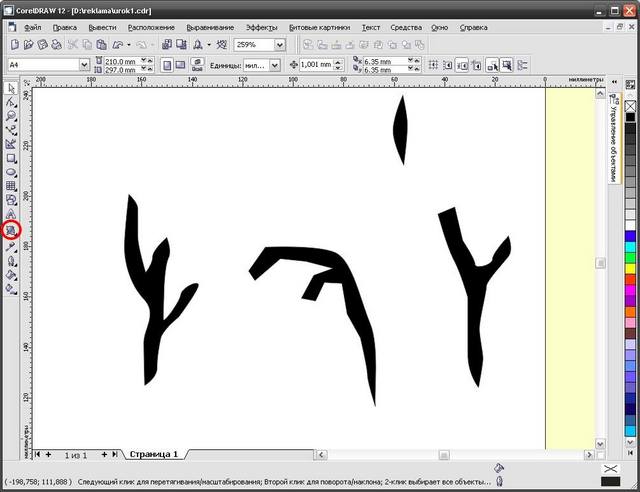
24. А тепер за допомогою Спотворення (Спотворення закручуванням) закручуємо кожен об'єкт від середини або краю. Для цього натискаєте і тягнете в потрібну сторону, поки не сподобатися, тоді відпускаєте.
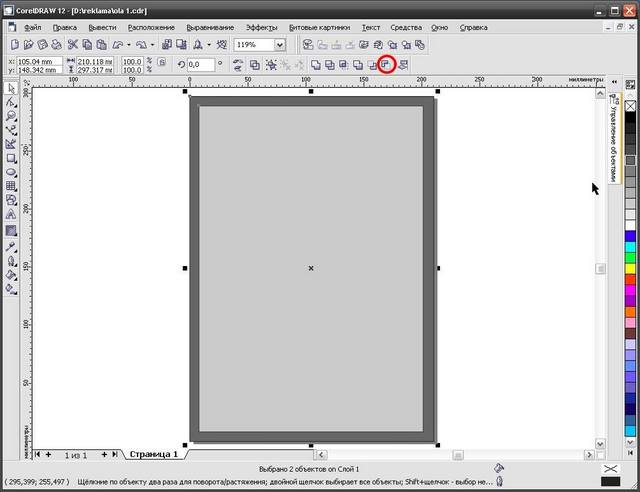
Має вийти так.
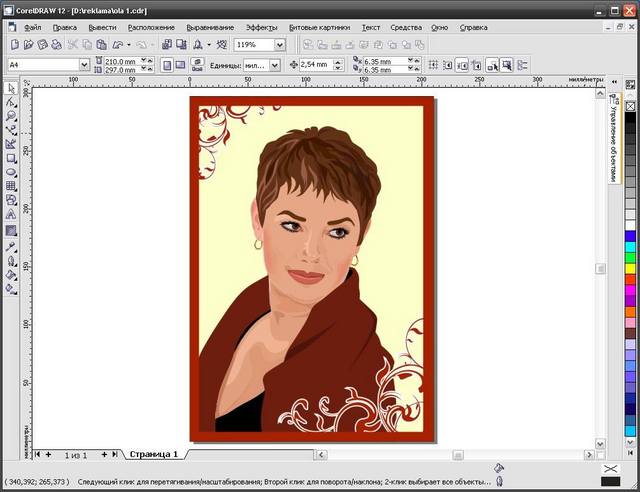
От і все! Сподіваюся урок вам сподобався.
Пропонуємо вашій увазі урок по створенню векторного портрета. Ми будемо використовувати прості техніки для того, щоб ви могли зрозуміти основні принципи і працювати переважно з інструментом «Перо». Урок простий і більше підійде для новачків. Про більш складних методах створення портрета ми ще поговоримо в наших наступних уроках.
Остаточний результат:
Приступаємо до роботи:
Для початку знайдіть стоковий фотографію для відтворення форм і контурів або ж намалюйте що-небудь самостійно.
Ми вибрали цю фотографію:
Тепер нам потрібно визначитися з палітрою. Щоб створити нові зразки кольорів, клацніть мишею на потрібні ділянки зображення і натисніть «Створити нову».
Шаг1: Створюємо векторні форми
За допомогою інструменту «Перо» (Pen Tool (P)) обведіть форму обличчя і назвіть новий шар face. Використовуйте кольори, які ви вибрали для палітри. Ми використовували колір #efcaca і додали обведення розміром 1px. За допомогою інструменту "Пряме виділення "(Direct Selection Tool (A)) трохи подкорректируйте форму, якщо це необхідно. Вам будемо простіше зробити це, якщо ви на 50%
або взагалі приберете заливку .
Таким же способом створіть плече на новому шарі і розташуйте його над шаром з особою і назвіть його shoulder.
Крок 2: Малюємо очі
Зробіть все створені форми невидимими і заблокуйте їх, щоб вони вам не заважали (поставте замочок збоку). Потім намалюйте форму для ока за допомогою інструменту «Перо» (Pen Tool (P)).
Встановіть формі заливку кольором # 694e49 і обведення розміром 1pt і кольором #000
Потім скопіюйте щойно створену форму, трансформуйте її за допомогою інструменту "Виділення "(Selection Tool (V)) і «Пряма Виділення» (Direct Selection Tool (A)) і заповніть її кольором # e2a3a3, Щоб вийшов такий результат:
Копіюйте щойно створену форму і трохи видозмінити її за допомогою інструменту "Пряме Виділення " (Direct Selection Tool (A)) і додайте їй радіальний градієнт від білого до світло-сірого. У вас повинен вийти результат як на скріншоті нижче:
Потім дублюйте форму рожевого кольору і розташуйте її над щойно створеної формою з градієнтної заливкою. Приберіть заливку і додайте контур чорного кольору розміром 1pt. У вас повинен вийти такий результат:
Намалюйте коло кольором #442508 з чорним контуром розміром 1pt і трохи змініть його форму за допомогою інструменту "Пряме Виділення " (Direct Selection Tool (A))
Додайте коло чорного кольору за допомогою інструменту "Еліпс "(Ellipse Tool (L)).
Дублюйте коло, зменшіть його розмір і положення за допомогою інструменту інструменту «Виділення» (Selection Tool (V))
![]()
Змініть колір на білий і зменшите непрозорість на 20% .
Намалюйте форму для вії чорного кольору за допомогою інструменту "Перо "(Pen Tool (P)).

Копіюйте та змінюйте цю форму, щоб створити інші вії.
Потім намалюйте брову кольором # 281b1a за допомогою інструменту "Перо "(Pen Tool (P)).
Тепер давайте додамо трохи тіней. Копіюйте форму з контуром для ока, яку ми створили в самому початку (Ctrl + C), Потім поставте її під іншими шарами (Ctrl +]), Трохи збільште її і змініть форму, потім перейдіть на панелі інструментів в Ефект-\u003e Стілізація-\u003e Растушевка ( Effect -\u003e Stylize -\u003e Feather ) І встановіть значення, яке вважаєте за потрібне (не забудьте поставити галочку біля поля «Перегляд»). У нас вийшов такий результат:
Потім намалюйте під іншими шарами коло кольору # ae4a6f і також як і в попередньому кроці зробіть растушевку.
Згрупуйте шари для ока (Ctrl + G) . Повторіть ті ж дії для другого ока або ж скопіюйте групу, відобразіть по вертикалі і трохи змініть форму і положення елементів. У вас повинен вийти такий результат (прозорість шару з особою має значення 50% ):

Крок 2: Малюємо ніс
Малювати ніс ми будемо за допомогою інструменту "Перо "(Pen Tool (P)). Обведіть контури на фотографії (колір: # d8adad). Згрупуйте контури і назвіть групу «Nose».У нас вийшов такий результат:
Крок 2: Малюємо губи
За допомогою інструменту "Перо "(Pen Tool (P)) створіть форму для губ.
Залийте форму кольором # Ae4a6f.
За допомогою інструменту "Перо "(Pen Tool (P)) створіть контур.
Копіюйте форму для губ (CTRL + C) і розташуйте її зверху (CTRL + [), Зменшіть її утримуючи клавішу Shift і заповніть білим кольором. За допомогою інструмента «Гумка» (Eraser Tool (Shift + E)) видаліть область посередині, щоб у вас вийшов приблизно такий результат:
потім перейдіть Ефект-\u003e Стілізація-\u003e Растушевка (Effect -\u003e Stylize -\u003e Feather ) І встановіть значення, яке вважаєте за потрібне (у нас 13), щоб вийшов приблизно такий результат.
Таким чином ми зробили губи об'ємними, тепер давайте додамо відблиски. Для цього за допомогою інструменту "Еліпс "(Ellipse Tool (L)) намалюйте форму і трохи змініть її за допомогою інструменту Direct Selection Tool (A)
Встановіть значення непрозорості 10% і таким же способом додайте ще одну форму зверху.
Встановіть значення непрозорості 30% для щойно створеної форми.
Крок 3: Малюємо волосся
За допомогою інструменту перо створіть форму для волосся такого ж кольору як і брови ( # 281b1a) І додайте фон яскравого кольору.
Наш портрет готовий. Дуже хотілося б подивитися ваші роботи.
Автор - Вартівня
Можливо, вас зацікавлять статті.
мета Уроку
У цьому уроці ми навчимося створювати векторний протре в стилі Pop Art. Ми постараємося відтворити стиль одного з кращих представників цієї течії Роя Ліхтенштейна (Roy Lichtenstein). Для створення ефекту растра і його тонкої настройки застосуємо плагін для Adobe Illustrator - Phantasm CS. Для виконання цього уроку ви можете використовувати будь-яку фотографію, так чому б вам не зробити власний портрет в стилі Поп Арт?
Roy Lichtenstein (Жовтень 27, 1923 - Вересень 29, 1997) - один з найвідоміших американських художників, які працюють в стилі Pop Art. Ми будемо відтворювати його стиль.
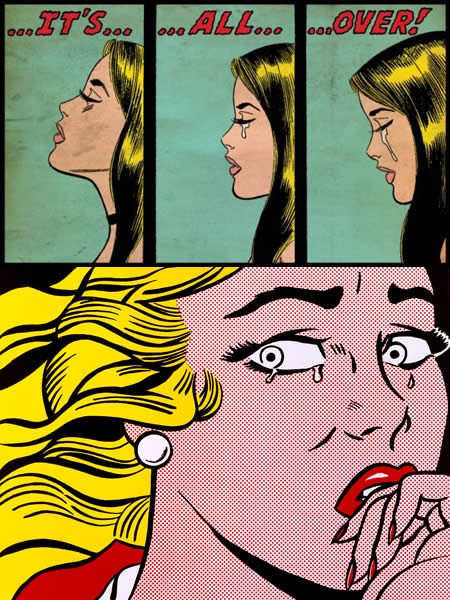
Крок 1
Як референсу ми будемо використовувати фотографію. Я взяв портрет Мерлін Монро. Мені приємно працювати над портретом красивої жінки. Ви, звичайно, можете взяти свою фотографію і створювати автопортрет.
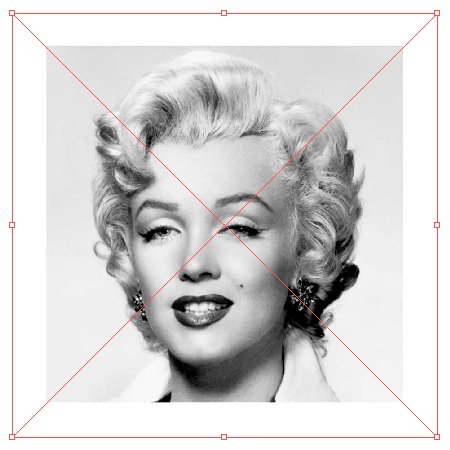
Розміщуємо фотографію в робочу область документа (File\u003e Place ...), потім натискаємо на кнопку Embed на верхній панелі інструментів
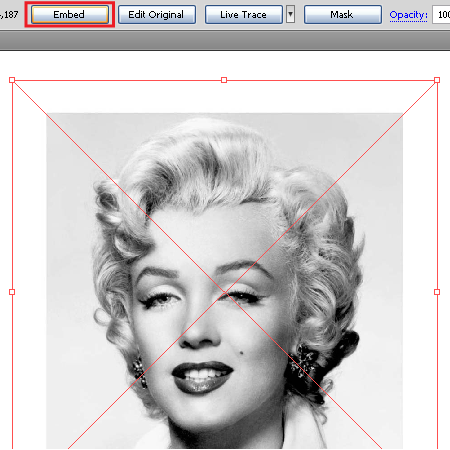
Заблокуємо шар з фотографією в палітрі шари, щоб не змістити її в процесі роботи.
крок 2
Вище першого шару створимо новий шар. У цьому шарі ми будемо працювати. Тепер беремо Pen Tool (P) і створюємо контур обличчя.
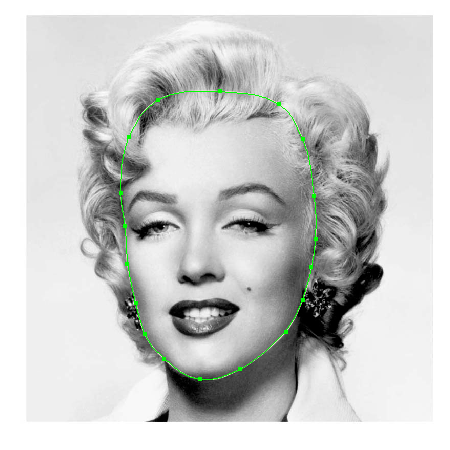
Виконуючи ці дії, ви повинні передати загальні пропорції особи, вам не слід передавати всі незначні анатомічні подробиці зображення. Не забувайте, ми створюємо стилізований портрет, а не копію фотографії.
крок 3
За допомогою Pen Tool (P) створюємо контур шиї і волосся.
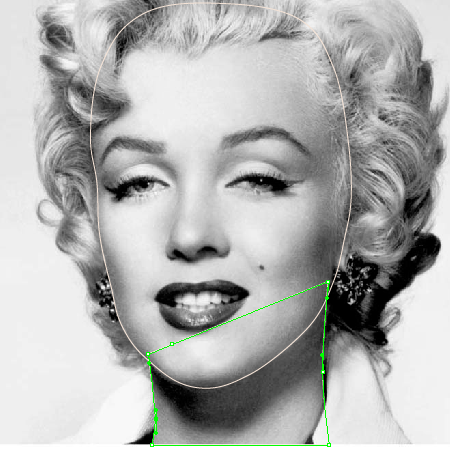
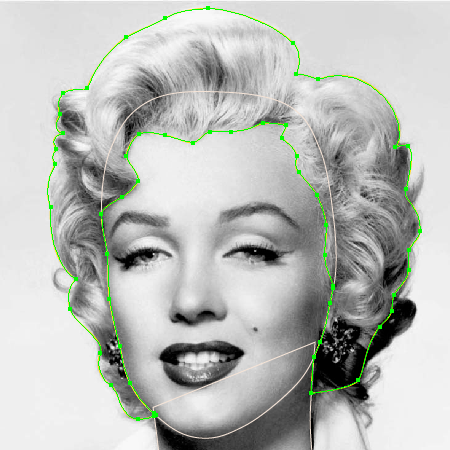
Замінимо обведення створених об'єктів на заливку і оцінимо гармонійність створених форм. Ця дія я виконую завжди після ручного трасування ескізу або фотографії.
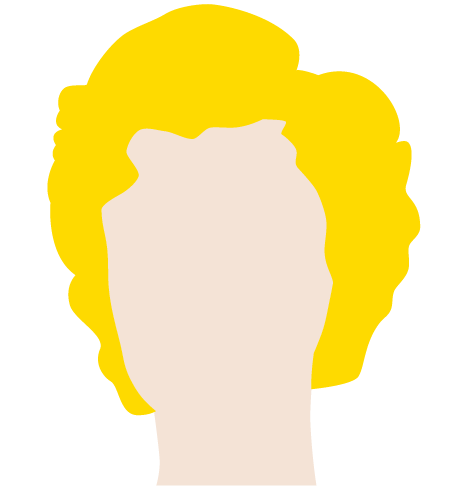
Продовжуючи ручну трасування, я знову міняю заливку і обведення місцями або відключаю видимість створених об'єктів в палітрі шари.
крок 4
Приступаємо до створення очей. Беремо Pen Tool (P) і створюємо контур, передає обриси очі і форму тіні навколо нього (я залив цього форму червоним кольором тільки для наочності)
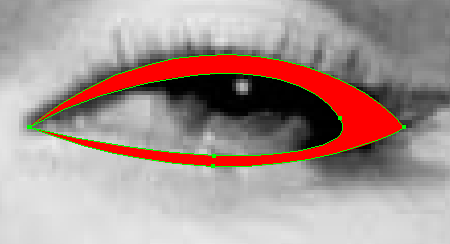
Створення очей це найвідповідальніша робота, тому що людські очі ми бачимо кожен день, і будь-яка диспропорція відразу буде помітна. Я пораджу в цій роботі спиратися більше на свої почуття, ніж на фотографію. Беремо Ellipse Tool (L) і створюємо коло із заливкою блакитного кольору і чорної обведенням.
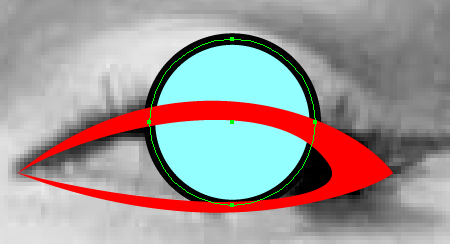
Ця окружність буде райдужною оболонкою ока. Беремо Scissors Tool (C) і розрізаємо коло в точках A and B, після чого видаляємо верхню частину кола.
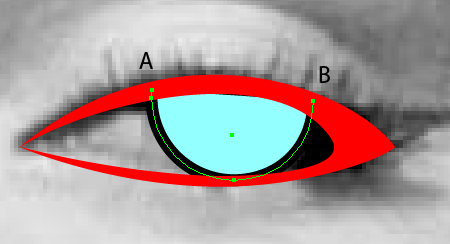
Тепер з'єднаємо точки A and B за допомогою Pen Tool (P) як це показано на малюнку нижче.
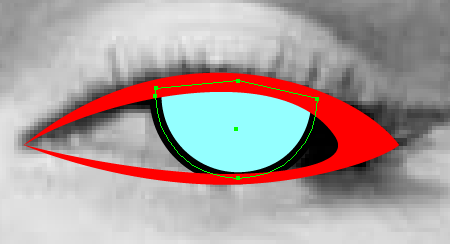
крок 5
Використовуючи ту ж техніку, створимо зіницю.
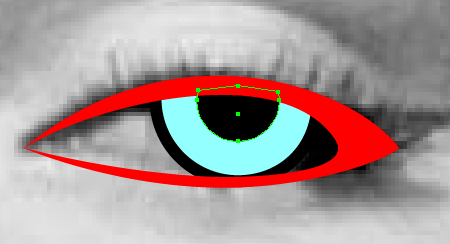
Беремо Ellipse Tool (L) і створюємо відблиск світла на поверхні ока.
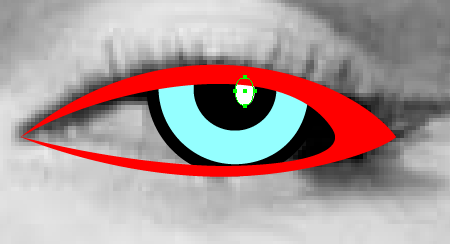
Для створення вій використовуйте Pen Tool (P), застосовуючи до створених кривим трикутний профіль з палітри Stroke.
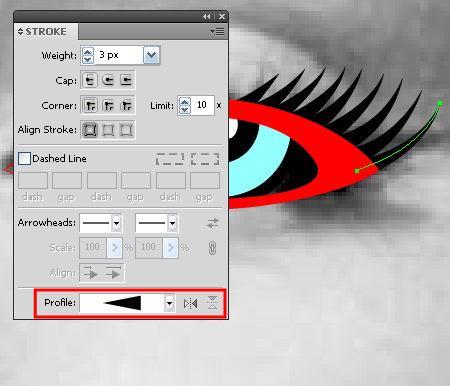

Таким же чином створюємо друге око.

крок 6
Грунтуючись на фотографію, створюємо елементи рота. Зуби залиті суцільним білим кольором, така стилістика робіт Роя Ліхтенштейна. Як і у всій роботі спрощуйте контур, передаючи тільки основні пропорції.

Блик на нижній губі я створив за допомогою Pen Tool (P) і застосував до лінії відповідний профіль з палітри Stroke.
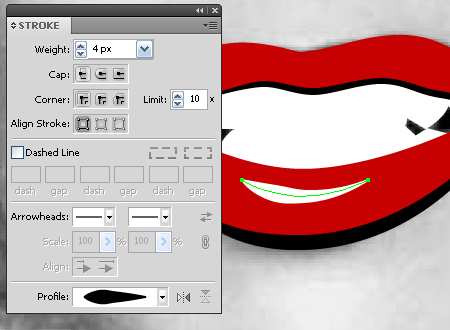
крок 7
За допомогою Pen Tool (P) я створив брови, ніздрі, а за допомогою Ellipse Tool (L) родимку на щоці.


Тепер створимо складки шкіри біля очей і носа, використовуючи Pen Tool (P) і профілі з палітри Stroke.

Створюємо тіні на шиї.


Всі елементи особи у нас готові.
крок 8
Приступимо до створення стилізованих волосся. Завдання це не проста, тому що у Мерлін досить складна зачіска. У цій роботі головне розділити (диференціювати) локони волосся і зрозуміти їх напрямок. Я роздрукував кілька портретів Мерилін і олівцем спробував створити кілька ескізів.
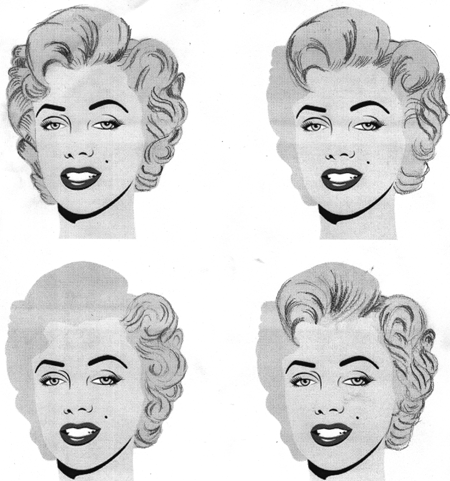
Ви, звичайно, можете цього не робити, якщо у вас не така складна зачіска. Після таких вправ я впевнено взяв Pen Tool (P) і створив криві лінії, що передають напрямки волосся.

Тепер групуємо всі лінії і блокуємо групу в палітрі шарів. Цю групу ми будемо використовувати в якості шаблону. Беремо Pen Tool (P) і створюємо нові лінії, використовуючи шаблон, і застосовуємо до них різні профілі, встановлюючи їх ширину в палітрі Stroke.

Тепер шаблон може бути вилучений.

крок 9
Характерною особливістю робіт Роя Ліхтенштейна є перебільшена імітація растра. Маючи в своєму розпорядженні Phantasm CS, ми легко зможемо повторити цей ефект і навіть трохи поекспериментувати. Копіюємо форму обличчя і шиї і вставляємо їх вперед (Cmd / Ctrl + C; Cmd / Ctrl + F), заливаємо їх бордовим кольором і об'єднуємо в одну форму, натиснувши на кнопу Unite з палітри Pathfinder.
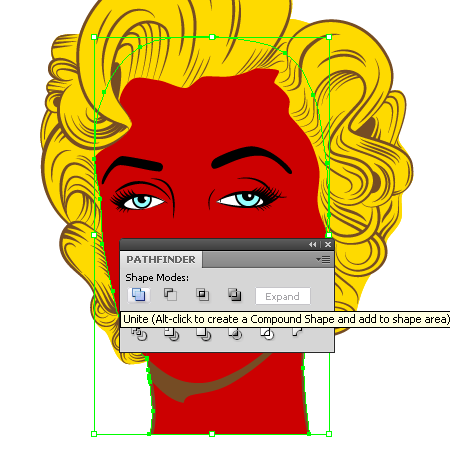
Перемістіть бордову форму в палітрі шарів так, щоб вона займала правильне положення, як це показано на малюнку нижче.

крок 10
Не знімаючи виділення з цього об'єкта, переходимо Effect\u003e Phantasm CS\u003e Halftone .... Діалогове вікно містить безліч опцій дозволяють точно керувати ефект.
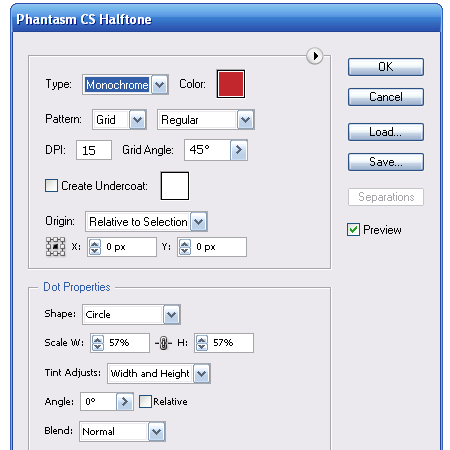
Для імітації стилю Роя Ліхтенштейна я встановив Grid Angle рівний 45 градусам, форма точки - circle. Параметр DPI впливає на деталізацію зображення, Scale, як не важко здогадатися, на величину точок. Ви можете спостерігати за змінами ефекту, змінюючи параметри в діалоговому вікні, це дуже зручно.

Ви, напевно, помітили, що точки виступають за контур шиї, давайте скажемо неправди цей ефект. Копіюємо форму бордового кольору і вставляємо її вперед (Cmd / Ctrl + C; Cmd / Ctrl + F), видаляємо Halftone ефект з палітри Appearance.
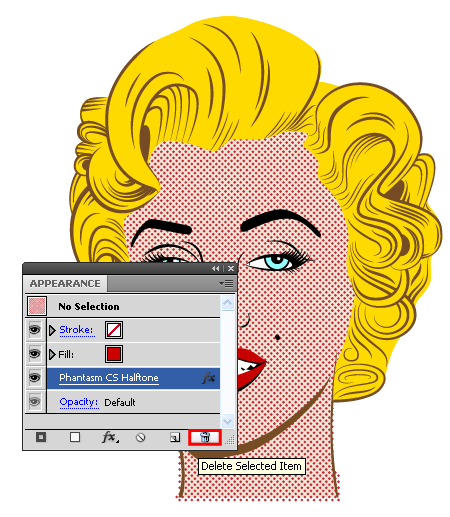
Тепер виділяємо обидві бордові форми і натискаємо поєднання клавіш Cmd / Ctrl + 7, створюючи Clipping Mask.

Портрет в стилі Pop Art готовий.
крок 11
Будьте завжди в курсі свіжих новин про векторної графіки, нових уроків роботи в Adobe Illustrator, статей та інтерв'ю присвячених графічного дизайну. Команда працює для Вас!





