Cum de a desena desene vectoriale. Instrumente de desen vectorial în Photoshop
În această lecție vom analiza procesul de creare a unei imagini vectoriale în Photoshop.
Rezultatul final 
După cum știți, ilustrațiile vectoriale sunt în prezent foarte populare în grafica web. Designerii profesioniști pot crea astfel de ilustrații în câteva ore. Dacă sunteți un începător sau amator, lecțiile de grafică web vor fi cu siguranță extrem de utile pentru dvs. Scopul acestei lecții este de a arunca o lumină asupra procesului de creare a imaginii selectate. Pas cu pas, voi demonstra întregul proces și vă voi explica toți pașii cu ajutorul comentariilor mele.
Pentru a crea o imagine foarte cool, trebuie să alegeți programul potrivit și să urmați anumite reguli. Dacă doriți să desenați o ilustrație vectorială, ar trebui să rețineți că editorii, cum ar fi Adobe Illustrator sau CorelDraw. Cu toate acestea, Photoshop Are mijloace suficiente pentru a dezvolta ilustrații vectoriale. Voi arăta în mod clar acest lucru în lecția mea de a traduce un desen într-un vector. Am ales o schiță de pisici ca bază pentru ilustrare. Am decis să port o pisică albastră cu flori roz în labe.

Pasul 1
Începeți prin crearea fundalului. Desenați o formă folosind instrumentul de selecție () (în modul Forme de formare (Layer Shape)). Setări - (opacitate umplere) = 0% . Acum utilizați suprapunerea de gradient: ((Stratul de stil - Gradientul suprapus)) pentru a umple forma creată. Toate setările implicite, trebuie doar să modificați unghiul (voi indica gradul) și gradientul. adăugare cursă (Stroke) ((Stratul de stil - Stroke)). Utilizăm toate setările implicite, cu excepția lățimii 1 px și culoare.
Instrumentele vectoriale de bază din Adobe Photoshop sunt identice cu Illustrator. Dar, remarc, pentru că desenează în formă pură, ele nu sunt create. De ce? Mai întâi, există programe excelente de Illustrator sau Corel Draw pentru desenarea într-un vector. Aici există toate funcționalitățile necesare pentru desen. În al doilea rând, zgomotul setărilor din Photoshop pentru vector. În Photoshop există numai unelte de desenare și unele primitive. Ce este bine, pe de o parte. Iată un program minunat pentru grafica raster, dar un program minunat pentru vector. Da, într-un vector este necesar să lucrați cu un raster, iar într-un raster este nevoie de un vector. Deci este mai bine să le legați și să vindeți pachetul.
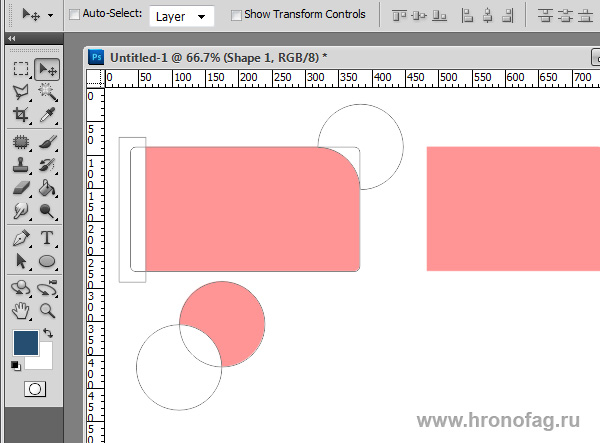
Din imaginea pe care o puteți vedea - toate contururile care alcătuiesc cifra rămân în interiorul stratului. Astfel, forma poate fi schimbată rapid și ușor. Deși vectorul Adobe Photoshop este capabil de mult mai mult. De exemplu, aceste schițe pentru un site vechi pe care l-am efectuat într-un vector. Imaginea pe care o perie cu muchii dure. Apoi selectați stratul și traduceți selecția în contururi. Din contururi am făcut straturile umplute cu o mască vectorică. În acest fel, am obținut o netezire a conturului care lipsește în Photoshop.
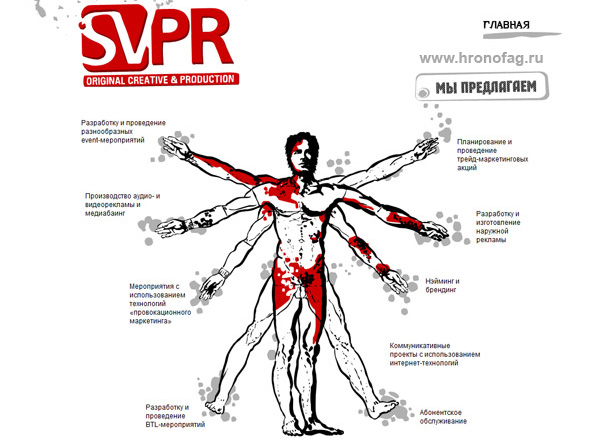
Instrumentul Pen
Primul instrument pe care îl avem Instrumentul Pen și soiurile sale. Același set poate fi găsit în Illustrator. Acest lucru este convenabil atunci când se trece de la un program la altul, nu este nevoie să re-învățați. Mai mult, toate instrumentele vectoriale au migrat direct în Photoshop la Illustrator.
Instrumentul Pen - stiloul Bezier, modularea căii sale vectoriale este ușor, dar pentru începători poate fi foarte dificil. Descrierile detaliate ale tuturor tehnicilor de management cu ghiduri ar ocupa un articol sau un capitol separat. De fapt, este instrumentul principal și principal pentru modelarea formelor și contururilor într-un vector. Și, ceea ce este convenabil, același în toate programele vectoriale.
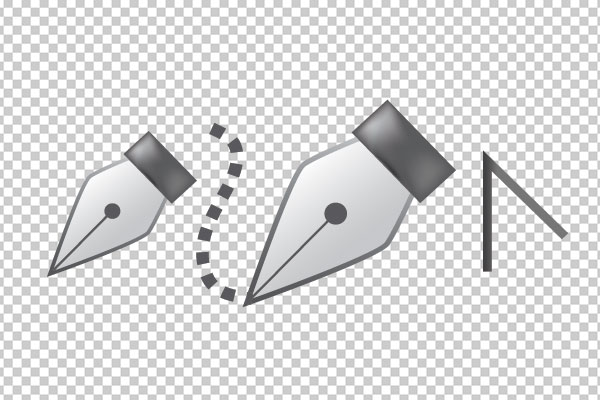
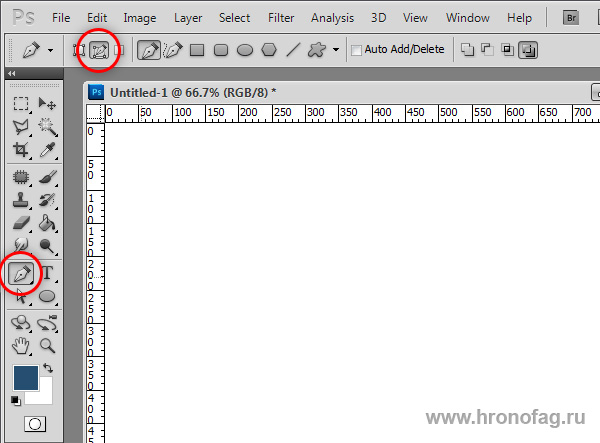
Acum faceți clic oriunde. Când ați făcut clic, ați avut un punct cheie (ancora, cheie, lucru mic, numele nu contează). Glisați mouse-ul în ambele părți, continuând să prindeți butonul. Dacă totul este corect, veți vedea ghiduri.
Faceți clic în altă parte. Veți vedea cum se întinde linia de la primul punct la al doilea. Începeți să mutați mouse-ul fără a elibera cheia. Conturul dvs. se formează în funcție de modul în care setați ghidurile la cel de-al doilea punct cheie.
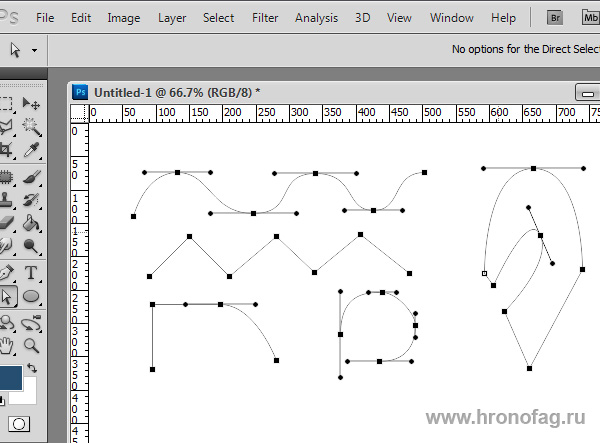
Înțelegeți cum depinde ce linii sunt construite, în funcție de ghid, probabil cea mai elementară înțelegere a graficii vectoriale. Pe panoul de setări al instrumentelor vectoriale Și stiloull Există un cadru interesant - Adaugă / Șterge automat. Aceasta este de fapt automată. adăugași ștergeAnchoinstrumente pentru punctecare vor fi discutate în continuare. Dați clic pe această casetă de selectare, iar peria dvs. va putea adăuga puncte direct la contururile deja desenate și va șterge chiar și puncte nedorite în timpul desenării. Puteți face acest lucru în timp ce desenați conturul, și nu după. Și pentru asta nu trebuie să treci la inutil adăugași ștergeAnchoinstrumente pentru puncte
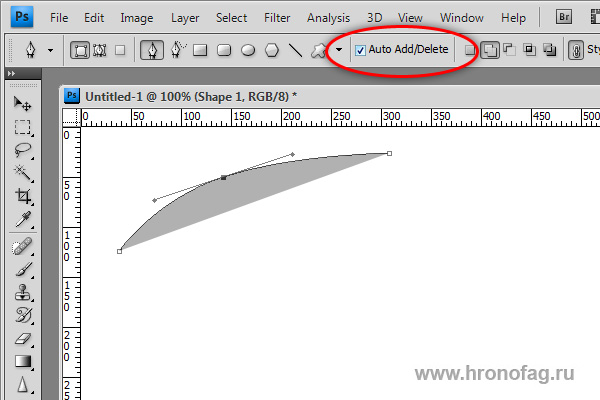
Instrument gratuit pen stilou
Dacă trebuie să lucrați Instrumentul Pen trebuie să înțelegem principiile de construire a curbelor vectoriale, atunci Instrument gratuit pen stilou - un instrument fără reguli și principii. Doar faceți clic pe ea și desena conturul, așa cum ați desena cu o perie obișnuită. Desigur, ei nu pot descrie un cerc ideal sau celebrarea formelor geometrice, dar blotul este complet. Acest instrument este potrivit pentru crearea de colecții de forme în stil industrial. Pentru a le atribui bloturilor asta. Ei bine, dacă arta desenului este perfecționată, atunci ... Cred că este mai bine să folosiți programul Illustrator, cu excepția cazului în care, desigur, nu sunteți unul dintre cei care sculptă capodoperele în MS Paint pentru divertisment (:
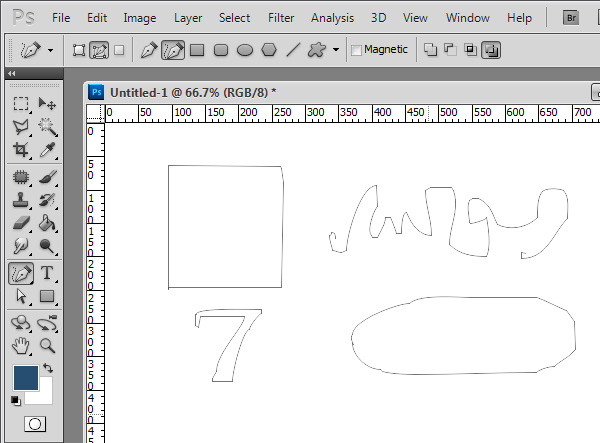
La instrument Instrument gratuit pen stilou Poate că există un alt loc interesant. În panoul de setări Instrument gratuit pen stilou Există o bifă magnetică. Acesta este un analog ascuns al Instrumentului magnetic Lasso. Funcționează în același mod. Doar activați această casetă de selectare. Mutați cursorul la un obiect clar definit, cu o margine de contrast și începeți să faceți cercuri. Desigur, geometria ideală nu trebuie să aștepte din acest instrument.
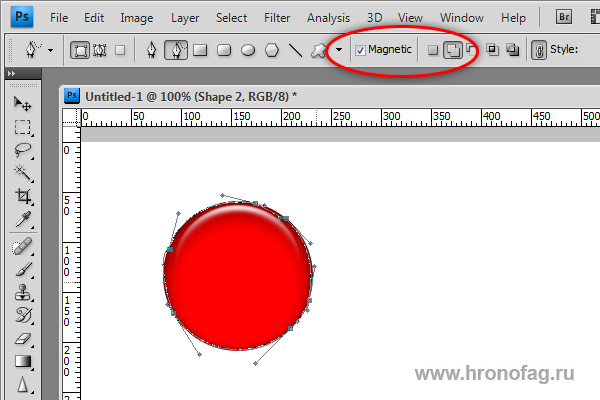
Adăugați un instrument de puncte de ancorare și ștergeți instrumentul pentru puncte de ancorare
Adăugați prea mult punctul de ancorarel - instrumentul adaugă puncte suplimentare conturului deja trasat pentru a schimba sau corecta forma conturului. Trageți doar conturul, apoi treceți la această unealtă și plasați nodurile dispărute în locurile de care aveți nevoie. Pentru ce este? Poate că trebuie să puneți mai multe puncte, astfel încât conturul să semene mai mult cu ceea ce aveți nevoie.
Ștergeți instrumentul Anchor Point - în consecință, acest instrument elimină punctele suplimentare ale curbei vectoriale. Sfera de aplicare a acestui instrument este aceeași cu cea a lui Adăugați un instrument punct de ancorare, numai în cazul unei scăderi a punctelor, linia de contur devine din motive evidente mai ușoară și mai moale.
Instrumentul pentru convertirea punctului
Acest instrument ajută la editarea punctelor de ghidare a curbelor. Când faceți clic pe un punct, instrumentul resetează ghidurile. Țineți butonul mouse-ului și mutați mouse-ul în lateral. Deci schimbăm forma și direcția ghizilor, în sensul original. Și dacă prindeți instrumentul Convert Point cu unul dintre ghidaje, îi puteți da o direcție independentă.
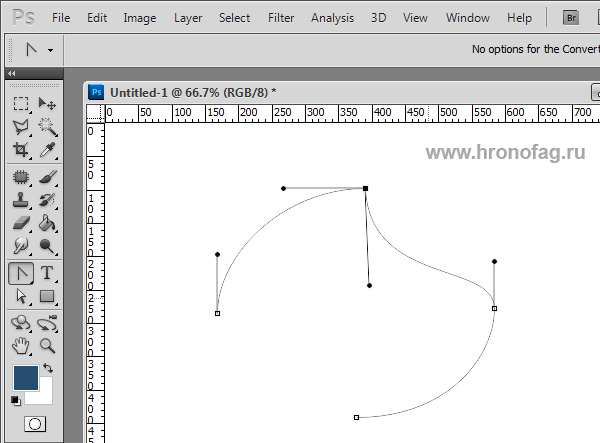
Și încă o dată. Ești capturat de instrument Instrumentul pentru convertirea punctuluipentru acest punct. Din această proximitate la punctul ghidurile sunt reinițializate. Fără a elibera butonul mouse-ului, deplasați mouse-ul în lateral, construind ghidaje noi. Și dacă doriți, puteți să luați unul din ghiduri și să îl personalizați individual. Acum, să discutăm detaliile.
Vector meniul drop-down
Meniul drop-down al instrumentelor vectoriale dezvăluie diferite caracteristici interesante, multe dintre ele fiind legate de alte subiecte, așa că nu le voi picta prea adânc. Este logic să nu înțelegeți ce este masca în articolul despre instrumentele de desenare. Selectați oricare dintre unelte, desenați o similitudine a unui cerc, ca de a mea, și faceți clic pe butonul din dreapta al mouse-ului. Desenarea unui cerc solid este importantă, altfel nu toate opțiunile de meniu vor fi disponibile. Acordați atenție, acum trebuie să faceți clic pe contur.
Ștergeți punctul de ancorare
Este foarte simplu. Faceți clic pe un punct care nu este similar și ștergeți-l. Este chiar mai ușor pentru mine decât pentru un instrument. Ștergeți instrumentul Anchor Point. Mai ales dacă un astfel de punct este doar unul. Această opțiune de meniu poate fi înlocuită. Acum există Ștergere Anchor Point, pentru că am adus mouse-ul exact la punct. Dacă faceți clic pe orice loc din contur ștergese va schimba la Adăugați un punct de ancorareadică, vorbim despre adăugarea unui nou punct la contur.
Creați masca vectorială
Este o scurtătură de opțiune Layer\u003e Vector Mask\u003e Calea curentă Ce face această opțiune? Crează o mască vectorică, desigur. Acum voi arăta cum se face acest lucru. Puneți o fotografie pe paletă. De exemplu, am ales o fotografie a papagalului meu Chuchi. Conturul trebuie să fie vizibil. Nu o puteți reseta. Plasați fotografia direct sub contur sau pe conturul fotografiei. Sau trageți un nou contur exact așa cum doriți. Acum faceți clic pe Creați masca vectorială și obțineți rezultatul! Conturul vectorial a devenit o mască vectorică. Un papagal Chucha în cerc!
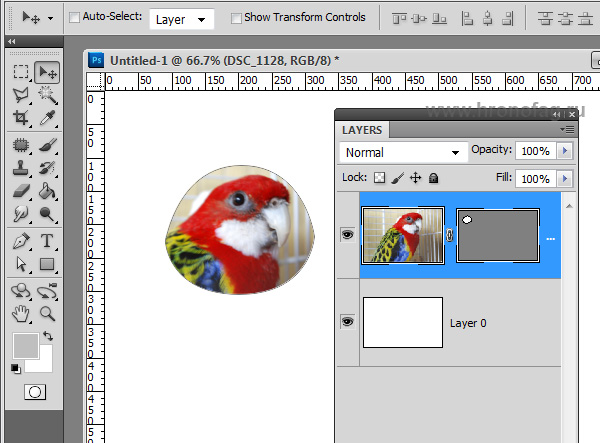
Ștergeți masca vectorială
Numele vorbește de la sine. Papagalul Chucha se transformă într-o fotografie dreptunghiulară. Masca intră în uitare. Conturul devine un contur obișnuit.
Definiți forma personalizată
Conturul este transformat într-o formă vectorală necompletată. Asta înseamnă că această opțiune salvează conturul, o pune într-o bibliotecă specială, de unde puteți să o primiți mai departe și să o folosiți neîngrijit. Doar introduceți numele circuitului.
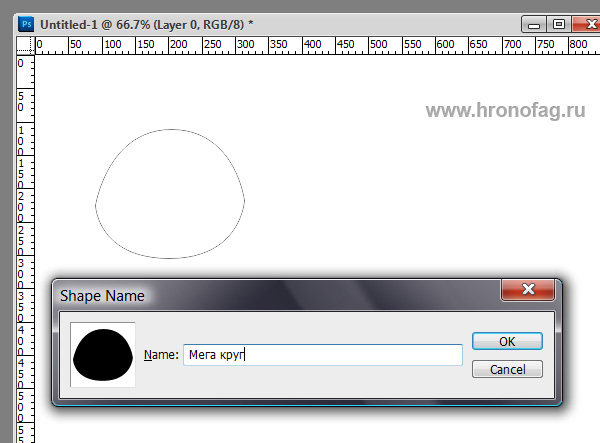
Și găsiți-o la adresa instrumentului Instrumentul de formă particularizată în meniul de setări al instrumentului, printre alte animale și săgeți.
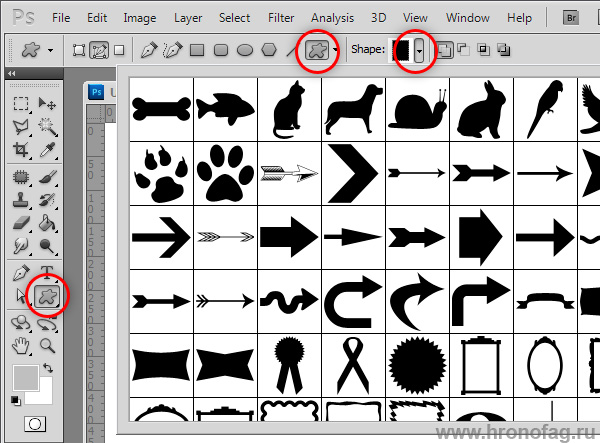
Alegeți selecția -Această opțiune din vector creează o selecție. Să analizăm în detaliu ce ne oferă un meniu.
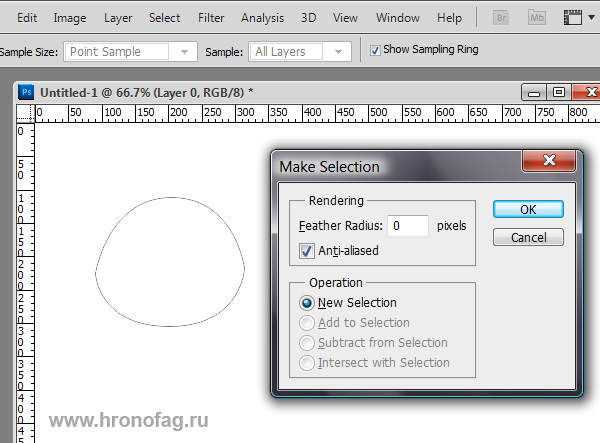
Raza penei - raza de estompare. Dacă completați selecția, marginile vor fi roșii. Cu cât este mai mare valoarea, cu atât este mai mare neclare. Atenție la ecran:
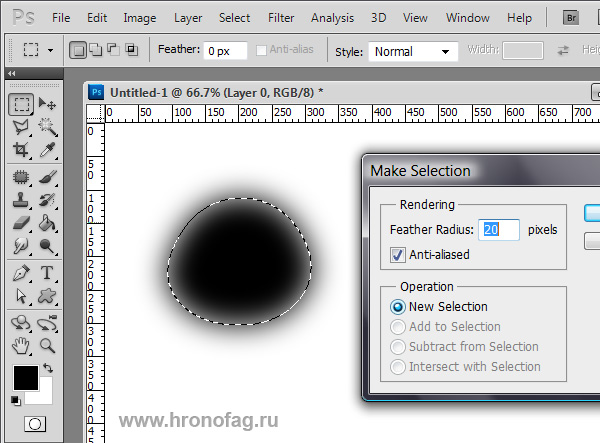
Anti-aliased - înmoaie marginile. Nicio funcție Anti-aliased umplerea va fi umplută pixel-cu-pixel. funcție Anti-aliased creează pe marginea haltelor de umplere.
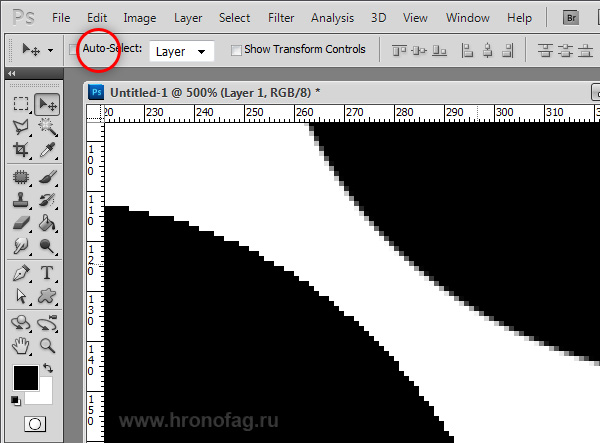
Completați calea
Opțiune relativă îndepărtată Editați\u003e Completați. Dar spre deosebire de aceasta din urmă are câteva upgrade-uri. Are un grafic identic conținutCe înseamnă, în general, ce vom completa? Există un număr Îmbinândresponsabil pentru modurile de amestecare. Precum și o bifă importantă Păstrați transparența. Când această bifă este setată, umplutura ține cont de locurile transparente și nu le umple.
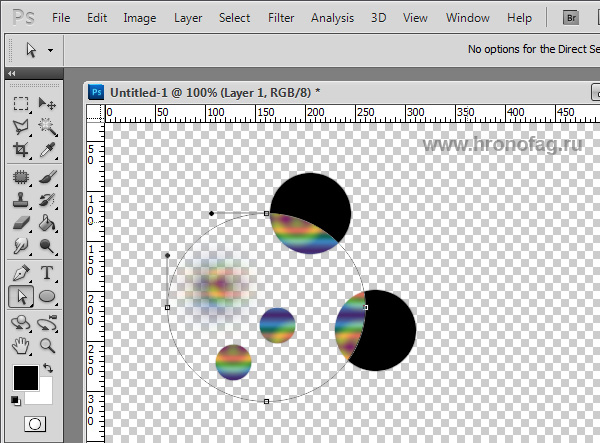
Calea de atac
Subliniază selecția. Și subliniază orice. În meniu Calea de atac Puteți alege orice instrument, chiar guma, chiar și un blender, chiar și o perie. De cele mai multe ori, desigur, aveți nevoie de o pensulă. Calea de atac utilizează setările de instrument care sunt setate în prezent. De exemplu, dacă ați vopsit ultima dată cu o perie tare de 10 px, conturul va fi subliniat de acesta. opțiune Simulați presiuneasimulează presiunea.
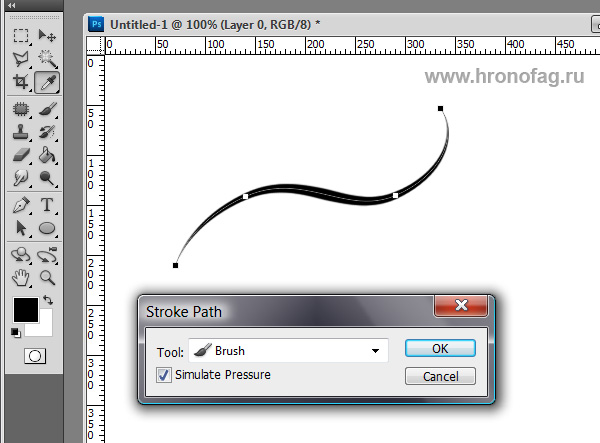
Clipping cale
Un fel de mascare în Photoshop și nu numai. Cel mai adesea Clipping cale utilizat la separarea fundalului de obiect. Nu credeți, dar în vest există studiouri întregi implicate în această lucrare, iar muncitorii mascați se numesc specialiști mascați. Aici experți atât de experți! De fapt, Clipping calea atașează un contur imaginii raster. De exemplu, trageți un contur într-o fotografie de familie sau selectați un obiect cu un contur. Salvați ca PDF și deschideți în Illustratore. Imaginea dvs. este plasată în interiorul conturului, la fel ca o mască vectorială. În adevăr, asta Clipping cale este un punct negru pentru mine. imposibilitatea de a fi Clipping cale ma făcut să explorez în detaliu această opțiune, pe care am scris-o în articolul meu
Cale liberă de transformare
Modifică forma unui contur sau a unui anumit grup de puncte. Schimbarea formei unui obiect nu trebuie să fie prezentată. Și fără aceasta, este clar în mod intuitiv cum se face acest lucru. Pătratul se rotește în toate direcțiile, fixând colțurile modificărilor dimensiunii. Și ținând cheia Ctrlschimbarea cifrelor de perspectivă.
instrucție
Toate graficele care se găsesc pe Internet - fie raster, fie vector. Principala diferență dintre ele este modul în care acestea sunt afișate pe ecran. Imaginile raster și vector au diferite formate și dimensiuni. Acestea din urmă au o serie de avantaje: abilitatea de a schimba dimensiunea fără a pierde calitatea, ușurința de a face schimbări, viteza de a crea desene. Spre deosebire de grafica raster, pixelii vectori și rezoluția nu au această valoare.
Editorii de grafică vectorială folosesc obiecte simple pentru a crea obiecte complexe, unde primitivii sunt luați ca bază - linii, cercuri, pătrate, elipse etc. Punctul este de a plasa punctele în diferite locuri de pe ecran, care sunt conectate prin contururi și, dacă este necesar, umplut cu culoare. De exemplu, pentru a crea un pătrat roșu, trageți patru puncte la distanța dorită, conectați-le și umpleți-le cu roșu.
Editorii precum Adobe Illustrator, Macromedia Fireworks, Macromedia Freehand, Paint Shop Pro (produs de Corel) sunt utilizați pentru a lucra cu grafica vectorială. Pentru a salva imagini vectoriale utilizați mai multe formate, cel mai universal dintre care - EPS. Desenul în acest format poate fi deschis în Adobe Illustrator, în Corel și în Macromedia FreeHand și într-un număr de alte programe.
Pentru a crea imagini vectoriale, selectați unul dintre editoarele grafice de mai sus și instalați-l pe un computer. Înainte de aceasta, aflați cerințele programului în funcție de caracteristicile computerului, în special de memorie. Familiarizați-vă cu bara de instrumente a editorului grafic, butoanele acestuia. Exersați linii de desen prin crearea de puncte și conectarea lor cu ajutorul ghidurilor. Încercați să modelați formele, colorați-le. Aflați instrumentele pentru crearea autoutilitarelor. Apoi încercați să desenați imagini volumetrice. Cu puțină practică, puteți crea o serie destul de complexă. desene.
vector Este un segment direcționat care constă dintr-o pereche de puncte. Punctul A este începutul unui vector și punctul B este sfârșitul acestuia. În figură, un vector este reprezentat ca un segment care are o săgeată la capătul său.
Veți avea nevoie
- riglă, foaie de hârtie, creion
instrucție
Începeți cu metoda manuală de desenare, adică pe o bucată de hârtie. Marcați punctul A pe o bucată de hârtie - acesta va fi începutul vectorului. Apoi marcați punctul B - acesta va fi sfârșitul vectorului. Desenați o linie de la punctul A la punctul B și puneți o săgeată la sfârșit. Toate vectorul tras. Nu uitați să marcați începutul și sfârșitul vectorului.
Videoclipuri înrudite
Discurile care nu sunt înregistrate în fabrică sunt adesea nescrise și este foarte greu de înțeles ce este scris, mai ales dacă caseta este pierdută. În aceste scopuri, puteți învăța să trageți disc direct în timpul înregistrării informațiilor, astfel încât să puteți stabili cu ușurință oricând ce conține discul.

Veți avea nevoie
- Calculator cu o configurație modernă. Unitate DVD.
instrucție
Cel mai popular program de desen pe disc este NERO. Datorită acestui program, care înregistrează simultan informații de pe discul însuși, este posibil să se pună imagini și inscripții pe suprafața discului. În acest caz, puteți alege chiar și un program care pune imaginea pe suprafața de lucru, dacă disc stânga spațiu liber.
Dacă trebuie să reflați unitatea, acest lucru se poate face folosind programarea. Aceasta este o altă opțiune de desen disccând înregistrarea este efectuată utilizând programul NEC de la NERO, când nu este posibilă instalarea unei unități cu suport pentru desen. Pentru a face acest lucru, descărcați un program special pentru schimbarea ID-ului unității și a unui nou firmware, precum și un program firmware.
Fișierul este lansat din programul descărcat și este selectată configurația dorită a unității.
Reporniți computerul. Deja în BIOS, este clar că unitatea sa schimbat la cea necesară, totuși, cu vechiul firmware. Apoi, sistemul ar trebui să găsească noul hardware, iar firmware-ul va porni. După repornirea BIOS-ului, este clar că firmware-ul drive-ului sa schimbat, sistemul detectează un dispozitiv nou care este gata de funcționare. Acum poți face imagini pe discuri folosind NERO.
Videoclipuri înrudite
Fiți atenți
Dacă doriți să intermitenți alte modele pentru aplicarea efectului de imagine, nu va funcționa.
Sfat bun
În acest fel puteți reîncărca unitățile NEC 3550, 3551, 4550, 4551.
surse:
- Desenați pe discuri cu NERO în 2017
- bazându-se pe discuri în 2017
Apariția editorilor grafici a simplificat considerabil munca designerilor. Editorii, cum ar fi Photoshop, oferă utilizatorului o gamă largă de instrumente, inclusiv desen 3D. Stăpânirea lui este acrobație.
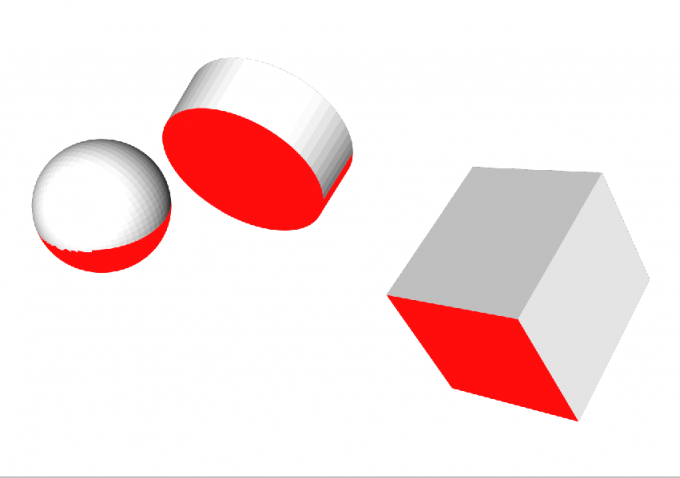
instrucție
Luați în considerare lucrul cu filtrul 3D al filtrelor. Descărcați filtrul, închideți "Photoshop" înainte de instalare. Copiați fișierul 3D_Transform.8BF în directorul de pluginuri al programului. Calea este aproximativ următoarea: C: \\ Program Files \\ Adobe \\ Adobe Photoshop CS5.1 \\ Plug-ins. Deschideți programul. Filtrul nou trebuie să apară în meniul "Filtre" -\u003e "Rendering" -\u003e 3D_Transform.
Deschideți filtrele și faceți clic pe numele filtrului 3D dorit. O fereastră se va deschide, asemănătoare cu bara de instrumente Photoshop, într-o miniatură. În această fereastră veți lucra. Instrumentele din filtru în sine sunt împărțite în grupuri. În primul grup, instrumentele de selecție, în al doilea - crearea, în al treilea - rotația și în al patrulea - scalarea și mișcarea obiectului.
Faceți clic pe orice formă (cub, cilindru sau minge) și trageți-o din centru. Acum folosiți instrumentul "Rotire", cu care va trebui să rotiți forma astfel încât întreaga sa suprafață să atingă volumul. În cazul în care fondul de câmp este vizibil, forma va rămâne transparentă.
Faceți clic pe "OK". O figura va apărea pe stratul de lucru, care poate fi transformat liber (Ctrl + T). Într-un cuvânt, este posibil să lucrați cu el ca și cu orice alt strat.
Este posibil să culoarea formei sau a uneia dintre laturile sale folosind culoarea de fundal. Pentru a face acest lucru, trebuie doar să umpleți culoarea de fundal a stratului. Nu uitați pentru fiecare formă nouă pentru a crea un nou strat. Pentru ca formele să aibă culoarea dorită, atunci când le creați, debifați caseta de selectare din Opțiuni opuse Fundalului Afișare.
Puteți desena simultan mai multe forme într-o singură fereastră de filtrare, creând forme complexe de la acestea.
Există două diferențe principale între vectorul și grafica raster. Având în vedere capacitățile computerelor moderne, cea mai promițătoare este lucrarea cu grafică vectorială, deoarece viteza procesării informațiilor și cantitatea de memorie a calculatorului au crescut.

Omul modern când lucrează cu un computer utilizează două tipuri de grafică - vector și raster. De la apariția celor două tipuri de reprezentări ale obiectelor grafice, au apărut dispute privind metoda mai bună. Unii au tendința de a considera că este mai preferabil să lucreze cu obiecte raster, alții argumentează cu ei, invocând argumentele lor în favoarea graficii vectoriale.
Atât în primul, cât și în al doilea caz există argumente pro și contra. Pentru imaginea unor obiecte este recomandabil să folosiți un tip de grafică, în celălalt caz - al doilea.
Deci, cu ajutorul graficii vectoriale puteți descrie imagini folosind formule matematice. Cel mai important avantaj al graficii vectoriale - dacă măriți, atunci vor rămâne aceleași calități care au fost inițial stabilite. Aceasta înseamnă că dacă reduceți sau creșteți forma, calitatea imaginii nu se modifică deloc.
Cu toate acestea, atunci când stocați astfel de cifre în memoria pe termen lung a unui computer, pot apărea anumite dezavantaje. De exemplu, dacă este nevoie să creați o formă complexă, dimensiunile fișierelor vor fi impresionante. Dacă calculatorul are o memorie mică, aceasta poate fi o problemă. Pe de altă parte, PC-urile moderne au o cantitate mare atât de memorie permanentă, cât și de memorie RAM, ceea ce vă permite să lucrați foarte repede cu cele mai grele fișiere.
În orice caz, programatorii și designerii moderni preferă să utilizeze grafică vectorială atunci când imaginea nu are un număr mare de halteoane, nuanțe și așa mai departe. De exemplu, fabricarea de logo-uri, design de text și multe altele.
Raster graphics
Acest tip de grafică este o matrice dreptunghiulară, care constă dintr-un număr mare de mici puncte indivizibile, numite pixeli. Orice pixel poate fi vopsit în orice culoare. De exemplu, un monitor cu o rezoluție de 1024x768 are ca rezultat o matrice care conține 786432 pixeli. Fiecare pixel are scopul propriu.
Pixelii sunt foarte mici. Dacă monitorul are o rezoluție bună, persoana pur și simplu nu percepe imaginea ca un set de pixeli.
Când bitmap-ul este mărit, pare să se întindă. În acest caz, o persoană poate prinde pixelii care arată ca niște pătrate mici. Ca urmare, imaginea, pe măsură ce pierde subțire și armonioasă.
Dar imaginile raster ocupă puțin spațiu în memoria calculatorului, care în unele cazuri devine un factor decisiv.
rezumat
Există două diferențe principale între vectorul și grafica raster.
În primul rând, dacă măriți sau micșorați imaginea vectorului, acesta nu va pierde în calitate. Dacă faceți același lucru cu o imagine raster, cu o creștere este "neclară".
În al doilea rând, fișierele cu imagini vectoriale au o capacitate mare în comparație cu fișierele cu imagini raster.
Videoclipuri înrudite
Fiți atenți
Obțineți un tutorial pe unul dintre editorii grafici pentru a lucra cu vectorul. Deci, veți stăpâni programul mult mai repede. Sau folosiți lecțiile de pe Internet.
Sfat bun
După ce ați stăpânit editorul grafic, utilizați cliparturi gratuite gratuite de pe Internet - imagini vectoriale gata, care pot fi modificate, folosite în compoziții etc.
surse:
- vectorul tras
site-ul. Grafică vectorialăpe care o studiem, vă va ajuta să creați desene frumoase și apoi să câștigați bani destul de buni. Pentru ca in acest fel poti obtine o noua profesie - web-designer.
I-am spus despre asta în articol "Cercul mântuirii pentru înecare. Partea 2 » . Prin urmare, lucrați cu noi și veți învăța cu ușurință cum să lucrați în program. CorelDraw.
Astăzi vom începe să desenezi cele mai simple desene vectoriale.
ultima lecție am învățat deja cum să desenezi forme de bază, să le vopsești în diferite culori, să le rotești și să le copiezi.
Vom învăța să creăm linii drepte, linii întrerupte, curbe în această lecție simplă și vom muta obiecte diferite de la un loc la altul.
Pentru a începe, deschideți programul CorelDraw și creați un document nou. Înainte de a fi o foaie albă. Puteți lucra în documentul vechi, a fost numit aici, dacă vă amintiți, "desenul numărul 1". În acest caz, faceți clic pur și simplu pe semnul plus din partea de jos a paginii pentru a adăuga o pagină nouă. Cum să faceți acest lucru, am spus deja în lecția numărul 2.
În meniul din partea stângă găsim un creion mic (este al cincilea din partea de sus) - acesta este un instrument foarte util numit "Freeform". Programul solicită întotdeauna numele instrumentului când treceți cursorul.
Faceți clic pe triunghiul mic de mai jos, după care se deschide o întreagă linie de instrumente noi.
Puteți să treceți peste fiecare dintre ele și să citiți titlul. Prima este o formă liberă, vom reveni la ea astăzi. Și acum suntem interesați de al cincilea rând, numit "Polilina". Se aseamănă cu o perie plată.
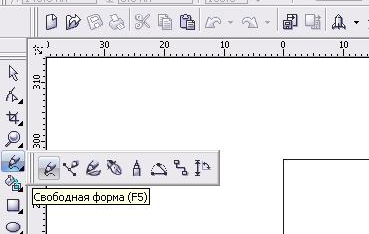
Faceți clic pe el, mutați cursorul pe o foaie albă și vedeți că cursorul sa transformat într-o cruce, sub care este o linie mică întreruptă.
Apăsați butonul stâng al mouse-ului o dată și duceți spre dreapta, astfel încât să apară o linie dreaptă, după care apăsăm din nou butonul stâng al mouse-ului, numai acum de două ori. Primul desen este gata.
Ce se va întâmpla dacă a doua oară când apăsați nu de două ori, ci doar una? Atunci linia noastră nu va fi întreruptă, dar va merge mai departe în direcția dorită. De exemplu, așa.
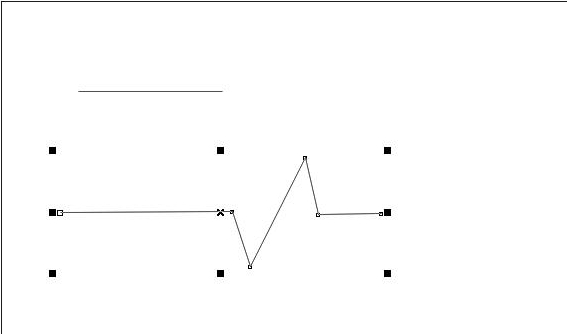
La sfârșit, nu uitați să apăsați de două ori pentru a întrerupe linia.
Să presupunem că vrem să colorăm aceste linii în diferite culori și să schimbăm grosimea. Ce trebuie să faci pentru asta?
În meniul de sus există o fereastră cu o linie subțire. Dacă deplasați mouse-ul, apare o fereastră în care puteți citi că este grosimea conturului.

Deschideți această fereastră făcând clic pe săgeată și alegeți orice grosime. De exemplu, cel mai recent.
Procedura este după cum urmează: mai întâi selectați linia și apoi începeți să schimbați ceva. După cum puteți vedea, liniile noastre sunt mult mai groase.
Dacă pentru prima dată nu selectați linia, atunci nu poate fi vopsită. În același mod vom face întotdeauna cu orice model sau detaliu. Mai întâi, selectați, și abia apoi începeți să lucrați cu el.
Acum, vopsiți-le în roșu și albastru. Selectați linia dorită, pentru a face acest lucru, faceți clic pe ea, apoi treceți cursorul pe culoarea paletei și faceți clic pe butonul din dreapta al mouse-ului. Dacă faceți clic pe mouse-ul din stânga, atunci nimic nu se va schimba. Ar trebui să aveți.
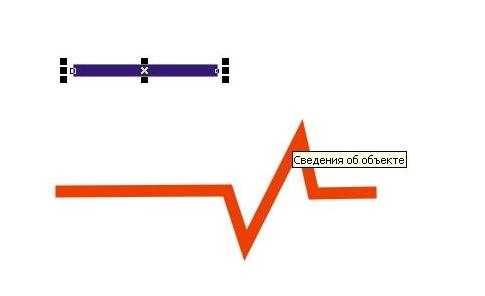
Am învățat deja cum să desenezi linii drepte și rupte. Și dacă trebuie să desenezi ceva care constă în curbe, adică obiecte de orice formă?
Pentru a face acest lucru, potriviți doar instrumentul "Formular gratuit".
Puteți să faceți clic direct pe el în meniul din stânga, după care cursorul se transformă într-o cruce, sub care apare o linie curbată.
Ce puteți desena? De exemplu, o frunză. Cea mai comună foaie, deși atunci poți desena și stejar, și frunze de arțar, oricare.
Pictează-o verde. Acordați atenție cât de multe nuanțe de culoare verde oferă o paletă de culori. Pentru fiecare dintre imaginile dvs. va trebui să alegeți o anumită nuanță.
Când desenați cu instrumentul "Freeform", trebuie să vă asigurați că primul punct al desenului și ultimul punct coincide. Dacă nu se potrivesc, nu va fi posibil să pictați complet desenul, deoarece nu veți avea un desen, din punct de vedere al programului, ci o linie simplă.
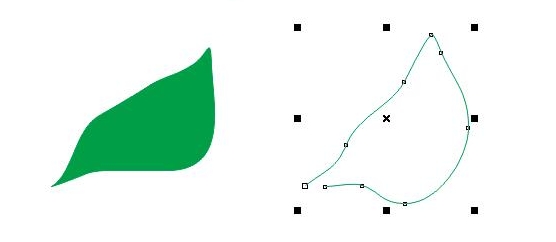
Vezi, care este diferența dintre primul și al doilea model?
Ce să faci dacă punctele nu se potrivesc și linia a fost spartă?
Așezați cursorul pe unul dintre micile pătrate de pe unul din capete, apăsați o dată cu mouse-ul din stânga și trageți spre al doilea pătrat mic de la celălalt capăt al liniei, apăsați din nou o dată. Curba este închisă și acum putem picta în orice culoare.
În acest fel, vom completa toate modelele complexe atunci când vom folosi formularul gratuit.
Și acum vom încerca să desenați o floare utilizând instrumentul "formă liberă".
Desenați, după cum este necesar, fără a opri detaliile. Puteți obține un mușețel sau un clopot, o floarea soarelui, orice.
Voi face asta: trageți un uit-nu-nu.
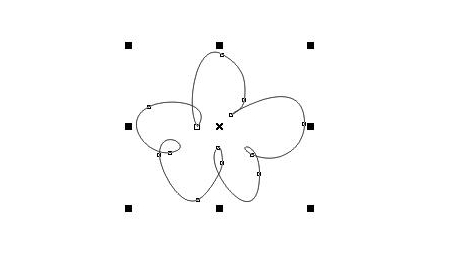
Doar repetați forma petalelor, asigurați-vă că ați conectat primul și ultimul punct. Apoi, vopsea în liliac, alege contur la gustul tau.
Ce lipsește? Desigur, în mijloc. Pentru a face acest lucru, în meniul din stânga găsim o elipsă și desenați un cerc mic. Dacă aveți nevoie de un cerc, apăsați tasta Ctrl cu mâna stângă și, cu dreapta, trageți. Pictează acest cerc într-o culoare galben pal.
Puteți să trageți direct pe floare sau să trageți deoparte și apoi să o mutați.
Cum putem muta obiecte în CorelDraw?
Vom selecta cercul nostru, vom trece cursorul pe el, după care cursorul se va transforma într-o cruce cu săgeți și vom trage unde trebuie să mergem. În cazul nostru - la mijlocul uitării-nu-mi.
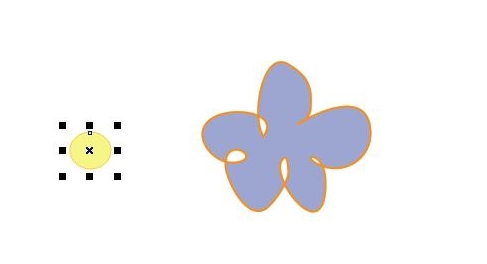
Utilizați instrumentul Freeform pentru a desena un mic tulpin și două petale. Pentru tulpină, selectați grosimea dorită și vopsea în verde.
Am desenat petale, apoi le înlocuim ușor pe tulpină.





