Imprimați rânduri cu titlurile coloanelor din partea de sus a fiecărei pagini.
Pentru a elimina subsolul, este suficient să debifați caseta din fereastra Stil din fila corespunzătoare Incl. antet sau Incl. subsol.
De asemenea, puteți găsi în fila corespunzătoare a ferestrei Subsol (Stil de pagină ...) (vezi imaginea 15.19) din lista derulantă antet (subsol) selectați parametrul nu.
Ele sunt aliniate cu o varietate de aplicații diferite, astfel încât acestea au dat naștere la o tehnică întreagă, aproape specială pentru fixarea lor, precum și pentru mulți producători pe care îi pot da. Cele mai interesante pentru fixarea acestor vopsele pe bumbac pentru imprimare directă. Durata trecerii nu trebuie să depășească 20 de secunde: în această baie se dezvoltă și se fixează culoarea, după care se poate spăla și se înmuia în toate cazurile de fierbere. Culorile obținute direct pe fibră. "Prin această denumire" se înțelege toate acele culori care, în loc să vină de la plante deja gata să fie aplicate oricum pe fibră, sunt produse în mod direct pe ea, pornind de la substanțe care, fără propriile colorări, dau o combinație a originii lor cu colorantul.
Personalizați funcțiile de tipărire a foilor
Tipărirea articolelor din foaie
De obicei, elementele din foaia de lucru OpenOffice.org Calc, cum ar fi coloanele și coloanele coloanelor și rândurilor, nu sunt tipărite pe hârtie.
Cu toate acestea, în anumite cazuri, cum ar fi când imprimați note pe o pagină separată, puteți imprima pentru mai multe informații antetele rândului și coloanei.
De exemplu, nu puteți seta marginile celulelor tabelului, ci puteți imprima grila. Grila va fi tipărită numai în zonă activă foaie, adică acolo unde există date sau obiecte.
Printre acestea, culoarea cea mai importanta este culoarea negru anilina pentru frumusetea si soliditatea culorii obtinute, precum si multe aplicatii diferite care au fost facute pentru imprimarea directa, precum si pentru produsele colorate sau rezervate. Oxidarea anilinei pe fibra se obtine in mai multe moduri: trecerea printr- , în care există un colorant intens, dar instabil, urmează, după metoda de mai jos, ca o regulă, culori negre foarte intense, de diferite nuanțe și calități diferite.
Una dintre metodele utilizate pe scară largă a fost cromatul de plumb, care a fost utilizat cu anilină și alcali clorurați, pentru evaporare, până la negru foarte intens și solid. În prezent, formula cea mai frecvent utilizată este aceea bazată pe utilizarea de clorat asociat cu ferocianură de potasiu sau de sodiu. Iată un exemplu de vapori de anilină neagră.
Pentru a imprima elementele numite ale foii, verificați casetele corespunzătoare din fila. foaie caseta de dialog Stilul paginii (fig.15.21).
Imprimarea obiectelor grafice
În mod prestabilit, toate obiectele grafice aflate pe hârtie sunt tipărite. În fila foaie caseta de dialog Stilul paginii (vezi imaginea 15.21) există trei casete de selectare care permit gestionarea imprimării obiectelor.
După imprimare, se evaporă timp de 3-4 minute, se spală, se oxidează cu o baie cromată, alcalină, spălare, săpun, etc. Un număr mare de negri de anilină, cunoscut astăzi, comune tuturor, este un defect slab, faptul că negrii cresc în acest fel, în timp ce sunt foarte puternici în spălare, săpunuri, alcalii, lumină etc. Ei bine, nu există nimic care să se refere la acizi: sub acțiunea acestor, de fapt, deși lumina, de exemplu, conține transpirația, culoarea se transformă de la negru la verde mai mult sau mai puțin pronunțat, foarte neplăcut, care poate, printr-un nou pasaj într-un oxidant alcalin, negru, fără a pierde sensibilitatea față de substanțele acide.
Pentru a refuza imprimarea obiectelor grafice (desenelor) inserate din fișierele grafice sau din Galerie, debifați caseta Obiecte încorporate și grafice.
Pentru a refuza imprimarea diagramelor, debifați caseta corespunzătoare.
Pentru a refuza imprimarea imaginilor create folosind bara de instrumente Funcțiile de desenareprecum și notele afișate pe foaie, debifați caseta desene.
Deficiența a fost eliminată de Farbwerke Hoechst prin adăugarea unor cantități mai mult sau mai puțin semnificative de anilină la o altă bază, para-aminodifenilaminele, ceea ce face negrii mai verzi, produsul introdus pe piață sub marca principală de difenil, și-a dat numele de culoare neagră, negru, difenil, valoare ca pentru imprimare, În ceea ce privește articolele rezervate.
Combinația se efectuează întotdeauna între fenol sau naftol și amina derivată din diazo: în general, fenolul este depozitat pe fibră în stare de soluție foarte alcalină pentru sodă caustică, în timp ce diazo-ul este adus în contact cu o fibră inconsistentă utilizând imprimarea color sau o baie de colorare. Combinația dintre cele două elemente este imediată și colorantul se formează imediat pe fibră, ceea ce corespunde acestei combinații de fenolalamină. Această caracteristică, caracteristică ambelor grupuri, este o metodă de fixare a vopselei, care, așa cum sa spus, se formează în interiorul fibrei în sine.
Imprimarea notelor
Implicit, toate notele afișate pe foaie sunt tipărite așa cum apar pe foaie.
Puteți tipări toate notele la toate celulele în formă text pe o pagină separată (sau mai multe pagini dacă există o mulțime de note). Pentru a face acest lucru, doar în fila foaie caseta de dialog Stilul paginii (vezi imaginea 15.21) setați steagul notițe.
Reacția cauzată de ideea că atât de mult s-a făcut în aplicațiile sale practice este aceea care conduce la așa numitele culori azoice. După cum se știe, dacă derivatul de diazin amină este realizat pe o soluție de fenol, colorantul insolubil este de obicei obținut în apă și prin urmare puțin sau adecvat pentru utilizare coloranți.
Fabricul, bituminat cu o soluție de betanaftol și uscat într-un coș fierbinte, este tipărit în culori similare cu cele arătate, uscate moderat și spălate. Dacă culorile cu gheață sunt imprimate cu culori de iluminare, de obicei folosind culorile primare, se evaporă 4-5 minute, se spală, se spală, etc.
Pentru a nu imprima cadre cu note afișate, debifați caseta din aceeași filă. desene. În același timp, desigur, alte obiecte desenate nu vor fi tipărite.
Formularea tipăririi
În cazuri rare, de exemplu, în cazul căutării erorilor în formulele utilizate, în loc de rezultatele calculelor din celule, pot fi tipărite formule. Pentru a face acest lucru în fila foaie caseta de dialog Stilul paginii (vezi imaginea 15.21) setați steagul formulă. În acest caz, foaia va afișa în continuare rezultatele calculelor (valorilor) din celule.
Producția este complet analogă cu cea utilizată cu betanaftolo; Trebuie doar să rețineți că, în timp ce mordantul a rămas unic, schimbând numai noțiunile de bază, noile culori de naftol care vor fi folosite se modifică în funcție de culorile pe care doriți să le primiți.
Imprimare de aerografe. Prin tipărirea cu aerograf sau prin pulverizare se face o cruce între scrierea de mână și vopsirea, deoarece finisarea țesăturilor se face manual cu un pistol de pulverizare, cu care soluțiile special pregătite sunt vopsite de pe coloranți pe țesătură: desenul se obține cu mâna liberă sau prin modele de zinc blocat. Prerogativul sistemului este capacitatea de a obține anumite efecte, în special nuanțe și lacuri, în caz contrar acestea fiind imposibile, utilizate în mod special pe țesături de mătase sau vâscoză, pentru a crea eșarfe, cravate, batiste, eșarfe etc. și aceasta este mai mult decât o industrie reală, o formă de meșteșugărie, adesea fără valoare artistică și uneori chiar economică.
Valoare imprimare zero
Pentru a putea lucra cu masa imprimată, puteți renunța la imprimarea valorilor zero în celule. Mai mult, nu contează dacă aceste valori zero au fost introduse de la tastatură sau au fost obținute ca rezultat al calculelor. Pentru a face acest lucru în fila foaie caseta de dialog Stilul paginii (vezi imaginea 15.21) debifați caseta Valori nula. În același timp, în fișă, valorile zero vor fi afișate în continuare în celule.
Articole rezervate. - Decorarea țesăturilor cu ajutorul desenelor obținute din substanțe care au fost odată depuse pe tesatura împiedică absorbția coloranților băilor de colorare în care se scufundă este probabil cea mai veche dintre sistemele cunoscute, dar a fost și totuși a fost practicată în principal în India și în Indiile de Est. După răcire, tencuiala obținută în acest fel ține perfect țesătura din acțiunea băii de vopsire și conduce la apariția produselor în care construcția apare albă sau lumină pe fundul pictat și toate acestea au un aspect particular, adesea furnizate chiar și cu grosimea lor aparițieUn anumit interes artistic și, uneori, un fel de har, după cum știm, de exemplu, în așa-numitele Batik de Java și Sumatra.
Secvență de imprimare
Dacă tabela este localizată pe mai multe pagini, puteți selecta ordinea de imprimare de sus în jos, apoi dreapta sau stânga spre dreapta, apoi în jos (vezi Fig. 15.21). Din această alegere depinde de secvența de numerotare a paginilor, precum și de secvența de afișare a paginilor în modul de previzualizare.
În prezent, utilizarea materialelor tipărite este foarte limitată și se limitează la producerea unor produse vopsite cu coloranți de staniu sau sulf, pe de o parte, și, pe de altă parte, utilizarea în coloranți de oxidare, în principal sub anilină, care este încă o ramură foarte importantă a producției tipărite. Bineînțeles, în funcție de coloranții pe care trebuie să le reziste stocurile, natura lor chimică se schimbă, în general, ele sunt agenți de oxidare, dacă trebuie să acționeze sub formă de substanțe colorate colorate, dacă trebuie folosite în culori oxidante: în toate cazurile mediul chimic este întotdeauna asociat ajutor mecanic pentru acțiunile presei conservatoare.
Imprimarea setării scalei
Setați o scară arbitrară
Scara de imprimare implicită este de 100% din dimensiunea reală a tabelului de pe foaie.
Trageți cursorul sau utilizați butoanele cu semnul "+" (plus) și "-" (minus), localizate în bara de unelte avanpremieră (vezi imaginea 15.2), puteți seta orice tip de imprimare.
Având în vedere aceste rezerve, se produc efecte albe, precum și efecte de culoare asupra fundațiilor; Culorile necesare se obțin în mai multe moduri, contribuind la toate clasele de coloranți, pe care le-am menționat mai târziu. Cu toate acestea, cele mai importante sunt pigmenții fixați prin mijloace chimico-mecanice, culorile primare care sunt depuse în același mod ca și pentru imprimarea directă și cele fixate prin oxidarea leucoproteinelor introduse în rezervă. Stocuri sub flori de staniu. - Culoarea din care au aparținut din cele mai vechi timpuri este indigo, care a fost rezervată pentru întruchiparea, așa cum sa spus, pentru batik.
Scara exactă utilizând glisorul este dificil de setat, astfel încât să puteți utiliza fila foaie caseta de dialog Stilul paginii și în tejghea factor (Cm.
Până acum, am dedicat toate articolele din ciclul "Reguli Office" pentru a lucra cu text, grafică, tabele pe ecranul monitorului. Din nefericire, mulți utilizatori uită că documentul de pe ecranul monitorului nu arată întotdeauna pe o coală de hârtie. Pe ecran, nu puteți acorda atenție dimensiunii fontului, ajustați dimensiunea scării literelor, nu utilizați câmpuri, nu numărați paginile (deoarece numărul de pagină este afișat în bara de stare). Cu toate acestea, dacă documentul este trimis pentru imprimare, toate aceste nuanțe devin foarte importante. Dacă documentul nu are margini sau este mai mic decât este necesar, imprimanta va refuza imprimarea. Dacă numerele de pagină nu sunt indicate, puteți petrece mult timp răspândind foile în ordine. Asemenea probleme pot fi foarte mult, cu excepția cazului în care vă ocupați de astfel de lucruri în avans, chiar înainte de imprimarea documentului. Prin urmare, astăzi vom acorda atenție anumitor setări care ar trebui avute în vedere înainte de imprimarea unui document.
În primul rând, să abordăm hârtia. Ce hârtie veți tipări? Dacă aceasta este o dimensiune normală A4, nu ar trebui să existe probleme dacă dimensiunea hârtiei este non-standard, atunci este posibil să trebuiască să schimbați unele setări.
Folosit ulterior gumă arabică, amidon arat, conopidăasociată cu agenți de oxidare cum ar fi sulfatul și nitratul de cupru, azotatul de plumb etc. acestea au fost tipărite fie manual, fie cu pertrotică, ceea ce a făcut posibilă obținerea desenelor întregului. În special, acum este aproape complet dezactivată și încă imprimă o anumită cantitate în Anglia pentru coloniile din Africa de Sud. Cu toate acestea, astăzi există rezerve frecvente în culorile indigo sau antracinonă, cu care se obțin culori strălucitoare și mai mici. Unele aspecte sunt mai stabile decât cu indigo; În acest caz, aproape întotdeauna utilizează sarea de zinc asociată cu mangan și clorură de caolin, după cum se indică în formula de mai jos.
Uneori este convenabil să imprimați un document schimbând orientarea hârtiei de la portret la peisaj (fig.1). De exemplu, atunci când documentul are tabele largi sau elemente grafice care sunt mai bine plasate într-un rând. În acest caz, înainte de a imprima, în fereastra de dialog Page Setup din pagina Margini, schimbați poziția paginii în cadrul Orientation (Orientare). Mai jos veți vedea ce va arăta documentul. Dacă doriți să modificați orientarea hârtiei nu a întregului document, ci numai a unor părți din acesta, înainte de a apela fereastra Page Setup, plasați cursorul în locul documentului din care doriți să modificați orientarea. Acum apelați fereastra Page Setup și în grupul de previzualizare Setări selectați Aplicare la sfârșitul documentului (Aplicați la acest punct înainte). În aceeași fereastră cu setările, puteți selecta dimensiunea hârtiei (hârtie) pe care se imprimă. De regulă, imprimă pe foi de dimensiuni standard - A4, A3, A5 etc., cu toate acestea, dacă dimensiunea hârtiei este nestandardă, lungimea și lățimea trebuie să fie setate manual în ferestrele corespunzătoare.
În acest ultim caz, țesătura, desigur, trebuie mai întâi gravată cu o soluție de naftol, imprimată cu culori în depozit, pe care o dăm mai jos, iar după uscare, vopsite în culoarea dorită, se transformă într-o baie slabă. .D.
Această metodă a fost aplicată diverse opțiuni. Stocuri sub vopsele oxidante. - Acestea reprezintă o categorie de importanță deosebită, deoarece prin această metodă un număr mare de produse sunt încă tipărite astăzi în România cantități mari, negru anilină colorată, într-o mică parte cu brună de paramină și altele asemănătoare. Forma în care sunt folosite tancurile în culorile de oxidare și în special în negrul anilin variază în funcție de produse și desene; Sau acționați la fel ca în cazul indigo-ului, imprimați mai întâi rezervoarele și apoi sugeți țesătura cu o baie de vopsea sau absorbți mai întâi țesătura cu o compoziție proiectată pentru a obține culoarea de fond și materialele de imprimat pe țesătura pregătită în acest fel. care este, în principiu, ideea acestui articol important.
Dacă doriți să modificați dimensiunea hârtiei nu a întregului document, ci doar a unei părți a acestuia, înainte de a apela fereastra Page Setup, plasați cursorul în locul documentului din care doriți să modificați dimensiunea. Acum apelați fereastra Page Setup (Configurare pagină), mergeți la fila Paper Size (Dimensiune hârtie) și în grupul Preview of settings (Previzualizare setări), selectați Apply to this point forward line Înainte de a imprima documentul, acordați atenție dimensiunii fontului. Cu toate acestea, multe vor depinde de modul în care pregătiți documentul pentru imprimare. Vă atragem atenția asupra unor caracteristici.
Pe ecran, fontul poate părea mare, deoarece mulți utilizatori au stabilit în mod deliberat o scară mai mare. Pe sigiliu, poate fi prea mic.
De fapt, pentru primul, el a sugerat să pătrundă în țesătură cu clor angin, alcalin și galben prusac, o compoziție menționată deja în secțiunea de imprimare directă și încă cunoscută sub numele de Prudomma neagră, și imprimarea pe ea. Din culori de rezervă constând din pigmenți în soluții de albumină sânge și se adaugă cu acetat de alcalin și de sodiu. Baia este preparată conform unei formule similare cu cele de mai jos.
Stofa înmuiată în această soluție este uscată într-un coș fierbinte și imprimată în următoarele culori. Dupa imprimare si uscare, se evapora in 3-4 minute, apoi se trece printr-o baie usor bio-mat, se spala si se termina. Modificarea procedurii în cauză se bazează pe fixarea coloranților de bază cu ferocianură de zinc, după cum sa menționat mai sus; Alcaline ferocianură, necesară pentru formarea sarei de zinc corespunzătoare, deja existentă pe țesătură, trebuie să adăugați o culoare patentată cu o sare de zinc solubilă, deoarece în procesul de imprimare ferocianură de zinc apare precipitarea, care trage și păstrează culoarea Mai ales în lac, care este destul de durabil și foarte genial.
Gândiți-vă și la domeniile documentului. Marginea documentului este distanța dintre marginea paginii și text. În consecință, cu cât câmpul este mai mare, cu atât mai puțin textul este plasat pe pagină și invers. Câmpuri, note, obiecte grafice pot fi plasate pe margini. Dimensiunea câmpurilor poate fi modificată manual utilizând riglele verticale și orizontale, precum și în fereastra Page Setup. Valorile lor numerice pot fi introduse în fila Margini. De obicei, dimensiunea lor variază de la unu până la trei centimetri. Atunci când lucrați cu documente de un anumit tip (de exemplu, cu acorduri juridice), uneori este necesar să numerotați nu numai paginile, ci și liniile. Microsoft Word permite numerotarea liniară automată. Executați comanda Fișier\u003e Setare pagină (File\u003e Page Setup) și mergeți la fila Paper Source (Sursă hârtie) (Layout), apoi faceți clic pe butonul Line Numbering. În caseta de dialog Numere linii, bifați caseta Adăugare linie de numerotare. Specificați numărul din care doriți să începeți numerotarea în câmpul Start la, iar numerele din care linii vor fi imprimate în câmpul Contor de. Șirurile pot fi numerotate la un anumit interval (de exemplu, după 5). În gruparea Numerotare (numerotare) trebuie să selectați tipul de numerotare. Poate fi continuu pe întregul document (Continuu), pornind de la o nouă secțiune (Reporniți fiecare secțiune) sau dintr-o pagină nouă (Reporniți fiecare pagină).
Modul în care va arăta documentul înainte de imprimare poate fi văzut accesând modul de aspect al paginii (Print Layout) sau modul de previzualizare a tipăririi. Pentru a examina un document înainte de imprimare, funcția Print Preview este integrată în Microsoft Word. În modul Examinare, utilizatorul poate vedea pe ecran una sau mai multe pagini ale documentului complet. Acest mod vă ajută să determinați cum va arăta documentul în imprimare. Este util mai ales dacă există obiecte grafice, alte obiecte încorporate, câmpuri etc. în document. Pentru a intra în acest mod, utilizați butonul Preview din bara de instrumente Standard sau utilizați combinația de taste CTRL + F2. În modul Previzualizare, apare un panou de previzualizare în locul barelor de instrumente standard. Cu ajutorul acestuia, puteți modifica numărul paginilor afișate, puteți seta sau elimina barele de derulare verticale și orizontale, puteți crește părțile individuale ale paginii. În plus, în panoul de previzualizare este un buton pentru a tăia pagina (Shrink to Fit). Dacă în procesul de vizualizare se dovedește că unele două sau trei linii au fost accesate pe o pagină separată, utilizați acest buton. Programul va face unele ajustări la formatare, care va fi aproape imperceptibilă pentru ochi (de exemplu, va reduce ușor fontul), iar documentul va arăta mai estetic. 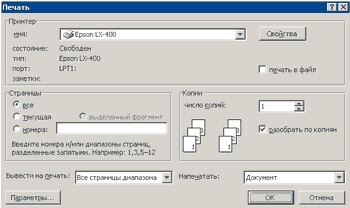
Când documentul este complet pregătit pentru imprimare, hai să ne întoarcem la setările imprimantei. Pentru a apela caseta de dialog Print (Imprimare), selectați fișierul File\u003e Print (Fișier\u003e Imprimare) sau utilizați combinația de taste CTRL + P, apoi selectați imprimanta în caseta de dialog care apare (figura 2). Dacă trebuie să faceți setările imprimantei, nu utilizați butonul Print din bara de instrumente Standard. Când faceți clic pe buton, caseta de dialog Imprimare nu apare și documentul începe imediat imprimarea.
Dacă imprimanta cerută nu este în lista de nume, trebuie să instalați un driver pentru aceasta. Pentru aceasta, urmați procedura obișnuită Windows pentru instalare (pentru diferite versiuni poate fi diferită).
Pentru fiecare imprimantă, puteți seta opțiunile de imprimare. Pentru aceasta, utilizați butonul Proprietăți. Fiecare dispozitiv are parametrii proprii pentru instalare. De obicei, puteți specifica metoda de alimentare, orientarea și dimensiunea hârtiei, modul grafic etc. În plus față de selectarea dispozitivului pentru imprimare, în fereastra Imprimare puteți seta parametrii, cum ar fi numerele de pagină care urmează să fie imprimate. Puteți imprima toate paginile, numai fragmentul curent, fragmentul selectat sau specificați numerele paginilor pe care doriți să le imprimați.
Numerele paginilor pentru imprimare sunt separate prin caracterele "," (pentru paginile neconsistente) și "-" (pentru paginile consecutive). De asemenea, în fereastra Imprimare, puteți specifica numărul de copii care urmează să fie imprimate. Numărul este setat manual. Dacă este bifată caseta de selectare Collate, imprimanta va imprima seturi de documente. Următorul parametru este Scalare. Acest grup de setări indică numărul de pagini de documente care trebuie tipărite pe o singură pagină. Acest număr poate fi de la unu la 16. În același timp, paginile sunt reduse la dimensiunile corespunzătoare. Această opțiune poate fi utilizată pentru a vedea cum se vor potrivi mai multe pagini ale unui document mare. Prin specificarea unei game de pagini de imprimat, puteți imprima toate paginile, dar și numai sau chiar ciudat.
Dacă documentul este suficient de mare și trebuie să imprimați doar o mică parte a acestuia, puteți indica acest lucru în setările de imprimare. Pentru a imprima o parte dintr-un document, selectați fragmentul dorit, deschideți caseta de dialog Print și în grupul de setări Pagini verificați linia de selecție. 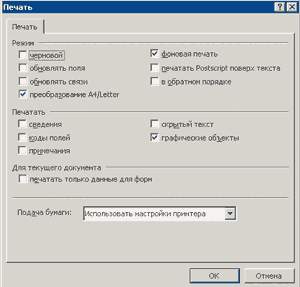
În partea de jos a ferestrei de dialog Print este butonul Opțiuni. Oferă acces la caseta de dialog Print, în care sunt setați câțiva parametri suplimentari. Caseta de dialog Imprimare cu setări de imprimare suplimentare poate fi invocată și prin executarea comenzii Instrumente\u003e Opțiuni și făcând clic pe fila Imprimare. În grupul de setări de opțiuni de imprimare, puteți seta conversia automată a documentelor formatate pentru standardul A4 la standardul Letter. Acesta din urmă este aplicat în SUA. Dacă este bifată caseta de validare Draft Output, imprimarea va fi mai rapidă, totuși unele elemente de formatare vor fi pierdute și dacă opțiunea Background Printing este activată, documentul va fi imprimat mai lent, dar utilizatorul va putea să lucreze cu alte fișiere (Fig. .3).
În grupul de setări Imprimare (includeți cu documente) puteți specifica imprimarea unor comenzi pentru documente: note, text ascuns, coduri de câmp, informații despre documente (pe o pagină separată la sfârșitul documentului). În caseta de dialog Imprimare, puteți specifica și metoda de alimentare cu hârtie. De obicei, setați modul Utilizarea setărilor imprimantei (Utilizați setările imprimantei). Unele opțiuni de imprimare pot fi setate în același timp, atât în fereastra de setări a imprimantei, cât și în casetele de dialog Page Setup și Print. Dacă sunt introduse valori diferite pentru aceiași parametri, acelea introduse în casetele de dialog Microsoft Word vor avea prioritate.
Și, în sfârșit, câteva recomandări privind posibilele probleme care apar în urma tipăririi. Dacă în locul obiectelor grafice sunt imprimate cadre goale, bifați caseta de selectare Obiecte de desenare în caseta de dialog Tipărire (Instrumente\u003e Opțiuni\u003e Imprimare). Pentru a imprima grafice, trebuie să fie setat un marcaj de selectare. Dacă în locul obiectelor grafice sunt imprimate coduri de câmp, bifați caseta de selectare Coduri de câmp în caseta de dialog Tipărire (Instrumente\u003e Opțiuni\u003e fila Imprimare). Pentru a imprima grafice, semnul de selectare trebuie să fie debifat. Dacă fonturile arată diferit pe ecran și în imprimare, asigurați-vă că utilizați fonturi True Type. Numai aceste fonturi arată la fel pe ecran și pe foaie. Puteți verifica dacă fontul pe care îl utilizați este un font True Type, urmând acești pași: Extindeți lista de fonturi din bara de instrumente Formatare. O pictogramă cu două litere T va fi afișată lângă fonturile True Type.
De asemenea, puteți vedea dacă fontul pe care l-ați ales este un font True Type, executând, de asemenea, comanda Format\u003e Font și selectând fontul de care aveți nevoie din listă. O descriere a acestuia va apărea în partea de jos a ferestrei. Dacă utilizați fonturi de ecran care nu sunt fonturi True Type, încercați să găsiți cel mai potrivit font pentru imprimantă.
Acum că știți aceste mici trucuri, puteți începe să imprimați. Sperăm că nu veți avea probleme!
Serghei Bondarenko, Marina Dvorakovskaya,





