Уроки Corel Draw: Макет для виготовлення Круглої Печатки. Підготовка макетів до друку в Corel Draw і Adobe Illustrator - SkillsUp - зручний каталог уроків по дизайну, комп'ютерної графіки, уроки фотошопа, Photoshop lessons.
настройка У реальній роботі все, що намальовано, має бути надруковано. Причому надруковано має бути на аркуші паперу певного формату, зазвичай А4. Тому перед створенням малюнка важливо правильно встановити формат паперу і його орієнтацію.
формату Виберіть інструмент Покажчик (Pick Tool) 1 і клацніть мишею на вільному місці, щоб жоден об'єкт не був виділений. на Панелі властивостей (Property Ваг) в списку Тип \\ Формат паперу 2 виберіть формат аркуша паперу А4 3.
Мал. 30.1. Налаштування друку зображень
друку Натисніть екранну кнопку Книжкова 4 на Панелі властивостей (Property Bar), Щоб вибрати книжкову орієнтацію паперу. Якщо ж натиснута кнопка Альбомна 5 буде вибрана альбомна орієнтація. До речі, трохи правіше розташований список, в якому можна встановити одиниці виміру.
зображень Щоб роздрукувати зображення, натисніть кнопку Друк (Print) 6 на панелі Стандартна (Standard). На екрані з'явиться діалогове вікно Друк (Print) 7.
картинок Діалогове вікно налаштування друку схоже на аналогічні діалоги в інших програмах Windows, але має кілька вкладок і безліч полів для настройки друку. На вкладці Загальні (General) 8 можна вибрати принтер зі списку доступних 9 і налаштувати його параметри, натиснувши кнопку Властивості (Properties) 10. Крім того, можна задати кількість копій при друку за допомогою поля Число копій (Number of copies) 11. Для багатосторінкових документів можна роздрукувати тільки частину документа, тобто кілька сторінок 12.
частинами Великі малюнки можна друкувати по частинах, встановивши прапорець Друк плитками (Print tiled pages) 14 у вкладці Макет (Layout) 13. Після друку Ви можете склеїти окремі листи в більшу ілюстрацію. Розташовані поруч поля дозволяють встановити ширину перекриття 15 і задати друк маркерів суміщення (мітки плиток) 16.
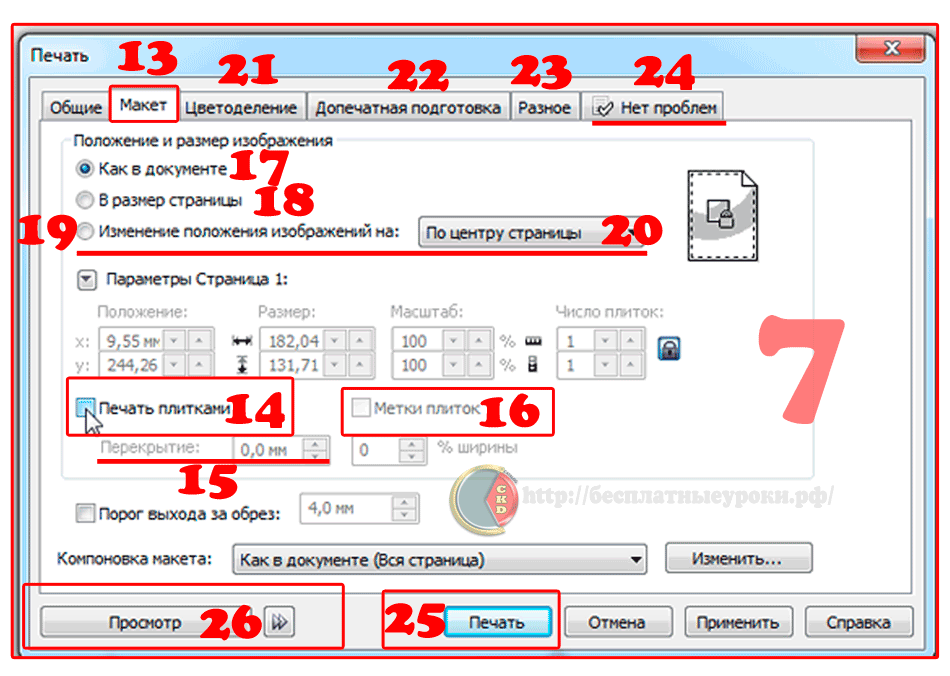
Мал. 30.2. Діалогове вікно настройки друку зображень
по центру У верхній частині вкладки Макет (Layout) 13 розташований перемикач, за допомогою якого можна задати положення малюнка на друкованому аркуші. Встановивши перемикач в положення Як в документі (As in document) 17, Ви повинні надрукувати малюнок, так, як він виглядає в документі. У положенні За розміром сторінки (Fit to page) 18 малюнок буде збільшений або зменшений, щоб точно вписується в сторінку. положення перемикача Зміна положення зображень на (Reposition images to) 19 дозволяє вибрати в розташованому поруч списку 20 один з варіантів розташування малюнка. Можна роздрукувати ілюстрацію в центрі листа, або з одного з країв аркуша паперу. Решта поля дозволяють виконати більш точні настройки розташування малюнка.
кольороподіл На наступній вкладці Кольороподіл (Separptions) 21 можна налаштувати кольороподіл. У поліграфії кольорові малюнки виходять послідовним накладенням різнокольорових фарб. Для кожної фарби використовується свої діапозитиви, з яких друкується продукція. Щоб надрукувати кольорове зображення в друкарні, Ви повинні передати їм кілька чорно-білих діапозитивів, що відповідають різним кольорам. Встановивши потрібні значення в полях діалогового вікна, Ви отримаєте при друку не кольоровий малюнок, а кілька чорно-білих.
регулювання кольороподіл - досить складне заняття, і багато хто воліє виконувати цей процес в спеціалізованих фірмах. Якщо у Вас є досвід кольороподілу, Ви без зусиль зможете налаштувати його.
негативний У вкладці Підготовка до (Prepress) 22 також розташовані поля настройки друку для подальшої передачі відбитків в друкарню. Ви можете надрукувати негативне зображення або дзеркально відбите. Крім того, Ви можете додати друк спеціальних маркерів та інших елементів, які використовуються в поліграфії.
дзеркальне На вкладці Різне (Misc) 23 можна задати якість друку і обмежити друк деякими групами об'єктів. У більшості випадків на цій вкладці нічого міняти не треба.
помилки Якщо при генерації друкованої версії документа виникли помилки, про них можна дізнатися на останній вкладці діалогового вікна. Напис цієї вкладки Немає проблем (No Issues) 24 означає, що помилок немає.
виправити Інакше на ярличку вказується кількість помилок. Перейшовши на вкладку, Ви можете прочитати опис помилок. У деяких випадках можна знехтувати помилками, а іноді потрібно змінити параметри друку.
налаштувати У діалоговому вікні Друк (Print) можна зробити величезну кількість налаштувань, особливо для друку кольорових зображень. Про це діалоговому вікні можна написати окрему книгу, але частіше за все Вам не доведеться нічого налаштовувати. Не змінюючи налаштувань, натисніть в цьому діалоговому вікні кнопку Друк (Print) 25. Почнеться процес друку.
попередній Для складних малюнків підготовка до друку та власне друк може зайняти дуже багато часу. Якщо Ви хочете переглянути зразок перед друком, а в невеликому полі попереднього перегляду не помітні деякі деталі, можна викликати перегляд малюнка в окремому вікні. Натиснувши в діалоговому вікні Друк (Print) кнопку Перегляд Печатки (Print Preview) 26, Ви перейдете в режим перегляду. Закривши вікно попереднього перегляду, як і всі звичайні вікна ОС Windows, Ви повернетеся до діалогового вікна друку.
Нижче для вас зібрані технічні вимоги та невеликі поради по тому, як готувати макети до друку в друкарні. Програми, в яких виконані приклади зараз вже застаріли, але, як не дивно, все тих вимоги і принцип підготовки залишився незмінним. Наприклад багато функцій в Adobe Illustrator виконуються тими ж командами і інструментами. Так що сміливо беріть на озброєння!
1. Розмір макетів для друку
Обсяг продукції задавайте форматом аркуша в програмі верстки. Тобто якщо ви друкуєте листівку 210х297 мм, то і макет повинен бути 210х297 мм.
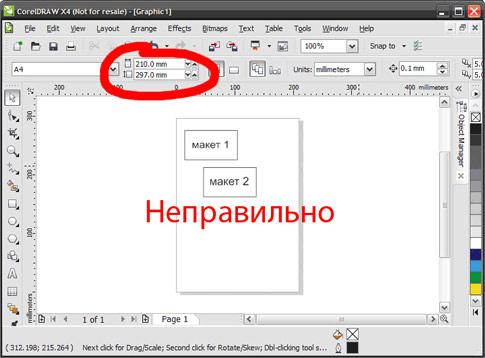
2. Установка вильотів і полів для обріза
- Вильоти (припуски до формату обріза) обов'язкові, коли частина зображення йде під обріз (лінія різу проходить по картинці).
- Вильоти для листівок, флаєрів, візиток повинні складати 2 мм.
- Вильоти для буклетів, каталогів, журналів - 3 мм.
- При відсутності вильотів після різання по краях продукції можуть бути білі поля різних розмірів.
- Відстань від значущих елементів макета (слова, номера телефонів, лінії та ін.) До лінії різу має бути не менше 2 мм, інакше елементи можуть «зарізатися».
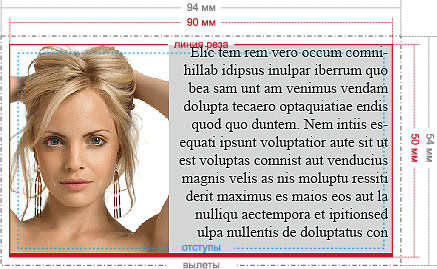
неправильно: немає вильотів,
елементи макета занадто близько до краю
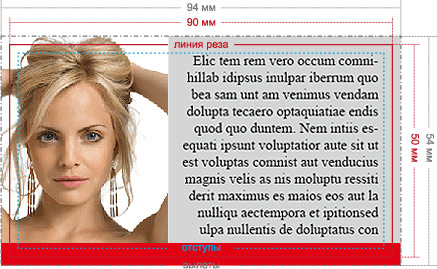
правильно: вильоти 2 мм,
елементи макета знаходяться не менше ніж в 2 мм від краю,
червона плашка знизу потовщена так, що є 2 мм від лінії
різу до місця, де вона закінчується
Задавайте відразу вильоти при створенні документа!
Створення вильотів в Adobe Illustrator:
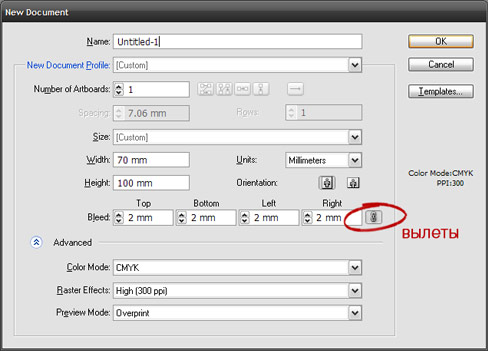
Створення вильотів в Adobe In Design
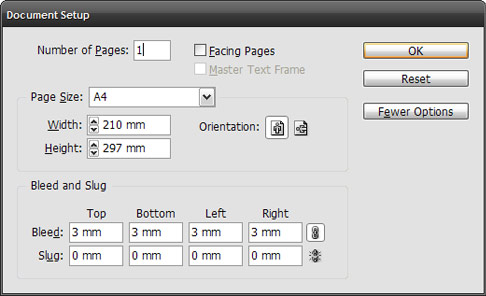
3. вбудованими колірними профілями
Всі зображення, використані в макетах, частіше за все, повинні бути без ICC-профілю. Наявність профілю проводить до зміни кольору зображення. Щоб видалити з макета впроваджені ICC-профілі, перезберегти все зображення, використані в верстці, без ICC-профілю.
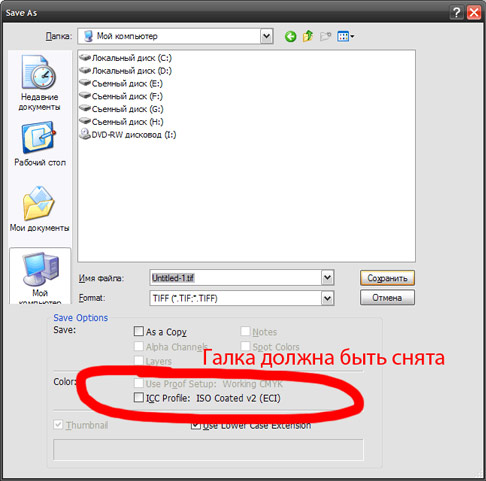
4. Колірна модель файлу для друку CMYK або RGB
Всі елементи макета повинні бути в колірній моделі CMYK, т. К. Друк може проводитися тільки в цій колірній моделі. Переведіть всі елементи з RGB в CMYK. Ви побачите зміни кольорів макета і отримаєте більш чітке уявлення про те, як макет буде виглядати після друку.

5. Дозвіл зображення для друку
Для друку підходять зображення з роздільною здатністю тільки 220-300 dpi в масштабі 1: 1. Низький дозвіл призводить до втрати якості зображення.
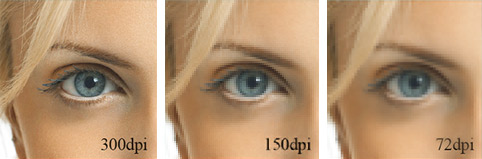
6. Вкладені растрові файли у векторний макет і втрачені лінки
Всі зображення, вставлені в макет, повинні бути вислані в друкарню разом з файлом верстки щоб уникнути помилки «втрачені лінки». Зберіть файли з зображеннями в єдиний архів і вишліть нам. Якщо верстка проводилася в Adobe InDesign, використовуйте для збірки команду Package (File -\u003e Package).
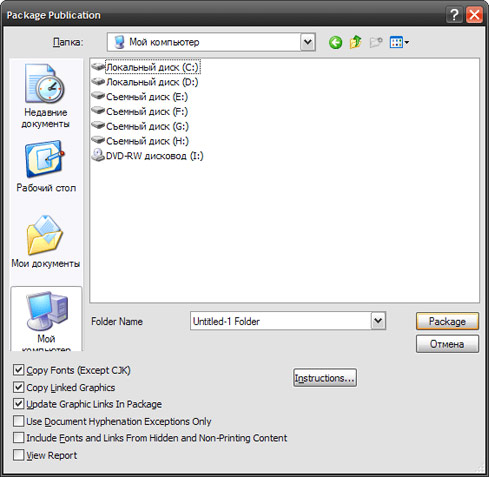
7. Якість зображення
- По можливості використовуйте в макеті зображення в форматі: TIFF без компресії, TIFF з компресією LZW або ZIP.
- Використання зображення у форматі JPEG призводить до втрати якості зображення (на кордонах кольорів і на плавних переходах відтінків можуть бути JPEG-артефакти - сторонній шум).
- На ілюстрації можна побачити різницю між гарною картинкою і картинкою, зіпсованої JPEG-стисненням.
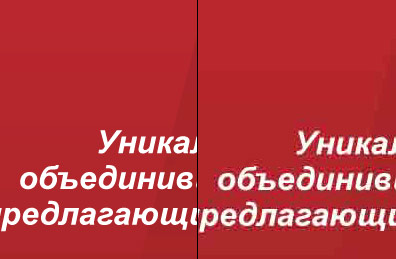
8. Шрифти
Перед здачею в друк вся текстова інформація в макеті повинна бути переведена в криві (шрифти - в графічний об'єкт). Виняток становлять макети в Adobe InDesign та pdf-файли, тому що при застосуванні функції package в InDesign в окрему папку зберігаються всі шрифти в макеті, а в PDF шрифти вбудовуються в файл.
В інших випадках все шрифти треба переводити в криві.


Це все основні поради з підготовки макетів до друку. Напишіть, посилання на подібні статті в коментарях.
За допомогою діалогового вікна Print (Друк), яке викликається однойменною командою з меню File (Файл). Це вікно складається з декількох вкладок. На першій з них зібрані основні налаштування друку.
Destination (Призначення) - вибір і настройка принтера.
Print range (Діапазон сторінок) - можна відібрати для друку окремі сторінки і навіть тільки виділені об'єкти
Copies (Копії) - кількість і спосіб підбору копій.
Print Preview (Перегляд друку) - якщо клацнути на кнопці зі значком подвійної стрілки, то поруч з основним вікном відкриється область попереднього перегляду. Це дозволить оперативно відстежувати зміни, зроблені в параметрах друку.
На вкладці Layout (Макет) вказуються параметри розташування зображення на друкованій сторінці. Сторінку документа можна розташувати на принтерного сторінці декількома способами:
As in document (Як в документі) - зображення друкується в масштабі 1: 1 в центрі сторінки;
Fit to page (Розтягнути по сторінці) - зображення центрується і збільшується або зменшується так, щоб максимально заповнити сторінку принтера
Reposition images to (Перемістити зображення) - ви можете точно задати положення зображення на друкованій сторінці і його розміри.
Прапорець Print tiled pages (Друкувати на декількох сторінках) дуже корисний, якщо документ за розмірами перевищує сторінку принтера. Ви можете роздрукувати такий файл на кількох сторінках.
Вкладка Separations (Цветоделение) визначає порядок виведення кольороподілених форм. Щоб зображення, що містять різні кольори CMYK або різні сумішеві кольору, виводилися на окремих формах (аркушах плівки або паперу), встановіть прапорець Print separations (Друкувати кольороподіл).
Нижче наведені параметри налаштування кольороподілу. У розділі Trapping (Треппинг) встановлюються параметри ручного або автоматичного треппинга.
Вкладка Prepress (Режими друку) дозволяє задати тип друку та друк спеціальних міток. Тип друку задається в розділі Paper / film settings (Установки паперу / плівки): Invert (Негативна друк) або Mirror (Дзеркальна друк).
Вкладка PostScript знадобиться вам, якщо ви друкуєте на PostScript-пристрої. Вибір варіанту мови PostScript в списку Compatibility (Сумісність) повинен відповідати вашому пристрою. Якщо тип заздалегідь не відомий, краще використовувати Level 1. Прапорець Use JPEG compression (Використовувати JPEG-стиснення) використовувати небажано: як правило, дефіцит дискового простору не така велика проблема в порівнянні з можливою втратою якості. У списку Screen frequency (Линиатура растра) краще залишити значення Default (За замовчуванням), а якщо його міняти, то тільки після узгодження з репроцентр або друкарнею.
На вкладці Misc (Різне) зібрані параметри, які не ввійшли в інші вкладки.
Попередження про можливі проблеми при друку наведені на вкладці Issues (Проблеми). Повідомлення можуть бути самими різними: від перевищення виходу зображення за край друкованої сторінки до збігу кутів растрирования різних кольорів при кольороподілі.
Print Preview (Перегляд друку)
Повертаючись до вікна Print Preview (Перегляд друку), слід зазначити, що в ньому можна отримати доступ до всіх перерахованих вище налаштувань друку за допомогою пункту меню Settings (Установки).
Зліва знаходяться чотири інструменти, що визначають режим роботи в вікні.
Pick (Вибір) - зміна положення на сторінці і розмірів зображення.
Imposition Layout (Спуск смуг) - управління розміщенням сторінок документа на надрукованій сторінці.
Marks Placement (Розміщення міток) - розміщення на друкованій сторінці міток поєднання кольорів, обрізки, згину і т. Д.
Zoom (Масштаб) - зміна масштабу перегляду у вікні.
Деякі найбільш поширені операції (наприклад, дзеркальна друк) винесені у верхню частину вікна у вигляді кнопок.
Prepare For Service Bureau (Підготувати для сервісного бюро)
Ця команда стане в нагоді вам, якщо друк документа здійснюватимуть сторонні люди. У діалоговому вікні Prepare For Service Bureau (Підготувати для сервісного бюро) ви можете вибрати один з двох варіантів підготовки файлу.
Gather all files associated with this document (Зібрати всі файли, пов'язані з цим документом) - зберігає в окрему папку не тільки сам документ, а й вставлені в нього растрові зображення (якщо вони були імпортовані з встановленим прапорцем Link bitmap externally (Зв'язати із зовнішнім файлом )) і файли використаних шрифтів.
Choose a profile provided by your service bureau (Виберіть профіль, наданий вашим сервісним бюро) - формує документ відповідно до вимог сервісного бюро у вигляді спеціального файлу з розширенням CSP. Нам не відомі випадки практики використання CSP-профілів на території СНД.
У цьому відео показую як готувати файли до цифрового друку і офсетного друку. Корисно тим, хто займається поліграфією і друком візиток, листівок, буклетів.
1. Перевести всі кольори rgb в cmyk
- Дана дія дуже необхідно поліграфістам і верстальщикам на Кореле. Щоб підготувати макет до друку необхідно перевести всі rgb кольору в cmyk. Правка - ПОШУК І ЗАМЕНА- ЗАМІНИТИ ОБ'ЄКТИ. Замінити колірну модель або палітру. Спочатку заливки потім абриси.
2. Всі картинки в rgb повинні бути переведені в cmyk
- Для цього знаходимо ту картинку що в RGB і натискаємо РАСТРОВІ ЗОБРАЖЕННЯ - перетворена в РАСТРОВІ ЗОБРАЖЕННЯ. Вибираємо дозвіл від 300 точок на дюйм (DPI), колірної режим CMYK (32 біта), ставимо галочки на Згладжування і Спецпропозиція ФОН. Якщо не ставити галочку на Спецпропозиція ФОН то вона втратить ефект прозорості і тіні і буде перекривати лежать під нею об'єкти. Також не варто після перетворення картинки збільшувати її в розмірах на макеті.
3. Перевести шрифти в криві
- Заходимо в Файл - св-ва документа, по-перше дивимося на наявність шрифтів, все шрифти необхідно перевести в криві, або надати разом з макетом в друкарню, шрифти перевести в криві можна натисканням (CTRL + Q), або клікнувши правою кнопкою по написи і вибрати перевести в криві.
4. Растрування ефектів
- Все ефекти при друку можуть або піти в процесі перекладу в.pdf ілі.postscript файл або можуть спотворитися тому все ефекти повинні бути растровані. Наприклад якщо присутній ефект тіні її необхідно відокремити від об'єкта натисканням на тінь правою кнопкою і вибрати роз'єднати ГРУПА ТІНІ (або натисканням CTRL + K). Т.ч. тінь відокремитися від об'єкта і її можна окремо растеризувати, а не разом з об'єктом на кіт. вона була. Растрируется тінь натисканням зверху меню РАСТРОВІ ЗОБРАЖЕННЯ - перетворена в РАСТРОВІ ЗОБРАЖЕННЯ. (DPI), колірної режим CMYK (32 біта), ставимо галочки на Згладжування і Спецпропозиція ФОН. Якщо не ставити галочку на Спецпропозиція ФОН то вона втратить ефект прозорості і тіні і буде перекривати лежать під нею об'єкти.
Також необхідно растеризувати інші ефекти (прозорості, перетікання, контури ...)
Винятки лише складають ефект power clip його можна не растеризувати, але просто для більшої переконливості в принципі можна і його растеризувати
5. Вильоти за обріз
- Вильоти за обріз потрібні різьбяреві (це людина яка буде різати надрукований тираж на окремі одиниці продукції - візитки, листівки і т.д.)
Друкуються візитки, листівки та інша друкована продукція не 1ої штучкою (хоча бувають і винятки якщо розмір цієї самої штучки вміщається в друкований аркуш), а відразу тиражем, тобто разом з вашим замовленням на 100 візиток можуть одночасно друкуватися і листівки іншого замовника або візитки третього замовника.
Це 1 із прикладів того, як готується файл для офсетного друку візиток. Як бачите тут вміщається 16 тис. Візиток. Візиток для офсетного тиражу може вміщуватися різний кол-во. Від 10 до 40 тис. Залежно від розміру візиток і розміру друкованого аркуша. Але повернемося до вильотів за обріз. Вильоти за обріз це збільшення розміру вашого макета на 2-5 мм. з кожного боку. Для кожної машини і типографії робляться різні вильоти за обріз, кожен працює по своїй зручності. Вообщем нам потрібно збільшити наш макет на 2 мм. з кожного боку зверху на 2 мм, знизу на 2 мм., праворуч на 2 мм, ліворуч на 2 мм. Розтягуванням фону.
6. Відступ важливої \u200b\u200bінформації від країв макета
- Залежно від типу продукції, відступ може бути різний. Розберемо приклад на візитці. Стандартна візитка в Росії 90х50 мм. Важлива інформація для нас в даному макеті це текст і контакти власника, краєчок картинки в даному випадку нам не так важливий. Отже, збільшуємо розмір фону візитки до 92 на 52 мм. Тобто по 1 мм. з кожного боку, також відступаємо по 5 мм. від країв нашої візитки, щоб текст не був написаний в край візитки і різьбяр не відрізані важливі контакти нашого замовника.
7. Друга сторона макета
- розташовувати другу сторону макета (візитки, листівки, Ліфлет) коштує на другій сторінці документа, а не в іншому файлі
8. фальцюванню, биговки
- не кладіть текст і інші важливі елементи макета занадто близько до місць фальцовки, биговки (місцях згину). Ставте елементи близько до місця згину тільки якщо це частина художнього оформлення.
9. Високий% фарб CMYK
- сума чотирьох фарб CMYK ні в одній точці не повинна перевищувати 300%. Тобто подивіться кольору в вашому документі. Клікнувши на який-небудь конкретного випадку його% CMYK, тобто допустимо С \u003d 100 М \u003d \u200b\u200b100 У \u003d 30 К \u003d 0 складаємо ці цифри і отримуємо 230% це допустимо залишаємо. А ось якщо С \u003d 100 М \u003d \u200b\u200b100 У \u003d 100 К \u003d 50 то в сумі це 350% це занадто багато, знизьте значення до 300 або нижче.
10. Низький% фарб CMYK
- занадто також не є добре, наприклад С \u003d 1 М \u003d 2 У \u003d 0 К \u003d 0, це занадто мало для друку може ви і бачите колір, але машини друкарські бувають різної якості і колірного діапазону і таке низький вміст фарби можуть не побачити і замість кольору в даному випадку буде білий колір, тобто відсутність кольору.
Припустимо, ми підготували макет візитки в CorelDraw, погодили з клієнтом, затвердили, все готово до друку. Природно, векторна графіка разом зі шрифтами повинна бути перетворена в криві і все це згруповано. Розмір візитки повинен не перевищувати 80х40 мм, + 2-3 мм. Йдеться про стандартну візитці на білому тлі, без повнокольорових заливок і обрізання графіки.
Про ці випадки поговоримо трохи пізніше.
Відразу уточнимо, що працюємо ми в CorelDraw X3 (тринадцятої версії продукту).
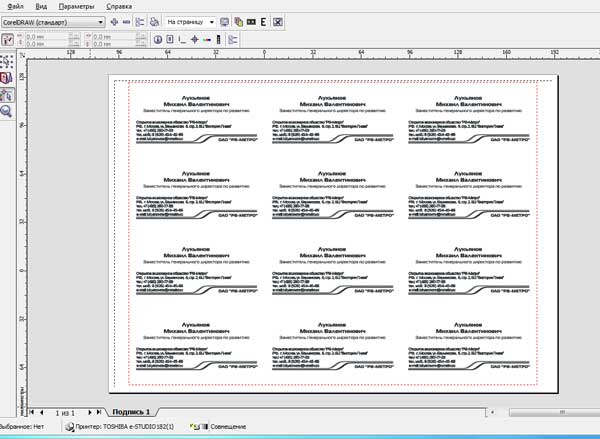 Згруповану, перекладену в криві візитку копіюємо і вставляємо в новий документ. Розмір робочого листа задаємо 90х60 мм (вручну, на верхній панелі інструментів).
Згруповану, перекладену в криві візитку копіюємо і вставляємо в новий документ. Розмір робочого листа задаємо 90х60 мм (вручну, на верхній панелі інструментів).
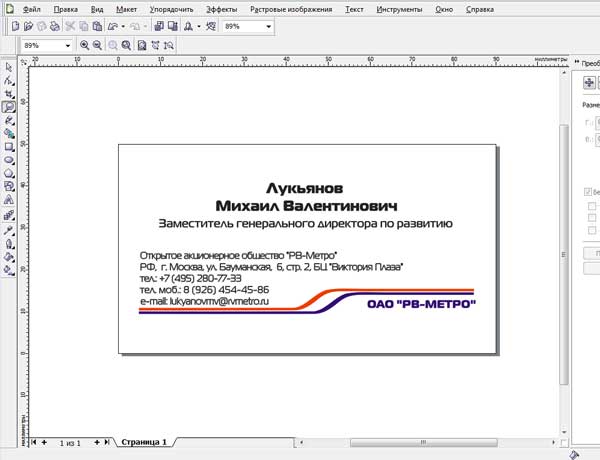
Натискаємо букву «P» (англійську) на клавіатурі (візитка повинна бути виділена), і візитна картка вирівнюється точно посередині. Далі йдемо меню «Файл» «Попередній перегляд». На питання про вибір принтера відповідаємо «так». Тепер наша візитка розташована в центі вікна попереднього перегляду. Вибираємо другу клавішу в лівому меню «Компонування макета». У який з'явився верхньому меню, де стоять
горизонтальні і вертикальні рисочки, задаємо кількість сторінок (візиток). За замовчуванням варто альбомний варіант сторінки, задаємо 3 сторінки по горизонталі і 4 по вертикалі. Правда, в цьому випадку при друку зникнуть верхні мітки для різання, але вони нам і не потрібні (про це я вже писав в статті «Як різати візитки»). Можна звичайно роздруковувати та по 10 візиток з усіма мітками, але краще заощадимо на папері і фарбі! Далі клацаємо третю клавішу зліва і призначаємо мітки обріза. Архітектурна частина закінчена.
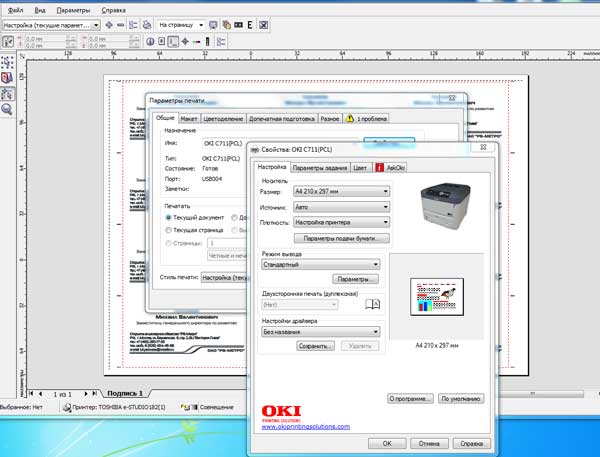
Переходимо до вибору принтера і кількості сторінок. Клацаємо «Параметри» верхнього меню, вибираємо «Підготовка до». Далі в підміню «Загальні», де і вибираємо принтер, на питання про орієнтацію паперу знову відповідаємо «Так». У властивостях принтера задаємо щільність і якість паперу, повертаємося в «Загальні», де я рекомендую спочатку задати друк 1 примірника, щоб перевірити помилки, якщо такі виявляться.
Тепер повернемося до нестандартної візитці, де, скажімо, справа є картинка, яка повинна
обрізатися, то є, розміщена навиліт. Картинка повинна виступати за межі візитки (90х50 мм) на 2-3 мм. До речі, вирівнювати по центру аркуша візитку вже не треба, необхідно вручну розташувати її так, щоб картинка виступала б на 2-3 мм за край. Повертаємося у вікно «Попереднього перегляду» до підпункту «Компонування макета». Зверніть увагу, що якщо ми клацнемо мишкою по вертикальній лінії обріза із позначкою маленьких ножиць, то виділяться червоним кольором обидві вертикальні лінії, а на верхній панелі управління з'явиться віконце, де можна вручну задати відстань між візитками. У нашому випадку, коли права картинка виходить на 2-3 мм за межі, яку потрібно обрізати, то відстань в 5 мм буде оптимально. Аналогічно ми будемо діяти і у випадку з лівосторонньої картинкою. 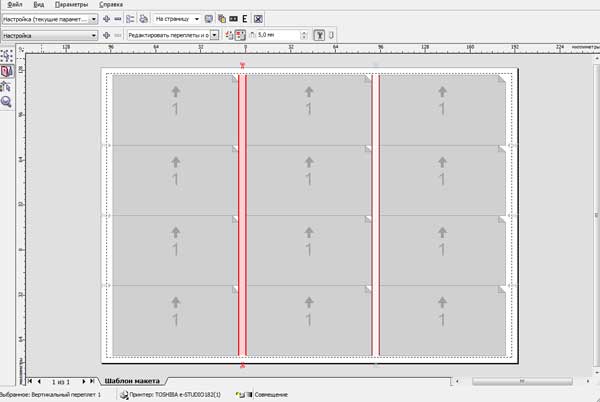 Якщо ж необхідно підрізати графіку зверху чи знизу, а також, коли підрізає візитка з усіх боків, то доведеться повернутися до 10 візиток на лист, 12 вже не помістяться. Просто потрібно буде в вікні «Компонування макета» вибрати 2 візитки по горизонталі і 5 по вертикалі, сторінка змінить «альбомний» вид на «книжковий» і у вас з'явиться місце для розсовування візитних карток, як по вертикалі, так і по горизонталі.
Якщо ж необхідно підрізати графіку зверху чи знизу, а також, коли підрізає візитка з усіх боків, то доведеться повернутися до 10 візиток на лист, 12 вже не помістяться. Просто потрібно буде в вікні «Компонування макета» вибрати 2 візитки по горизонталі і 5 по вертикалі, сторінка змінить «альбомний» вид на «книжковий» і у вас з'явиться місце для розсовування візитних карток, як по вертикалі, так і по горизонталі.
Таким чином можна роздрукувати будь-яку візитку з будь-якими параметрами і підготувати для різання.





