Чи не працює звук на нетбуці. Що робити, якщо пропадає звук на ноутбуці?
Іноді виникає неприємна ситуація зі звуком Windows. Полягає вона в тому, що при черговому запуску системи Значить, на ноутбуці або ПК. Тоді необхідно з'ясувати причину, чому це сталося, і виправити становище.
Причини звукових несправностей
Існує обмежена кількість причин, які могли б привести до того, що пропадає звук на ноутбуці. Ось найпоширеніші серед них:
- Неправильно встановлений або відсутній найбільш підходящий драйвер на звукову плату. Саме він відповідає за відтворення звукових потоків через динаміки.
- Відключена стандартна служба Windows audio, від якої безпосередньо залежить, чи буде чути звук в системі Windows.
- Можливо, є фізичні несправності колонок або звукової плати.
Пропав звук на ноутбуці (Windows 7 або xp). Як виправити
В першу чергу зверніть увагу на колонки або навушники. Може бути, десь відійшов контакт. Або можливий варіант пошкодження проводки. Перевірте трей. Значок динаміка не повинен відображати перекреслений червоне коло. Це мінімальна чутність звуку.
Якщо коло відображається, просто клікніть по значку і відрегулюйте гучність випадає повзунком.
Як перевірити працездатність драйвера
Через панель управління виберіть пункт «Адміністрування». Потім «Керування комп'ютером». У який з'явився консольному вікні потрібно вибрати завдання «Диспетчер пристроїв». Ця вкладка показує стан усіх впізнаваних Windows пристроїв. Нам же потрібно перейти на підпункт «Звукові, відео та ігрові пристрої». У ньому і буде значитися ваша звукова карта.
Якщо ж звукова карта відсутня або система пише про несправності драйвера, значить, потрібно перевстановити його, а потім набір кодеків.
Щоб виправити ситуацію, коли пропав звук на ноутбуці, виконайте наступне:
- Клацніть правою кнопкою на звуковому пристрої, для якого неправильно встановлений драйвер. Про це буде свідчити жовтий знак оклику навпаки значка звукового пристрою.
- Виберіть пункт «Властивості». Windows попередить вас про необхідність переустановити драйвер. На вкладці з однойменною назвою натисніть «Відомості», щоб переглянути імена системних файлів - драйверів звуку. Якщо вони відсутні, сміливо натискайте «Оновити».
- Серед запропонованих варіантів оновлення вибирайте автоматичну установку. Система, таким чином, сама знайде найбільш підходяще програмне забезпечення і встановить його.
- Коли ви точно впевнені, де розташований потрібний драйвер, а варіант з автоматичною установкою не спрацював, вибирайте ручний пошук ПО, яке розроблено для поточного звукового пристрою.
- Щоб не пропав звук на ноутбуці, потрібно ще упевнитися, що запущена в режимі «Авто» служба Windows audio. Як це перевірити?
- Якщо у вас запущена консоль mms (управління комп'ютером), досить вибрати пункт «Служби і додатки», а потім підзадачу «Служби». У вікні відображаються сервісів перевірте робочий стан зазначеної вище служби. Щоб надати їй робочий стан, натисніть посилання «Запустити».
- Коли є підозра на можливість фізичної поломки звукової карти, варто перевірити це. Пошукайте у знайомого або в магазині радіодеталей звукову плату б / у для слота PCI. Майже всі сучасні комп'ютери як і раніше оснащені таким роз'ємом.
- Потім спробуйте її в цей роз'єм підключити і, якщо буде потрібно, встановити необхідний драйвер. Якщо плата працює нормально, звук чути досить чітко, вимкніть то звуковий пристрій, яке перестало функціонувати, використовуючи диспетчер пристроїв, або витягніть зламану звукову карту фізично.
Якщо пропав звук на ноутбуці, перепробуйте запропоновані варіанти. Відшукавши причину поломки, виберіть серед них оптимальний спосіб виправлення.
Якщо у вашому ноутбуці відсутній звук, то, швидше за все це наслідок його неправильної настройки. Дана проблема легко вирішується регулюванням гучності або налаштуванням функцій звукової карти.
Налаштовуємо звук в ноутбуці
Перед тим як налаштувати звук на ноутбуці насамперед слід перевірити стан регулятора гучності, який розташований на його корпусі. Як правило, спочатку він знаходитися на мінімальних значеннях. Необхідно спробувати збільшити гучність, шляхом прокручування його в потрібному напрямку.
У разі якщо проблема не вирішена, то слід скористатися стандартним мікшером, а саме утилітою Windows, яка регулює звукові настройки. Найчастіше вона представлена панеллю Realtek AC97 Audio. Коли ви її відкриєте, то побачите, що мікшер має досить багато повзунків, які призначені для регулювання гучності, частот і балансу звуку. Але вам слід звернути увагу на галочку в пункті Mute All, яка повинна бути скинута. Якщо ж звук відсутній з певних пристроїв, Microphone, DVD або CD, то необхідно відрегулювати повзунки відповідні їм. Як правило, після такої регулювання, звук повинен з'явитися.
Якщо джерелом звуку служать зовнішні динаміки, то в цьому випадку потрібно буде перевірити їх налаштування. Слід врахувати, що вони вимагають зовнішнього джерела енергії, тому в першу чергу слід перевірити їх підключення до розетки, та обрати найбільш прийнятний на них рівень гучності.
Гарячі клавіші
Також налаштування звуку на ноутбуці може бути здійснена за допомогою його гарячих клавіш. На кожній машині є свої гарячі клавіші, що відповідають за правильну роботу певних компонентів, до них відноситься і робота звуку. Щоб включити звук необхідно скористатися клавішею Fn + значок динаміка. Крім цього на клавіатурі деяких моделей ноутбуків є 2 значка з динаміком: при натисканні на одну кнопку звук додається, а при натисканні на іншу зменшується.
Іноді буває так, що жоден із способів не допоміг, і ви як і раніше не чуєте звуку з колонок. В цьому випадку слід перевірити підключення колонок до гнізда аудіовходу машини і мережі. Можливо, причина відсутності звуку криється саме там.
оновлюємо драйвера
Якщо настройками вищеописаних пристроїв повернути звук не вдалося, то необхідно оновити програмне забезпечення звукової карти. Для цього потрібно вставити в дисковод диск, який був в комплекті з ноутбуком, і перевстановити відповідний драйвер. Можна також пошукати відсутній драйвер в інтернеті або завантажити його з сайту виробника ноутбука. Як правило, після цього проблем зі звуком бути не повинно. Тепер ви знаєте, як налаштувати звук на ноутбуці і будете насолоджуватися улюбленою музикою і фільмами.
Вітаю Вас, дорогі гості сайту комп'ютерної допомоги. У сьогоднішній статті я дам кілька порад щодо вирішення проблеми, або ноутбуці. Читайте уважно і ви зможете відновити звук.
Зовсім недавно розповідав про те, що робити, коли, але сьогоднішня ситуація вже не з браузером, а як раз таки з самим комп'ютером або ноутбуком. І так, що ж робити, якщо пропав звук на комп'ютері або ноутбуці? Ось ці, мої рекомендації, допоможуть Вам повернути звук, читайте уважно і у Вас все вийде. А ось і самі причини, через які може не працювати звук на комп'ютері і відразу ж поради щодо усунення проблеми.
1. Зменшено гучність в налаштуваннях.
Так, перше і дурне, що може бути, це просто знижена гучність в настройках до нуля. Перевірте натиснувши на значок звуку в панелі завдань.
Так само натисніть правою кнопкою миші на значок гучності і виберіть "Звуки".
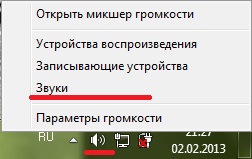
Далі у вікні, потрібно перейти на вкладку "Відтворення". Тут потрібно подивитися чи включені колонки або динаміки, якщо ноутбук. Якщо так, як на цій картинці, то все в порядку, тобто з динаміками ноутбука проблем немає:

Якщо так, тобто замість галочки варто стрілка поруч із позначкою динаміка, то пристрій просто відключено:

Щоб включити їх, потрібно просто натиснути правою кнопкою миші на звуковий пристрій і вибрати - "Включити".
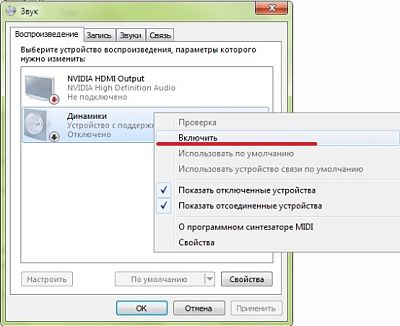
Може бути така ситуація, що пристроїв у вкладці "Відтворення" може не бути або просто не виявитися потрібного пристрою, тому натискаємо на порожньому полі вікна правою кнопкою миші і ставимо галочку навпроти "Показати відключені пристрої".
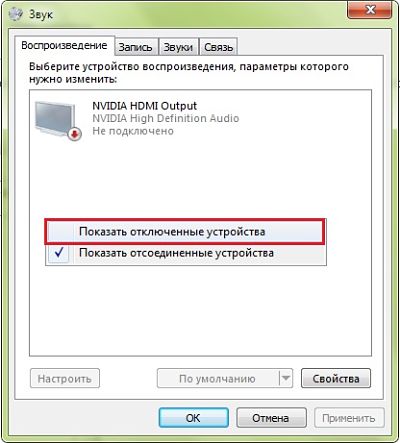
2. Не правильно підключено або несправне зовнішній аудіопристрій.
Якщо у вас стаціонарний комп'ютер, то перевірте чи правильно підключено зовнішній пристрій (колонки, навушники), перевірте чи щільно застромлять штекер в саме гніздо. Може справа в самому пристрої, об'язательно перевірте на працездатність на іншому комп'ютері, або спробуйте підключити до вашого комп'ютера інші навушники або колонки. Якщо і вони не заробили, то переходите до наступного пункту.
На ноутбуці трохи інша ситуація, там динаміки внутрішні. І значить перевірити можна просто підключивши зовнішній пристрій і якщо колонки або навушники заробили значить проблема в стандартних динаміках. Якщо ці маленькі поради не допомогли у вирішенні проблеми, коли пропав звук на комп'ютері, то переходите до наступного пункту.
3. Відключено служба Windows Audio.
Ще одна причина, якщо пропав звук, це відключена служба "Windows Audio".
Щоб перевірити запущена ця служба, потрібно викликати контекстне меню "Виконати": Пуск -\u003e Виконати, або застосувати комбінацію Win + R і ввести команду:
services.msc
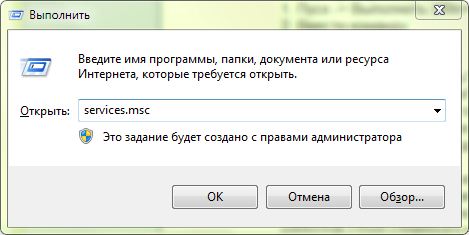
натиснути Ок.
Запуститися вікно "Служби", в якому потрібно знайти службу "Windows Audio".
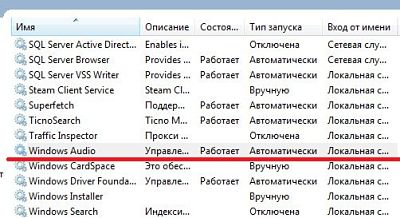
Далі, подивіться на "Стан", повинен бути статус "Працює" і в "Тип запуску" - "Автоматично", якщо не так, то потрібно натиснути правою кнопкою миші на службу і вибрати "Властивості", далі в випадаючому меню "Тип запуску "вибрати" Автоматично "і трохи нижче натиснути" Запустити ", далі" Застосувати "і" Ок ".
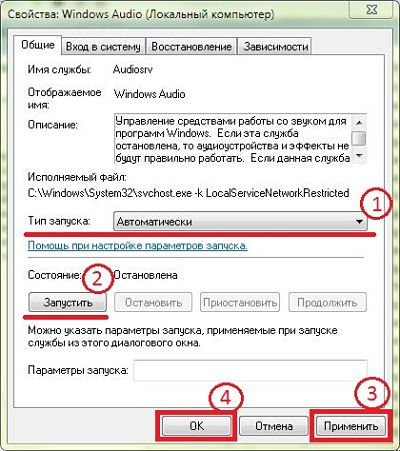
4. Відключено пристрій або пошкоджений драйвер.
Потрібно ще перевірити, може причина чому пропав звук на комп'ютері, в тому, що просто відключено звуковий пристрій в "Диспетчері пристроїв". Пуск -\u003e Панель управління -\u003e Обладнання та звук -\u003e Диспетчер Пристроїв -\u003e Звукові, відео та ігрові пристрої. Якщо навпроти стоїть стрілочка як тут:

То це означає, що пристрій просто відключено, а щоб його включити просто потрібно натиснути на нього правою кнопкою миші і вибрати "Задіяти", все стрілочка пропала, перевірте звук.
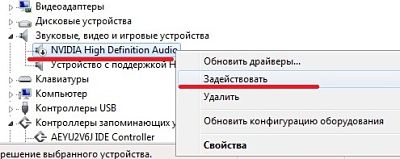
Якщо ж навпаки цих пристроїв, або одного з них, варто знак оклику (!), То швидше за все пошкоджений драйвер, значить потрібно оновити / перевстановити драйвера на звук.
Як встановити / оновити драйвера на звукову карту?
Як встановити / оновити драйвер на відеокарту, я докладно розповідав, а ось як оновити драйвера на звук постараюся коротко викласти прямо зараз. І так, оновити драйвера на звук можна:
- З диска драйверів, який йде найчастіше разом з комп'ютером або ноутбуком.
- Через "Диспетчер пристроїв".
- Спеціальними програмами "обновлялкамі".
- У ручну з оф. сайту виробника звукової карти.
Перший спосіб досить простий, але якщо тільки є сам диск з драйверами. Другий, через "Диспетчер пристроїв", там же можна вибрати знайти драйвера з диска, з комп'ютера або з інтернету, але це найчастіше не підходить, не оновлюється або ще чого, але спробувати я думаю варто. Третій спосіб найпростіший, головне потрібна сама програма для оновлення драйверів, серед них можна виділити - Driver Genius PRO, Driver Updater, DriverPack Solutiоn. Друга утиліта я точно знаю, що платна, але є пробний період, начебто тиждень, цього часу я думаю Вам вистачить, щоб оновити драйвер на звук, DriverPack Solutiоn - цілий безкоштовний пакет драйверів, можна завантажити повну версію з усіма драйверами, після скачування вже не буде потрібно інтернет, можна відразу оновити драйвера на будь-який пристрій. Ну і четвертий спосіб це ручний, головний його мінус в тому, що не кожному так просто знайти потрібний драйвер, на потрібну звукову карту. Я рекомендую спробувати що-небудь з програм обновлялок для того, щоб оновити драйвера, якщо пропав звук на комп'ютері, Тому як це найпростіший спосіб.
5. Відключений звук в BIOS.
Може бути така причина в зникненні звуку, Коли аудіокарта просто відключена в BIOS. Потрібно, звичайно це кнопка "Del" або "", "F10" і т.д. (Зазвичай відразу після включення комп'ютера виходить підказка, Setup - "і потрібна кнопка" це і є вхід в БІОС). Цю кнопку і потрібно натиснути після включення комп'ютера, але ще до того як завантажилася сама система. Так, в БІОС увійшли, далі потрібно знайти вкладку "Advanced" і навпаки "High Definition Audio" повинен бути виставлений статус "Enabled", якщо ж варто "Disabled", то вибираємо потрібний параметр стрілочками на клавіатурі.
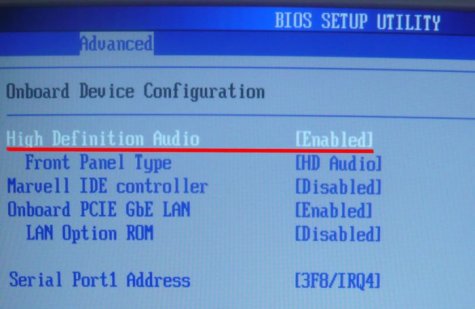
Далі виходимо, перш зберігши змінені параметри. Після перезавантаження перевірте чи з'явився звук, якщо немає то залишається останнім.
6. Несправна звукова карта.
Ну ось ця остання причина несправності аудіо, якщо пропав звук на комп'ютері. Може бути несправна звукова карта, якщо це так, то її потрібно буде замінити, ціна самих звичайних звукових карт становить приблизно 150-200 російських рублів. Перш ніж ставити нову звукову карту, обов'язково випробуйте поради перераховані вище і якщо зовсім нічого не допомагає, спробуйте вже замінити аудіокарту.
Іноді активні користувачі ноутбуків стикаються з тим, що гаджет раптом відмовляється відтворювати звук. Причин такої поведінки пристрою може бути кілька, і всі вони цілком виправити.
Начините «діагностику» з елементарного - з рівня гучності. Якщо вона на нульовій позначці, просто збільшіть її повзунком. Ще одна ймовірна причина відсутності звуку - відключені динаміки. Перевірити це можна, клікнувши правою клавішею миші по значку гучності на панелі завдань і вибравши підрозділ «Звуки». У ньому нам потрібно «Відтворення», де і відображається стан відтворюючих пристроїв. У нашому випадку - динаміків. Якщо біля них стоїть значок із стрілкою, клікніть правою кнопкою миші на динаміках і виберіть у сплив вікні «Включити». Якщо пристрій взагалі не відображається в вікні, знову-таки через праву кнопку миші вибираємо «Показати відключені пристрої».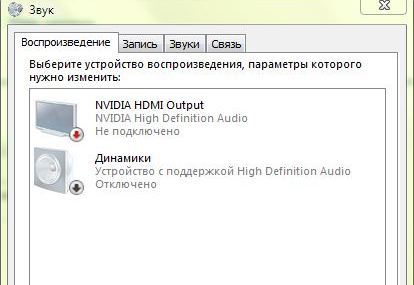

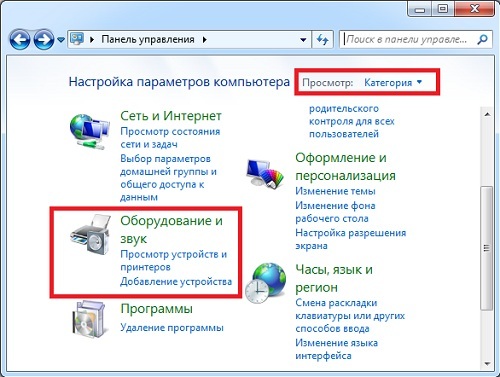

![]()
Якщо всі перераховані маніпуляції не дали результатів, то причина, швидше за все, в звукової карти і доведеться її замінити.
Ноутбук уособлює собою компактність і зручність, що б можна було його використовувати завжди і скрізь. Але все частіше, на догоду його більшої мобільності, ноутбук робить все більш компактним.
І внаслідок цього деякі клавіші на ньому відсутні. Все більше виникає, питань у користувачів про відсутність кнопки гучності, як регулювати гучність ми розповімо вам в нашій статті.
Звук в ноутбуці
На більш ранніх моделях ноутбуків вссе було ясно для зміни гучності існують спеціальні кнопки «Vol» або «+» і «-».
Але що робити якщо у вас немає цих кнопок? Для цього потрібно скористатися мишкою або тачскріном. Знайти внизу екрану іконку у вигляді динаміка клікнувши на яку ви зможете регулювати гучність. Якщо значок перекреслений то гучності немає взагалі.
Надбавка звуку на клавіатурі
Для регулювання звуку на клавіатурі використовуються функціональна клавіша Fn, а для регулювання звучання клавіші «F» з намальованими на них значками. Для використання цієї функції необхідно затиснути кнопку Fn і натиснути кнопку регулюючу гучність. Також за допомогою цих клавіш можна повністю відключити звук.
Що робити якщо злетіли драйвера звуку на ноутбуці
Досить часто причиною зникнення звуку на ноутбуці є неправильність або відсутність драйверів звуку. Для цього потрібно відкрити диспетчер задач і перевірити чи є жовтий кружок напроти пункту «Звукові пристрої».
Якщо жовтий гурток є, то потрібно в диспетчері заду оновити драйвера. Якщо звук не з'явився то видаліть з «операційки» все звукові пристрої, перезавантажте комп'ютер, що б драйвера оновилися. У більшості випадків це допомагає.
Ще однією причиною відключення звуку може бути відключення системи Windows Audio. Для включення її треба знайти її в пункті «Служби» і поставити на автоматичний пуск.
При серйозних поломки звукової системи необхідна повна перевстановлення всієї операційної системи ноутбука або покупка і установка нової звукової плати.
Ще завжди можна звернеться за кваліфікованою допомогою до фахівців в сервісний центр, де вам завжди допоможуть впорається з технічними несправностями.





