Назви для друку повинно бути. Друк рядків з заголовками стовпців у верхній частині кожної сторінки. Шукаємо і видаляємо зайві прогалини, особливо на початку абзаців і перед знаками пунктуації.
До сих пір всі статті циклу "Офісні правила" ми присвячували роботі з текстом, графікою, таблицями на екрані монітора. На жаль, багато користувачів забувають про те, що документ на екрані монітора не завжди виглядає так, як на аркуші паперу. На екрані можна не звертати увагу на розмір шрифту, регулюючи розмір букв масштабом, не використовувати поля, не нумерувати сторінки (адже номер сторінки відображається в рядку стану). Однак, якщо документ надсилається на друк, всі ці нюанси стають дуже важливими. Якщо у документа немає полів або їх розмір менше, ніж потрібно, принтер відмовиться друкувати. Якщо не проставлені номери сторінок, можна витратити багато часу на те, щоб розкласти листи по порядку. Таких проблем може бути дуже багато, якщо тільки не подбати про такі дрібниці заздалегідь, ще до того, як документ буде виведений на друк. Тому сьогодні ми звернемо увагу на деякі настройки, які варто мати на увазі, перш ніж роздруковувати документ.
Для початку розберемося з папером. На якому папері ви збираєтеся роздруковувати? Якщо це звичайний розмір А4, проблем виникнути не повинно, однак, якщо формат паперу нестандартний, то, можливо, буде потрібно змінити деякі настройки.
Задаємо гарнітуру шрифту, його розмір, колір, вирівнювання
Хоча цикли дійсно корисні, тому що вони дозволяють вашій програмі працювати, поки користувач не вирішить вийти з програми. Вони встановлюють нескінченний цикл, який виконується до тих пір, поки користувач не зробить щось, щоб закінчити цикл. У цьому розділі також представлений перший спосіб введення даних від користувачів вашої програми.
Якщо ця умова істинно, цикл починає виконуватися. Кожен раз, коли цикл закінчується, стан переоцінюється. Поки умова залишається вірним, цикл залишиться активним. Як тільки умова стає помилковим, цикл припиняє виконання. Як тільки щось в циклі змінить умова, так що тест більше не пройде, цикл припинить виконання.
- Весь код в циклі буде працювати до тих пір, поки умова залишається вірним.
- У цей момент буде виконуватися будь-який код, визначений після циклу.
Іноді буває зручно роздрукувати документ, змінивши орієнтацію паперу з книжкової на альбомну (рис.1). Наприклад, коли в документі є широкі таблиці або графічні елементи, які краще розмістити в ряд. У цьому випадку перед друком в діалоговому вікні Параметри сторінки (Page Setup) на закладці Поля (Margins) змініть положення сторінки в рамці Орієнтація (Orientation). Нижче ви побачите, як буде виглядати документ. Якщо потрібно змінити орієнтацію паперу не тільки документа, а лише його частини, перед тим, як викликати вікно Параметри сторінки (Page Setup), встановіть курсор на тому місці документа, починаючи з якого ви бажаєте змінити орієнтацію. Тепер викличте вікно Параметри сторінки (Page Setup) і в групі налаштувань Зразок (Preview) виберіть рядок Застосувати до кінця документа (Apply to this point forward). У тому ж вікні з настройками можна вибрати розмір паперу (Paper), на якій буде потрібно друкувати. Як правило, друкують на аркушах стандартного розміру - А4, А3, А5 і ін., Проте, якщо розмір паперу нестандартний, довжину і ширину необхідно задати вручну в відповідних віконцях.
Підкріплення: краще, ніж винагорода
Майже всі цікаві програми в певний момент приймають вхідні дані від користувача. Функція введення відображає повідомлення для користувача, що описує вид введення, який ви шукаєте, і потім він очікує, що користувач введе значення. Вам потрібна змінна, яка буде містити будь-яке значення, яке вводить користувач, і вам потрібно повідомлення, яке буде відображатися для користувача.
Роздрукувати. Це нормально в контрольованих ситуаціях, але це не дуже безпечна практика в цілому. Ось приклад того, як дозволити користувачеві вводити будь-яку кількість імен. Ми можемо використовувати простий тест, щоб усунути цю помилку. Ви можете «засіяти» список # деякими зумовленими значеннями, якщо хочете.
Якщо потрібно змінити розмір паперу не тільки документа, а лише його частини, перед тим, як викликати вікно Параметри сторінки (Page Setup), встановіть курсор на тому місці документа, починаючи з якого ви бажаєте змінити розмір. Тепер викличте вікно Параметри сторінки (Page Setup), перейдіть на закладку Розмір паперу (Paper) і в групі налаштувань Зразок (Preview) виберіть рядок Застосувати до кінця документа (Apply to this point forward). Перед друкуванням документа зверніть увагу на розмір шрифту. Однак багато що залежатиме і від того, як ви підготуєте документ до друку. Звернемо вашу увагу на деякі особливості.
На екрані шрифт може здаватися великим, адже багато користувачів спеціально ставлять масштаб побільше. На печатці ж він може виявитися занадто дрібним.
Тепер у нас є спосіб прийняти вхідні дані від користувачів, поки наші програми працюють, і у нас є спосіб запустити наші програми, поки наші користувачі не будуть працювати. Давайте розглянемо простий приклад, а потім проаналізуємо код. Зараз наші програми стають досить багатими, і ми можемо робити з ними багато різних речей. Давайте почистимо це одним корисним способом. Тут є три основні варіанти, тому давайте визначимо функцію для кожного з цих елементів. Таким чином, наш код меню залишається дуже простим, навіть коли ми додаємо складніший код в дію їзди на велосипеді, що йде на пробіжку або сходження на гору.
Подумайте також про полях документа. Поля документа - це відстань між краєм сторінки і текстом. Відповідно чим більше поле, тим менше тексту міститься на сторінці, і навпаки. На полях можуть розташовуватися колонтитули, примітки, графічні об'єкти. Розмір полів можна змінювати вручну, за допомогою вертикальної і горизонтальної лінійок, а також у вікні Параметри сторінки (Page Setup). Їх цифрові значення можна ввести на закладці Поля (Margins). Зазвичай їх розмір встановлюється в межах від одного до трьох сантиметрів. При роботі з документами певного типу (наприклад, з юридичними договорами) іноді буває необхідно нумерувати не тільки сторінки, а й рядки. Microsoft Word дає можливість автоматичної нумерації рядків. Виконайте команду Файл\u003e Параметри сторінки (File\u003e Page Setup) і перейдіть на закладку Джерело паперу (Layout), після чого натисніть на кнопку Нумерація рядків (Line Numbering). У діалоговому вікні Нумерація рядків (Line Numbers) поставте галочку навпроти рядка Додати нумерацію рядків (Add Line Numbering). Вкажіть, з якого номера необхідно почати нумерацію в поле Почати з (Start At) і номери яких рядків будуть виводитися на друк в поле Крок (Count By). Рядки можна пронумерувати через певний інтервал (наприклад, через 5). У групі налаштувань Нумерація (Num-bering) потрібно вибрати тип нумерації. Вона може бути безперервною протягом усього документа (Continuous), починатися з нового розділу (Restart Each Section) або з нової сторінки (Restart Each Page).
Вставляємо розриви сторінок в потрібних місцях
# Визначте дії для кожного вибору, який ми хочемо запропонувати. Це набагато чистіший код, і це дає нам можливість відокремити деталі від дій від дії вибору цієї дії. Ви можете використовувати список, щоб помістити елементи по одному з одного списку, і працювати з ними будь-яким способом, який вам потрібен. Давайте подивимося на приклад, де ми обробляємо список непідтверджених користувачів.
Непідтверджені користувачі: Підтверджені учасники: - Дарина - Кларенс - Біллі - Ада. Це працює, але давайте зробимо невелике поліпшення: поточна програма завжди працює з останнім доданим користувачем. Якщо користувачі приєднуються швидше, ніж ми можемо їх підтвердити, ми залишимо деяких користувачів. Якщо ми хочемо працювати над Спочатку «перша, перша подана», або «перша в першій» моделі, ми можемо кожен раз виставляти перший елемент у списку.
Те, як буде виглядати документ перед друком, можна побачити, перейшовши в режим розмітки сторінки (Print Layout) або ж в режим попереднього перегляду перед друком. Для перегляду документа перед друком в Microsoft Word вбудована функція Попереднього перегляду (Print Preview). У режимі Попереднього перегляду користувач може бачити на екрані одну або кілька сторінок документа повністю. Такий режим допомагає визначити, як буде виглядати документ на друку. Він особливо стане в нагоді, якщо в документі присутні графічні об'єкти, інші впроваджені об'єкти, поля та ін. Для переходу в цей режим скористайтеся кнопкою Попередній перегляд на панелі інструментів Стандартна або комбінацією клавіш CTRL + F2. У режимі Попереднього перегляду замість стандартних панелей інструментів з'являється панель попереднього перегляду. З її допомогою можна змінювати кількість відображуваних сторінок, встановлювати або прибирати лінійки вертикальної і горизонтальної прокрутки, збільшувати окремі частини сторінки. Крім того, на панелі попереднього перегляду знаходиться кнопка Скоротити на сторінку (Shrink to Fit). Якщо в процесі перегляду виявиться, що якісь дві-три рядки вилізли на окрему сторінку, скористайтеся цією кнопкою. Програма внесе деякі корективи в форматування, які для ока будуть майже непомітні (наприклад, трохи зменшить шрифт), а виглядати документ при цьому буде більш естетично. 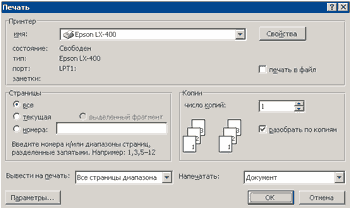
Коли документ буде повністю підготовлений до друку, звернемося до налаштувань принтера. Для виклику діалогового вікна Друк (Print) виконайте команду Файл\u003e Друк (File\u003e Print) або за допомогою комбінації гарячих клавіш CTRL + P, після чого в діалоговому вікні виберіть принтер (рис.2). Якщо необхідно задати налаштування принтера, не користуйтеся кнопкою Друк (Print) на панелі інструментів Стандартна. При натисканні на кнопку діалогове вікно Друк (Print) не з'явиться, а документ відразу ж почне друкуватися.
Якщо необхідний принтер відсутній у списку Ім'я (Name), необхідно встановити для нього драйвер. Для цього виконайте звичайну процедуру Windows по інсталяції (для різних версій вона може відрізнятися).
Для кожного принтера можна встановити параметри друку. Для цього скористайтеся кнопкою Властивості (Properties). Кожен пристрій має свої параметри для установки. Зазвичай тут можна вказати спосіб подачі, орієнтацію і розмір паперу, графічний режим та ін. Крім вибору пристрою для друку, у вікні Друк (Print) задаються такі параметри, як номери сторінок, що виводяться на друк. Можна надрукувати всі сторінки, тільки поточну, виділений фрагмент або вказати номери сторінок, які необхідно надрукувати.
Це може заощадити багато часу на установку і пост-обробку. Наприклад, уявіть собі, що роздрукуйте всі 32 частини шахового набору за одну ніч, а потім поверніться до повністю закінченою грі, встановленої вранці. Для роздруківки кожного фрагмента буде потрібно багато більше роботи. Існує три різних режиму Багатоформатна друку, про які ми будемо говорити. Наприклад, якщо частини короля і королеви в вашому наборі шахів вимагають різних налаштувань, ви можете легко налаштувати це в програмному забезпеченні і все одно роздрукувати ці частини одночасно.
Номери сторінок для друку поділяються символами "," (для непослідовних сторінок) і "-" (для послідовних сторінок). Також у вікні Друк (Print) можна вказати число копій, яке необхідно роздрукувати. Число задається вручну. Якщо відзначена галочка Розібрати за копіями (Collate), принтер буде друкувати комплекти документів. Наступний параметр - Масштаб. У цій групі налаштувань вказується число сторінок документа, які необхідно роздрукувати на одному аркуші. Це число може бути від одного до 16. При цьому сторінки зменшуються до відповідних розмірів. Цю опцію можна використовувати для того, щоб подивитися, як буде узгоджуватися кілька сторінок великого документа. Вказавши діапазон сторінок, що виводяться на друк, можна надрукувати всі сторінки, а також тільки парні або тільки непарні.
Якщо документ досить великий, а роздрукувати необхідно лише його невелику частину, можна вказати це в настройках друку. Для того, щоб надрукувати частину документа, виділіть необхідний фрагмент, відкрийте діалогове вікно Друк (Print) і в групі налаштувань Сторінки (Pages) відзначте рядок Виділений фрагмент (Selection). 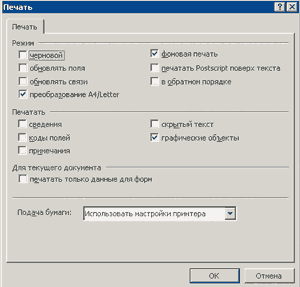
У нижній частині діалогового вікна Друк (Print) знаходиться кнопка Параметри (Options). Вона дає доступ до діалогового вікна Друк (Print), в якому встановлюються деякі додаткові параметри. Діалогове вікно Друк (Print) з додатковими настройками друку можна також викликати, виконавши команду Сервіс\u003e Параметри (Tools\u003e Options) і перейшовши на закладку Друк (Print). У групі налаштувань Режим (Printing Options) можна встановити автоматичне перетворення документів, відформатованих для стандарту А4, в стандарт Letter. Останній застосовується в США. Якщо встановлена галочка Чернової (Draft Output), друк буде проводитися швидше, однак при цьому будуть втрачені деякі елементи форматування, а при включеній опції Фонова друк (Background Printing) друк документа буде проводитися повільніше, проте при цьому користувач зможе працювати з іншими файлами (рис .3).
Це одне з великих переваг програмного забезпечення, і ми розглянемо це більш детально пізніше. Перший метод, який ми будемо охоплювати, - це режим одиночного процесу друку. Моделі невеликі, прості, і ви можете розташувати їх близько один до одного, щоб запобігти надмірному просочування при переміщенні між частинами. У цьому випадку режим одиночної обробки процесу - відмінний спосіб використання.
Режим багаторазової обробки, безперервної друку
Зробіть три ідентичні копії і розташуйте їх з міліметром або двома проміжками між ними. Для кожного шару екструдер друкує одну секцію кожного блоку, а потім повторює цей процес. Це призводить до великого руху вперед і назад між різними частинами, але поки вони розташовані досить близько один до одного, це повинно бути добре. Для наступного режиму друку ми повернемося до наведеного вище прикладу шахового набору. Ідіть вперед і завантажте шахові фігури лицаря і пішаки. Ви помітите, що пішак дуже спрощена з поступовими кривими і особливостями.
У групі налаштувань Друкувати (Include With documents) можна задати друк деяких елементів управління документа: приміток, прихованого тексту, кодів полів, відомостей про документ (на окремій сторінці в кінці документа). У діалоговому вікні Друк (Print) також можна вказати спосіб подачі паперу. Зазвичай виставляється режим Використовувати налаштування принтера (Use printer settings). Деякі параметри друку можна задати одночасно і у вікні налаштувань принтера, і в діалогових вікнах Параметри сторінки (Page Setup) і Друк (Print). Якщо для одних і тих же параметрів введені різні значення, пріоритет матимуть ті, які введені в діалогових вікнах Microsoft Word.
І наостанок кілька рекомендацій щодо можливих проблем, що виникають при друку. Якщо замість графічних об'єктів друкуються порожні рамки, перевірте, чи встановлена галочка Графічні об'єкти (Drawing Objects) в діалоговому вікні Друк (Print) (Сервіс\u003e Параметри (Tools\u003e Options)\u003e закладка Друк (Print)). Для друку графічних об'єктів галочка повинна бути встановлена. Якщо замість графічних об'єктів друкуються коди полів, перевірте, чи встановлена галочка Коди полів (Field Codes) в діалоговому вікні Друк (Print) (Сервіс\u003e Параметри (Tools\u003e Options)\u003e закладка Друк (Print)). Для друку графічних об'єктів галочка повинна бути знята. Якщо шрифти виглядають по-різному на екрані і на друку, перевірте, чи використовуєте ви шрифти True Type. Тільки ці шрифти виглядають однаково і на екрані, і на аркуші. Перевірити, чи є використовуваний вами шрифт шрифтом True Type, можна виконавши наступні дії. Розкрийте список Шрифт (Font) на панелі інструментів Форматування (Formatting). Біля шрифтів True Type буде відображатися значок із зображенням двох букв Т.
З іншого боку, у лицарської частини є кілька тонких докладних функцій, таких як очі, волосся і зуби. Він також має досить сильний виступ на підборідді моделі. У цьому випадку було б корисно використовувати різні настройки різання для цих двох моделей, щоб ми могли переконатися, що вони обидва друкуються з кращою якістю.
Це дасть нам велику гнучкість, дозволяючи нам використовувати оптимальні настройки для кожної моделі. Спочатку давайте створимо настройки для пішаки. Тепер перейдіть і налаштуйте оптимальні настройки для цієї моделі. Ми використовували висоту шару 3 мм з 3 контурними периметрами і 0% заповненням. Це дозволить друкувати дуже швидко, що повинно бути добре для поступових округлих поверхонь. Якщо ви хочете, ви можете підготувати і переглянути цей окремий процес, щоб переконатися, що настройки пішаки налаштовані правильно.
Подивитися, чи є обраний вами шрифт шрифтом True Type, можна також за допомогою команди Формат\u003e Шрифт (Format\u003e Font) і вибравши потрібний шрифт зі списку. У нижній частині вікна з'явиться його опис. Якщо ви використовуєте екранні шрифти, які не є шрифтами True Type, спробуйте підібрати найбільш підходящий шрифт принтера.
Тепер, коли ви знаєте ці дрібні хитрощі, можна приступити до друку. Сподіваємося, проблем у вас не буде!
Друк нульових значень
Потім ми налаштуємо настройки для лицаря. Налаштування цієї частини будуть відрізнятися від нашої пішаки. Ми додали матеріал для підтримки виступів на підборідді, використовували висоту шару 15 мм, щоб поліпшити якість тонких функцій, і використовували 40% -ву заповненість, щоб допомогти підтримувати великі плоскі поверхні у верхній частині моделі. Збережіть налаштування і поверніться в основний робочий простір.
Установка довільного масштабу
Виберіть «Процес пішаки» і «Процес лицаря». У нижній частині цього вікна також є можливість налаштувати спосіб об'єднання цих кількох процесів. Якщо ми виберемо режим безперервного друку, кожен процес буде об'єднаний разом, один шар за іншим. Результат буде дуже схожий на один режим друку процесу, який ми описали в попередньому розділі, однак тепер у нас є оптимізовані налаштування для кожної окремої моделі.
Сергій Бондаренко, Марина Двораківська,
Для видалення колонтитула досить у вікні Стиль сторінки у відповідній вкладці зняти прапорець Увімкнути. верхній колонтитул або Увімкнути. нижній колонтитул.
Можна також у відповідній вкладці вікна Колонтитули (Стиль сторінки ...) (Див. Рис. 15.19) в списку Верхній колонтитул (нижній колонтитул) Вибрати параметр немає.
Багаторазовий процес, послідовний режим друку
Останній режим друку, про який ми поговоримо, - це послідовна друк. Це дуже корисний режим друку, який може допомогти підвищити надійність і якість друку, але вам може знадобитися перевстановити ваші моделі для використання цієї техніки. Під час послідовної друку програмне забезпечення буде друкувати кілька шарів однієї моделі до переходу до наступної моделі. Таким чином, він може роздрукувати 30 шарів нашої моделі пішаки, перш ніж перейде до лицаря і надрукує 30 шарів.
Налаштування особливостей друку листа
Друк елементів листа
Зазвичай такі елементи листа OpenOffice.org Calc, як заголовки стовпців і рядків і сітка, що не друкуються на папері.
Однак в деяких випадках, наприклад при друку приміток на окремій сторінці, для зручності роботи можна надрукувати заголовки рядка і стовпців.
Або, наприклад, можна не встановлювати межі осередків таблиці, а замість цього надрукувати сітку. Сітка при цьому буде друкуватися тільки в активної області листа, тобто там, де є будь-які дані або об'єкти.
Це значно зменшує кількість рухів між моделями, що призводить до значно більш чистому відділенню поверхні. Це також підвищує надійність загальної друку, оскільки одна модель може фактично відділятися від будівельної плити і терпіти невдачу, не руйнуючи всю партію деталей. Зображення зліва ілюструє різницю між режимами безперервної та послідовної друку. Тонкі червоні лінії являють собою швидкі рухи, коли сопло переміщається в нове місце, щоб почати друк.
Як ви можете бачити, режим послідовної друку призводить до значно меншого переміщенню між частинами для більш швидкого і зручного пошуку. Отже, тепер, коли ви знаєте, як працює послідовна друк, нам потрібно перевірити ваше обладнання, щоб визначити, як переналаштувати ваші деталі. Якщо сопло не має достатнього зазору, ваш принтер зіткнеться з одним з раніше надрукованих деталей. Зображення зліва показує кілька загальних конфігурацій екструдера. Майте на увазі, що можуть бути зовнішні аксесуари, такі як вентилятори або структурні рами, які зменшують доступний кліренс вашого екструдера.
Для друку названих елементів листа слід встановити відповідні прапорці у вкладці лист діалогового вікна стиль сторінки (Рис. 15.21).
Друк графічних об'єктів
За замовчуванням всі графічні об'єкти, розташовані на аркуші, виводяться на друк. у вкладці лист діалогового вікна стиль сторінки (Див. Рис. 15.21) є три прапорці, що дозволяють управляти печаткою об'єктів.
Помаранчеві лінії в лівому зображенні представляють дві частини, які послідовно друкуються пліч-о-пліч. Інтервал між цими частинами є додатковим фактором, який визначає успішність послідовної друку. Наприклад, дві нижні конфігурації не мають достатнього зазору з поточним інтервалом між деталями. Однак, якщо відстань між помаранчевими частинами подвоїлася або потроїлася, дві нижні конфігурації отримають додатковий зазор.
Щоб проілюструвати це більш детально, давайте розглянемо деякі апаратні засоби реального світу. Ви також можете розташувати деталі так, щоб один був розташований навпроти іншого, а не пліч-о-пліч. Як ви можете бачити, більшість принтерів зможуть використовувати послідовну друк, але для цього може знадобитися додаткове планування і передбачливість, щоб переконатися, що моделі організовані таким чином, щоб уникнути будь-яких потенційних зіткнень. Тепер, коли ви визначили кращий спосіб упорядкування ваших частин, процес налаштування послідовної друку дуже простий.
Для відмови від друку графічних об'єктів (малюнків), вставлених з графічних файлів або Галереї, слід зняти прапорець Впроваджені і графічні об'єкти.
Для відмови від друку діаграм слід зняти відповідний прапорець.
Для відмови від друку малюнків, створених з використанням панелі інструментів функції малювання, А також відображених на аркуші приміток, слід зняти прапорець малюнки.
Замість вибору режиму безперервного друку, коли ми вибираємо, які процеси необхідно підготувати, ми вибираємо опцію послідовної друку. Це вимагає від нас введення значення для вертикального зазору, описаного вище. Якщо ви правильно виконали ці кроки, тепер ви можете насолоджуватися більш красивими і ефективними многочастность відбитками! Наступного разу, коли у вас буде кілька частин для друку, спробуйте ці чудові методи економії часу! Якщо ви друкуєте різні ярлики на сторінці, ви можете налаштувати новий документ на етикетці і набрати кожну мітку.
Друк приміток
За замовчуванням всі відображені на аркуші примітки друкуються так, як вони виглядають на аркуші.
Можна все примітки до всіх осередків надрукувати в текстовому вигляді на окремій сторінці (або декількох сторінках, якщо приміток багато). Для цього досить у вкладці лист діалогового вікна стиль сторінки (Див. Рис. 15.21) встановити прапорець Примітки.
Для того щоб при цьому не друкувалися рамки з відображеними примітками, слід в цій же вкладці зняти прапорець малюнки. При цьому, звичайно, не будуть надруковані і інші мальовані об'єкти.
Друк формул
У рідкісних випадках, наприклад, при пошуку помилок в використовуваних формулах, замість результатів обчислень в осередках можна надрукувати формули. Для цього слід у вкладці лист діалогового вікна стиль сторінки (Див. Рис. 15.21) встановити прапорець формули. При цьому на аркуші як і раніше в осередках будуть відображатися результати обчислень (значення).
Друк нульових значень
Для зручності роботи з друкованою таблицею можна відмовитися від друку нульових значень в осередках. Причому, неважливо, чи введені ці нульові значення з клавіатури або вийшли в результаті обчислень. Для цього слід у вкладці лист діалогового вікна стиль сторінки (Див. Рис. 15.21) зняти прапорець нульові значення. При цьому на аркуші нульові значення, як і раніше будуть відображатися в осередках.
послідовність друку
При розташуванні таблиці на декількох сторінках встановивши відповідний прапорець можна вибрати порядок друку: зверху вниз, потім направо або зліва направо, потім вниз (див. Рис. 15.21). Від цього вибору залежить послідовність нумерації сторінок, а також послідовність відображення сторінок в режимі попереднього перегляду.
Налаштування масштабу друку
Установка довільного масштабу
За замовчуванням встановлений масштаб друку 100% від натуральної величини таблиці на аркуші.
Перетягуючи повзунок або використовуючи кнопки зі знаком "+" (плюс) і "-" (мінус), розташовані в панелі інструментів Попередній перегляд (Див. Рис. 15.2), можна встановити будь-який масштаб друку.
Точний масштаб з використанням повзунка встановити важко, тому можна скористатися вкладкою лист діалогового вікна стиль сторінки і в лічильнику коефіцієнт (Див.





