Конвертиране на jpg в векторния формат. Как да конвертирате jpeg във векторно изображение
В необятността на Рунет намерих изображение на логото. Възможно ли е да се преведе от растер към вектор в Photoshop и автоматично? Не, не е така. Уви, докато векторните тенденции в Photoshop са такива, всичко, което е направено в тази посока, остава още 5 без промяна. Оттогава той не е преместен, не се е променил и нищо ново не е добавено към вектора. Имате ли нужда от векторни инструменти в Photoshop? Тук искат повече? Какво забравяте в Photoshop, научете Illustrator. Приблизително такъв поток от мисли се задвижва от разработчици, които прилагат най-простите векторни операции в Photoshop. И сега нека да се заемем с бизнеса.

Растерът се превежда във вектор чрез зони за избор. Първо създаваме селекция, след което прехвърляме линиите за селекция към векторни контури, след това запълваме векторните контури с слоеве за запълване, като по този начин създаваме векторна маска. За да разберете всичко това не на ниво армейски екипи - кликнете тук, щракнете там, трябва да се научите да работите с инструменти за векторно рисуване, да разберете как векторните контури могат да си взаимодействат помежду си и да научите как да създадете векторна маска. Но не се притеснявайте, не е нужно да седнете да четете преди края на уикенда и ще разберете как да преведете един растер във вектор в Photoshop, ако завършите статията до края.
Подчертаване на лого
Особено ще отбележа, че за да се превърне във вектор с високо качество, самата картина трябва да е голяма. Това е вярно в случай на проследяване в Illustrator, а за Photoshop това е още по-важно. Изображението ми е с ширина 1500 пиксела, когато завършим превода на вектор, ще ви покажа как Photoshop превежда малко изображение и сравняваме резултатите.
- Изберете инструмента Magic Wand
- Конфигуриране в опции Tolerance 20 или 30.
- На същото място кликнете върху иконата Добавяне към избор. Писах за тяхната работа подробно в статията Add, Subtract, Intersect и Exlude в Photoshop, където става въпрос за векторни инструменти, но при избора на тези опции работят по същия начин.
Честно казано, не ми пука как избирате логото, поне в ръка ласо, поне през цветовата гама. Само в тази ситуация, особено в този образ, най-лесният начин да направите това е с Magic Wand Tool.
![]()
Превеждаме селекцията в векторна пътека.
Не превключвайте от инструмента Magic Wand.
- Кликнете с десния бутон върху областта за избор.
- От менюто, което се показва, изберете Направете работен път.
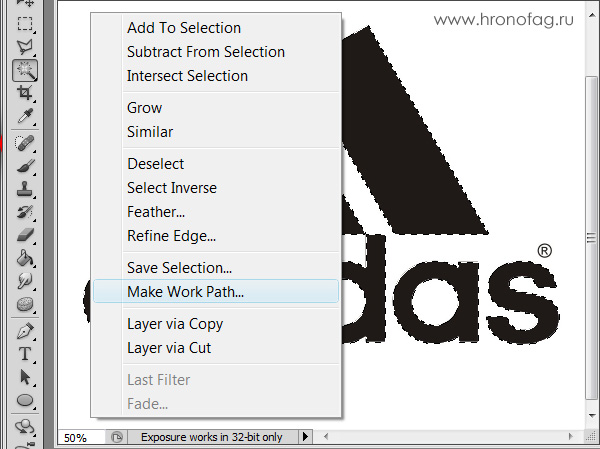
- В прозореца, който се появява, коригирайте толеранса до 1.0 Колкото по-висока е толерансната стойност, толкова по-гладка, по-стилизирана и неточна ще бъдат нашите контури.
На илюстрацията по-долу аз избрах инструмента за избор на път и избрах контура, така че да можете да го видите.
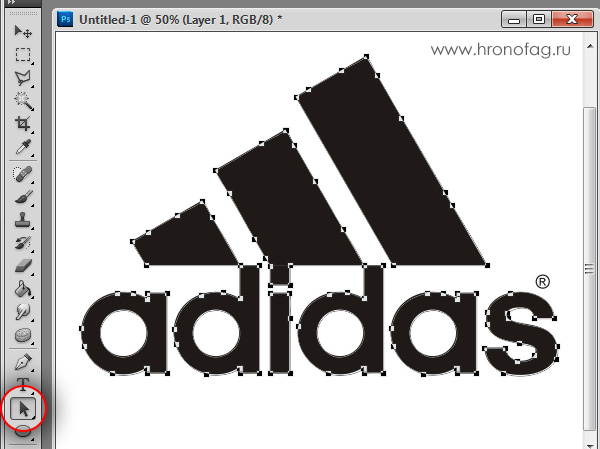
Запазете контура в палитрата Path
Тази операция е по избор, но е желателна.
Първо вижте нашето лого. Въпреки отличната резолюция, ясните ръбове на Photoshop не успяха да създадат добри и гладки контури. Илюстраторът го прави 100 пъти по-добър, но статията не е за илюстратор. Както виждате, контурите не са навсякъде, дори в правоъгълните части на логото. И кръговете са напълно наклонени.

Сега ще редуцирам изображението 2 пъти, след това още 2 пъти и ще ви покажа резултата от превода в вектор.

Тук имате ярък пример как размерът на растерното изображение влияе върху качеството на трасирането. И това въпреки факта, че изображението е много високо качество въпреки размера. Ами ка, аз намаляване на качеството. Запазете изображението в JPG в най-лошото качество.

Превод на вектор. Отличен резултат, липсва само кетчуп. В същото време един доволен клиент, обработващ се под grunge или vintage!

И все пак леко манипулирам истината. Факт е, че всичко това е разумно за Illustrator, който създава вектор, базиран на изображението. Photoshop не създава вектор, базиран на изображението, той създава очертания въз основа на избора. Логично е, че по-фината и по-гладка селекцията, колкото по-гладка ще бъдат кривите. Инструментът Magic Wand, за който сме идентифицирали тези области, вече не е подходящ за избиране на такива ужасни образи. Да, ще можете да правите качествени селекции, да използвате всички инструменти за подбор, дори да можете да ги увеличите и да създадете въз основа на тях повече или по-малко контур, който и без това няма да бъде перфектен. Да отидеш по този начин е просто загуба на време. Единствената работна опция е да начертаете лого от нулата в Photoshop.
Често има нужда от преобразуване на растерно изображение във вектор. Това може да стане с помощта на CorelDraw и други специални програми. Въпреки това, ще бъде много по-лесно и по-удобно да се използва онлайн услуга, например герой на нашия днешен преглед.
Image Vectorizer е безплатна растерна към векторна услуга за превод. На изхода ще получите SVG файл. Поддържа зареждане на изображения от следните формати: JPG (JPEG), PNG и BMP. Има ограничение за размера на качения файл - той не трябва да надвишава 1MB. Разбира се, не много, но за малки по размер снимки е достатъчно.
Как растерни към вектор преобразуване работи
Векторните графики са набор от криви, точки, линии, представени от математически изрази. Графиката с растерни изображения е колекция от пиксели с цветни и яркостни стойности. Онлайн конверторът намира области със същите параметри на яркост и цвят и ги представя като линии, криви и кръгове.
В резултат на това SVG форматът на растерното изображение може безкрайно да се увеличава без загуба на качество.
Превеждаме растер в вектор
Онлайн услугата започва работа веднага след зареждането на оригиналното изображение.
Отляво на екрана виждате изходния файл с набор от цветове, намиращи се в него, отдясно - резултата:
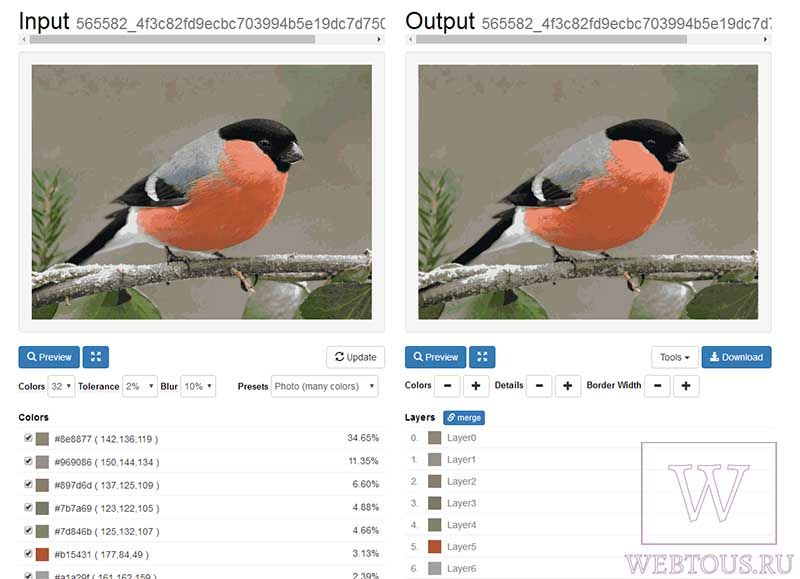
С помощта на наличните инструменти можете да:
- Деактивирайте присъствието на определени цветове
- Задайте общия брой цветове в SVG файла
- Задайте толерантност и размазване
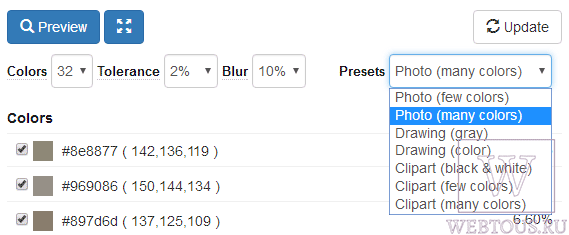
Смяна на параметрите и натискане на бутона “Актуализация”, веднага виждате крайния резултат. За да не страдате от настройките за дълго време, можете да използвате и готовия набор от предварителни настройки:
- Снимка (много / няколко цвята)
- Чертеж (много / няколко цвята)
- Клипарт (черно и бяло, много / няколко цвята)
С натискане на бутоните + и - в дясната част на прозореца, можете да увеличите или намалите стойностите на Цвят, Детайл, Ширина на границата. Можете също да обедините всички слоеве с цветове в един слой.
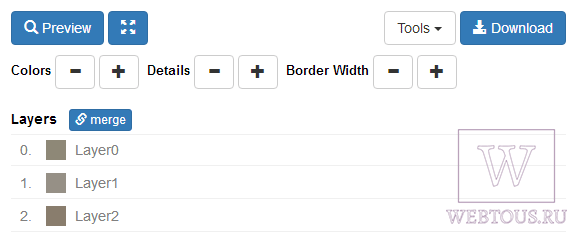
След като резултатът се удвои, в името на бутона “Изтегли” и изтеглете векторното изображение на SVG формата на вашия диск. Всичко е безплатно.
Също така услугата има такава функция като генератор на G-код (генератор на G-код). Не мога да си представя за какво е тя. Ако някой знае - напишете в коментарите.
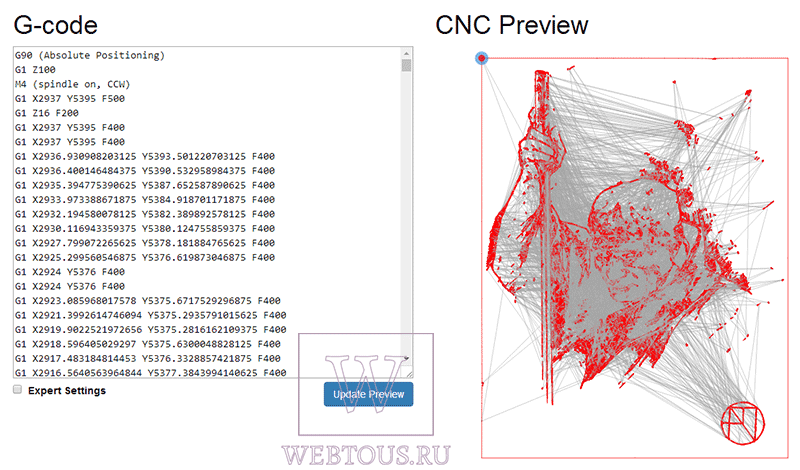
Сега ще разгледаме една много гореща тема за начинаещи илюстратори - проследяване. Проследяване от думата trace (trace, imprint, read) - прехвърляне от растерни графики към вектор.
Получавам много писма, които питат как да преобразувам съществуващите скици с молив, рисунки с гваш и т.н. в вектор. Може ли да се направи автоматично? И дали ще е достатъчно само да конвертирате JPEG в EPS?
Нека да видим какво е вектор и какво е растер, защото е достатъчно само да разберем тази разлика и повечето от въпросите ще изчезнат от само себе си!
Обикновено се занимаваме с растерни изображения: правим снимки на цифров фотоапарат, сканираме картина или просто запазваме картина от интернет сайт, всичко това е набор от пиксели, т.е. определена матрица от точки, от които се прави рисунката.
И основната разлика на вектора е, че чертежът не се състои от точки, а от обекти - фигури, които се дават с математически формули. Оттук и разликата, с увеличаването на растерното изображение, рано или късно чертежът ще падне в квадрати-пиксели. Векторът може да се увеличи произволно, формулата ще остане формула, т.е. границата в цифрите ще остане същата.
Векторно рисуване на лале, направено от снимка.
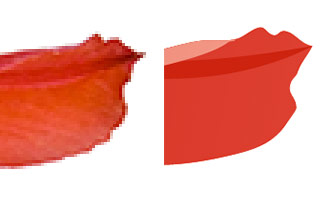
Увеличен фрагмент от снимката и векторния файл.
Ако просто конвертирате файл от JPEG в EPS, той няма да промени нищо, тъй като имаше матрица от пиксели, така че ще остане. Това е подобно на това как бихте сол от една кутия под надписа "сол" се изсипва в кутия с надпис "захар". Но надписът върху буркана със сол няма да направи по-сладък.
EPS файлът може да съдържа както растерни, така и векторни обекти, но изхвърлянето приема само EPS, което съдържа само векторни обекти.
За да преведете снимка или чертеж във вектор, трябва да създадете обекти във вектора, които съответстват на групи от пиксели от растерното изображение.
Можете да използвате автоматично проследяване. Например, можете да проследите с помощта на същия Illustrator: вмъкнете растерно изображение в Illustrator, изберете го, бутонът Live Trace се появява в горната част. Ако кликнете върху триъгълника до бутона, ще се появят предварително зададените параметри.
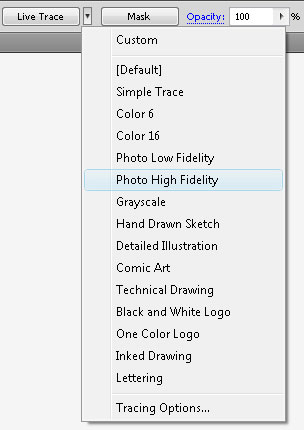
В зависимост от това какво искате да преведете във вектор (снимка, черно-бяло изображение, скица, лого), трябва да изберете подходящата опция.
Ако изберете Опции за проследяване, можете да регулирате настройките ръчно за най-добри резултати. Ако ви харесва резултата, кликнете върху бутона „Разгъване“ (пак там).
Принципът на проследяването: векторните обекти се създават по контура на границите на подобни пиксели в цвят. Следователно, с автоматичното проследяване на снимки, е много трудно да се получи приемлив резултат: ще има или твърде много обекти или ще липсват важни детайли. 
Важна характеристика на вектора е, че можете да деактивирате, изтривате, премествате, увеличавате, отразявате и т.н. всеки обект в чертежа, без да се нарушават другите елементи. Това означава, че векторът може лесно да се редактира. И купувачите на много банки плащат повече за този вектор поради тази възможност.
За съжаление, ако автоматичното проследяване ви даде резултат в близост до снимка, тогава по-скоро има колко обекти във файла, че е абсолютно невъзможно да ги редактирате. Примерът на фигурата по-горе - опитайте се да промените позицията на венчелистче, състоящо се от хиляда или две котвени точки. По мое мнение - това е невъзможно!
Затова те не обичат фотобанките, а някои не приемат изображения след автоматично проследяване.
Ето правилата на Istockphoto.com http://russki.istockphoto.com/illustrator_5.3_traces.php
"Моля, имайте предвид, че iStock не приема автоматично проследявани файлове. Автоматично проследявани файлове могат да бъдат много трудни за редактиране: добавят се ненужни точки и форми, появяват се странни цветове, а трудните фракции често са много груби. вършете работата си за себе си, но дръжте писалката и използвайте очите си, за да определите къде трябва да бъдат точките. "
Кога е подходящо да се използва автоматично проследяване? Използвайте ги, за да създадете векторни пръстови отпечатъци, устни, мазки на четка, напръскани капчици мастило, пастелни знаци, т.е. всякакви елементи на гръндж. За това, което има сложна структура, е трудно или почти невъзможно да се създаде самостоятелно. В тези случаи неточността на векторната неточност е неизбежна.
На снимката: мастилото първо е било разпръснато върху хартията, резултатът е бил заснет, файлът е прехвърлен на вектор. Правото е пример за тяхното използване. 
И така, как един превежда растер в вектор? Ако искате да получите достоен резултат, с който да се гордеете, тогава ще трябва да направите всичко сами! Това означава, че да се изготвят всички контури, където те трябва да бъдат, след това ги боя.
Уверявам ви, че резултатът ще бъде много по-добър, без значение какъв трасинг използвате. Вие знаете много по-добре от всеки компютър, където границата между два обекта, където трябва да има висока детайлност, и където има достатъчно и един елемент.

Ръчното проследяване на снимки е много добър начин да се научите как да рисувате. Така че, ако имате цифров фотоапарат, но качеството на снимките оставя много да се желае, използвайте го, за да създадете основата за бъдещия вектор. Не е нужно да се занимавате с пропорциите и местоположението на светлината, не мислете за това къде са сенките и къде трябва да има светлината. Трябва само да поставите точки на създаването на контури.
Между другото, специалистите почти винаги използват ръчно проследяване. Първо, те начертават скица на хартия, тя може да бъде с различна степен на изработване, след това програмата очертава контурите (с графичен таблет е по-лесно да се прави) и привежда работата в ума.
Създаване на изображение въз основа на рисунка с молив: 
Каквото и да е следата - ръчна или автоматична - файлът, на който сте го направили, трябва да бъде ваш. Не можете да използвате като прототип растерни чертежи и снимки, намерени в интернет!
Ето какво пише Istockphoto.com в своите правила:
„Ние ценим изкуството на проследяването, но ако не сте автор на оригиналното изображение, тогава оставете деривата (т.е.,„ произхожда ”от друг източник) изображения за собственото си естетическо удоволствие или лично портфолио.
Ако се нуждаете от рамка, в която искате да изградите работата си в Illustrator, не забравяйте, че трябва да сте създателят на оригиналното работно / фото / скица / чертеж / сканирано изображение, на което основавате работата си. Ако се установи, че илюстрацията се основава на източник от трета страна (т.е. при намерените от вас произведения, изображения от интернет, произведения на други изпълнители, списания, клип арт и др.), Това може да доведе до спиране на правата за изтегляне . "
Използвайте собствените си снимки внимателно, когато създавате вектори! Ако лицето е разпознаваемо - освобождаването е необходимо. Когато изтегляте вектор, изтеглен от снимка на Istockphoto.com, трябва да качите тази снимка (да я прикачите към сайта за пускане). Ако чертежът е реалистичен, но не се основава на снимка, а на скица или чертеж, тогава трябва да направите същото, за да елиминирате подозрението за нарушаване на нечии права. Над скицата може да се напише подходящ надпис (ако се страхувате, че той може да бъде използван от някой неупълномощен).
В този урок ще говорим за това как да преведем растерното изображение във векторна форма в Photoshop. Разбира се, програмата Photoshop е предназначена предимно за работа с растерни изображения, а векторът в него е добавка под формата на контури с векторна маска, която припокрива обекта и създава векторна форма. В такава векторна форма (Форма), контурът ще бъде вектор, а запълването ще бъде растерно.
В този урок ще разгледаме следните действия:
Създаване на документ и изчертаване на обект
Първо създайте нов документ от всякакъв размер и слой.
Сега нарисувайте всяко изображение. Вземете инструмента Brush с не-замъглени ръбове и пълна непрозрачност. Нека начертаем някаква проста геометрична форма, например, както е показано на изображението.
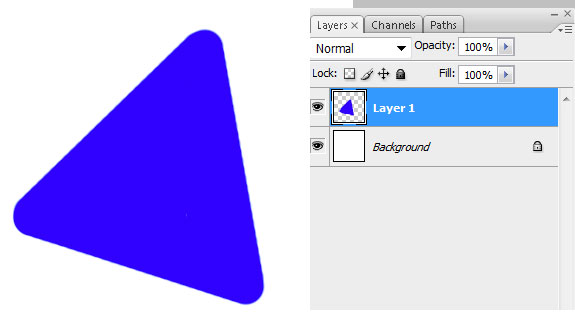
Избиране на растерни обекти
За да преведете растерно изображение, трябва първо да го изберете с всеки инструмент от тип Select. Сега изберете изтегления обект или с инструмента Wand Tool, или кликнете върху слоя с левия бутон на мишката, докато държите клавиша Ctrl.
Конвертиране на избрания обект във векторна пътека (Път)
Използвайки всеки инструмент от тип Select, извикваме контекстното меню. За да направите това, задръжте инструмента върху избрания обект и щракнете с десния бутон на мишката. В появилото се меню изберете „Направете работен път ...“.
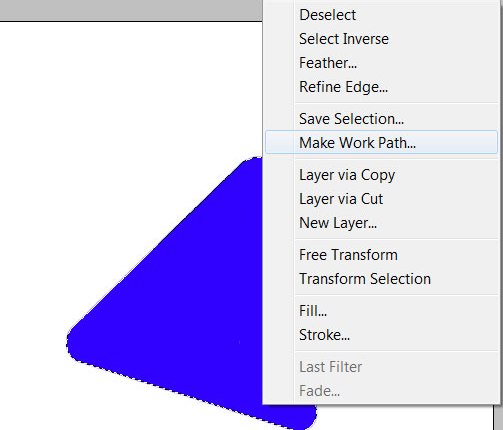
Ще се появи прозорец, където трябва да въведете параметъра tolarence, който определя колко контролни точки ще съдържа векторната форма, колкото повече от тях, толкова по-гладко ще бъде векторният обект, но качеството на контролните точки ще бъде ниско.
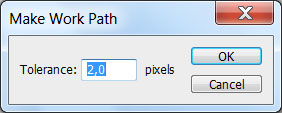
Създаване на векторна маска за слой от векторна пътека
Отворете раздела Пътища, където ще се появи векторният път, който току-що създадохме.
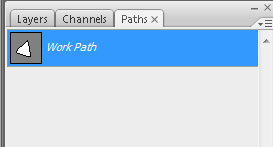
Кликнете два пъти върху него, за да му дадете име.
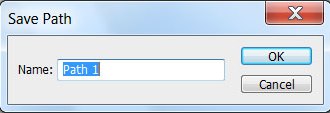
След това в главното меню изберете "Layer -\u003e New Fill Layer -\u003e Solid Color ...". Можете по някакъв начин да назовете новия слой, след това да натиснете "ОК". Изберете цвят за бъдещата форма в диалога за избор на цвят.
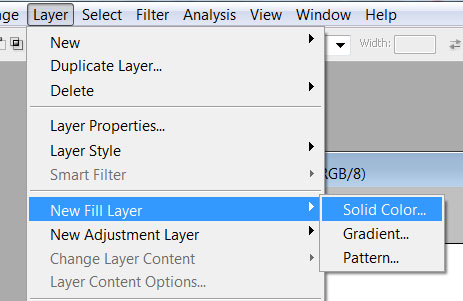
Сега в раздела Layers трябва да се появи нов слой с векторна маска.
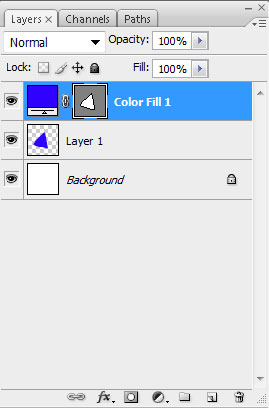
Как да запазите вектор обект в библиотека на векторни фигури в Photoshop
След това ще бъдете подканени да назовете новия векторен обект. Щракнете върху "ОК", след това проверете новия обект в библиотеката, като използвате инструмента Custom Shapes.
Ако урокът за конвертиране на растер към вектор се оказа полезен за вас, то го споделете в социалната мрежа (икони по-долу).
В тази статия ще разгледаме как да преобразуваме един растер във вектор. Работата в Adobe Illustrator често изисква използването на растерни изображения. Например сканираната скица или скица. Microstocks не приемат векторни задания, които имат растерни ефекти. И ако решите да се ангажирате в продажбата на вектора в microstocks, тогава тази статия ще бъде полезна.
Как да намерим растер в векторния файл
За да намерите растеризирани обекти във векторния файл, направете следното:
- отворен файл
- в раздела Window отворете панела Links
Ако панелът „Връзки“ е празен, в него няма растеризирани обекти.
Преобразуване на текст в вектор (криви)
Например напишете текста.
С избрания текст в раздела Обект изберете елемент Разширяване.
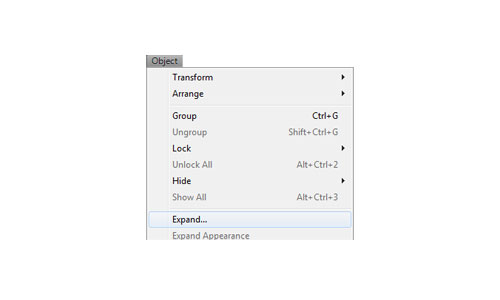
В появилия се прозорец поставете отметка в полетата Object и Fill. Кликнете върху OK.
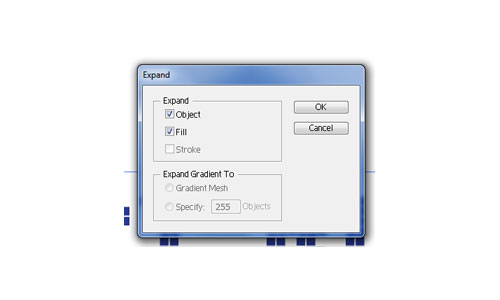
Текстът е преобразуван във вектор. Разгрупирайте го.
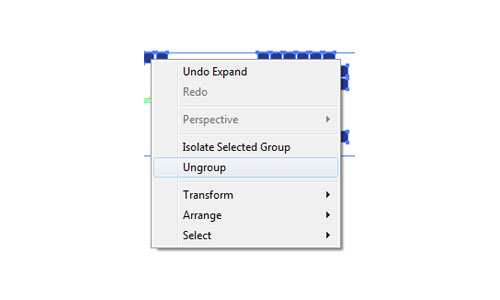
И всеки детайл се превърна в независима векторна фигура.
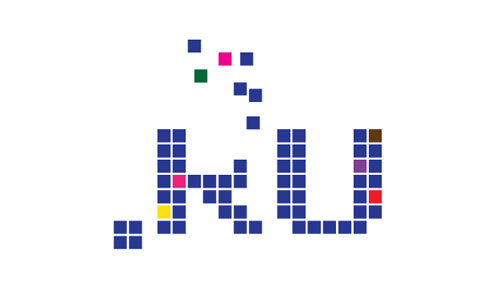
Преобразуваме снимката във вектор
Например, взех черно-бяла снимка от един от свободните микростокове.

Изберете снимката и на горния панел се появява бутонът на живо. Ние го натискаме.
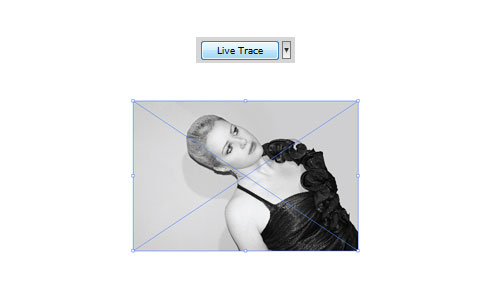
След това кликнете върху бутона Разширяване.
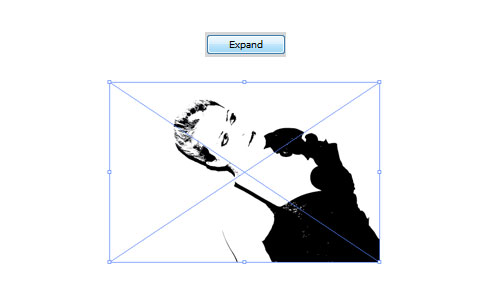
Разгрупирайте и сте готови.
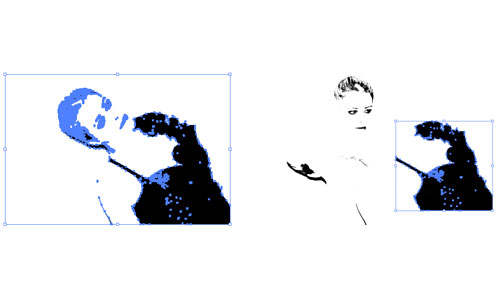
Допълнителни функции
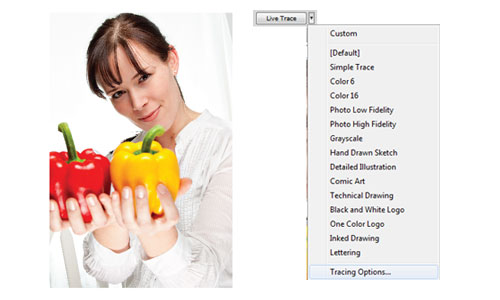
За да отворите прозореца за настройки за проследяване, изберете Опции за проследяване. В прозореца, който се отваря, поставете необходимите параметри.
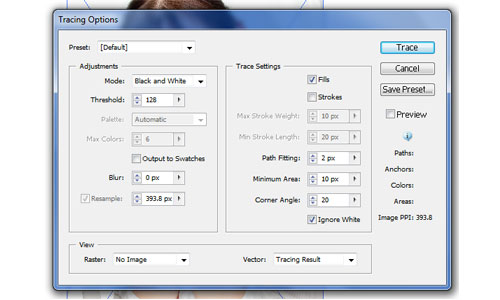
Ефекти в Adobe Illustrator
След като използвате ефектите на Adobe Illustrator, векторните обекти могат да бъдат растеризирани.
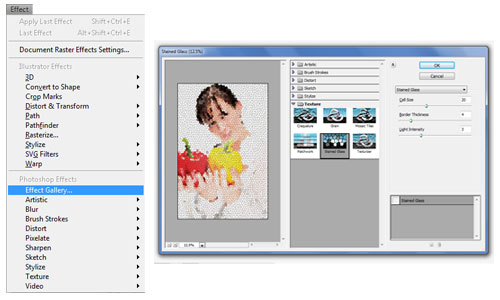
Преди минута направихме прост проследяване (Trace) с настройките по подразбиране. Също така в Adobe Illustrator е възможно да се проследи с необходимите настройки. Опциите за проследяване могат да бъдат намерени в раздела до бутона „Пряко проследяване“.





