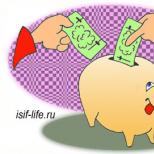Мога ли да инсталирам системата на USB флаш устройство. Инсталиране на операционната система от флаш устройство: инструкции стъпка по стъпка.
Следващата статия ще бъде за как да пиша и инсталирам Windows 7 от флаш устройство, Това е наистина актуален начин за инсталиране днес. Windows 7, тъй като флаш устройството е много по-удобно от диск. За да инсталирайте Windows 7 от флаш устройство първо трябва да създадете стартираща флаш памет, от която ще направим инсталацията операционна система.
За да създадете стартираща флаш памет, трябва:
1. Изображение на операционната система на Windows 7
2. USB флаш памет поне 4GB
3. Програма Windows 7 USB / DVD Download Tool, изтеглете.
Създайте зареждаща се USB флаш устройство:
1. Форматирайте USB флаш устройството. Бъдете внимателни, тъй като при форматирането на всички данни от флаш устройството ще бъдат изтрити. Отидете на "My Computer" с десния бутон на мишката върху нашата флаш-памет, вземете "Format" и където файловата система изберете NTFS и натиснете "Start"
2. Стартирайте програма Windows 7 Инструмент за изтегляне на USB / DVD.
3. Щракнете върху "Преглед" и изберете изображение на диска. Ще кажа, че не е нужно да е Windows 7, можете и XP.


5. Изберете USB флаш устройството, към което искате да запишете Windows 7, и кликнете върху „Започване на копиране“.

6. Всичко, остава само да се изчака завършването на създаването на флаш устройство за инсталиране на Windows 7.
Сега винаги ще имате на разположение флаш устройство, с което можете да инсталирате операционната система. Всички нови компютри поддържат инсталацията от флаш памети, само ще трябва да изберете специална стартираща точка в BIOS. и продължете. Успех!
Здравейте приятели!
Днес ще отговоря на трите най-популярни въпроса, които възникват за потребители, които са решили да инсталират Windows 7 или Windows 8, 8.1, 10 за първи път от флаш устройство.
Как да инсталирате Windows от флаш устройство?
Как да направите стартираща флаш памет?
Как да стартирате от флаш устройство?
Напоследък въпросът за инсталирането на Windows от флаш устройство стана особено актуален. Делът на така наречените нетбуци се разраства бързо на пазара на компютърно оборудване. Компактните нетбуци, които не са оборудвани с оптично устройство, са мобилни и много удобни.
Всичко е добре, но какво, ако няма DVD-устройство? Всъщност липсата или неизправността на устройството не означава, че не можете да инсталирате Windows или друга операционна система. Този проблем има просто решение: трябва да запишете инсталационните файлове на USB флаш устройство и да го инсталирате.
Процесът на инсталиране на операционна система от флаш устройство е много по-удобен и по-бърз. Защо да губите време и пари за закупуване на диск, ако имате USB устройство у дома. В допълнение, няма гаранция, че ще получите Windows на диск за първи път, съответно, това допълнителни разходи, Всичко, от което се нуждаем, е USB устройство от 4 GB или повече.
Как да инсталирате Windows от флаш устройство
Как да направите стартираща флаш памет?
Има много начини да подготвите вашето USB флаш устройство за последваща инсталация на операционната система. Реших да остана на най-надеждния и доказан метод: чрез командния ред.
Той е подходящ за подготовка на флаш устройство с последваща инсталация на Windows 7, както и за инсталиране на Windows 8 (Windows 8.1). Не се бърка с изобилието от скрийншоти и очевидната сложност на този метод. Това не е така, скоро ще видите сами. Този метод ви позволява да създадете стартираща USB флаш устройство директно от самата операционна система Windows 7. Нека продължим.
Предупреждение: за да инсталирате Windows от USB флаш устройство, ще ви е необходимо пълно форматиране, съответно цялата съхранена информация ще бъде изтрита, така че предварително копирайте важни файлове на друг диск.
В този случай ние ще подготвим стартираща USB флаш устройство с Windows 7, но по същия начин можете да направите USB флаш устройство с Windows 8 (8.1).
Първо поставете USB флаш устройството в лаптопа и стартирайте командния ред. За да направите това, кликнете върху менюто Старт → Стартиране или клавишната комбинация Win + R с отнемане на диалогов прозорец, в който въвеждаме командата пМС и щракнете върху OK.
Ще се появи диалогов прозорец, който изглежда така.
В този администраторски диалогов прозорец ще трябва да въведете поредица от команди, които ще дам по-долу, и винаги потвърждавам действието на командите, като натискате клавиша Enter. Да започнем За удобство, команди могат да бъдат копирани тук и поставени в диалоговия прозорец.
Влез в отбора diskpart и натиснете Въведете:
Сега трябва да покажете списък с устройства за съхранение, за да въведем командата списък диск и натиснете Въведете:
Диск 0 232 GBytes → това е моят твърд диск, нямаме нужда от него, но Диск 1 размер 29 GB → това е моето флаш устройство. Между другото, ако вашата флаш-памет е 4 GB или 8 Gbytes, тогава не търсете точно такъв размер, като правило, системата може да покаже съответно 3822 MB или 7640 MB.
Бъдете внимателни !! 1 → това е номерът на диска. Ако имате флаш устройство под номер 2 (съответно Диск 2) след това въведете командата изберете диск 2, Това е изключително важно, в противен случай лесно можете да изтриете целия твърд диск.
Тъй като имам флаш устройство Диск 1 (не забравяйте, че може да имате друга цифра), след това въведете командата изберете диск 1 и натиснете Въведете, Диск 1 е избран.
Влез в отбора чист, изтрива избрания диск и щраква Въведете:
След това създайте основна команда за дял и кликнете Въведете.
Необходимо е да форматирате флаш устройството в NTFS формат. Да започнем Влез в отбора формат fs = NTFS и натиснете Въведете, Чакаме, ще отнеме известно време. За нетърпение има екип формат fs = NTFS QUICK.
Когато форматирането приключи, въведете командата за присвояване и на флаш устройството автоматично се присвоява буква, в моя случай (J).
Остава да завършите работата. Влез в отбора изход и натиснете Въведете.
Най-интересното нещо. Между другото, така изглежда нашата флашка в системата: Removable Disk (J :).
Сега копираме всички файлове от диска с дистрибуцията на Windows на USB флаш устройството. Ако имате ISO образ с дистрибуцията, препоръчвам да използвате помощната програма DAEMON Tools Lite.
Инсталирайте тази помощна програма, изберете изо изображение с Windows и щракнете двукратно с левия бутон на мишката, изображението е монтирано, след което трябва да отворите папката, за да видите файловете.
Сега всички тези файлове просто се копират на предварително подготвеното флаш устройство.
Можете да използвате помощната програма 7-Zip. Стартирайте помощната програма и изберете ISO образа с Windows, щракнете върху бутона "Изваждане" и посочете USB флаш устройството.
Това е всичко. Нашата стартираща USB флаш устройство с операционна система Windows 7 е готова за инсталиране. Ако сте направили всичко както трябва, стартирайте файла настройканамиращ се в директорията на флаш устройството, Windows Installer ще се отвори.
Преминете към следващата стъпка. Сега трябва да стартираме компютъра от USB флаш устройството и да стартираме инсталирането на операционната система Windows 7.
Как да изтеглите лаптоп от флаш устройство?
За да можем да стартираме лаптопа от флаш устройство, диск или други медии и така наречените такива са измислени, което ни позволява да влезем в менюто за зареждане, за да заобиколим настройките на BIOS.
Позволете ми да ви дам пример как да влезете в такова меню за стартиране на различни модели лаптопи. Рестартираме лаптопа и, в зависимост от вашия модел, в момента на стартиране на натоварването натискаме съответния горещ клавиш. В моя лаптоп Asus, това е клавишът ESC.
Тя ще изглежда така. Изберете USB флаш устройство и стартирайте инсталацията. Ако трябва да създадете стартираща USB флаш памет Windows 10 с UEFI поддръжка, прочетете ръководството.
Подробно описание няколко метода на инсталиране Windows 7 или перспектива от флаш-памет или карта с памет до всеки лаптоп, нетбук или компютър. Методите, описани по-долу, също са приложими за Windows 8, 8.1 и 10
Въведение в инсталирането на Windows от флаш устройство
Това ръководство покрива инсталацията. Windows 7 и перспектива от флаш-памет или от карта с памет. Ръководството е предназначено предимно за начинаещи потребители. Може да се използва и за инсталиране Windows 8, 8.1 и 10 .
Този сайт вече е описал как да инсталирате Windows Vista () и Windows 7 (). Всичко е добро, но какво, ако няма DVD-устройство? Но това е доста често срещана ситуация. Обикновено се сблъскват със собственици на нетбуци, преносими лаптопи, както и с тези, които просто не работят с DVD устройство или просто нямат диск.
За щастие този проблем има просто решение: трябва да запишете инсталационните файлове на USB флаш устройство или карта с памети след това ще стартира и инсталира системата. Как всичко това може да се направи ние ще разгледаме в рамките на този материал.
Подготовка за инсталиране
Преди инсталиране Windows 7 или перспектива Трябва да копирате всички важни данни от дяла, на който възнамерявате да инсталирате системата, на друг дял, на USB флаш устройство или на друг компютър. Не забравяйте, че по подразбиране документите, съдържанието на работния плот и програмите се намират на системния дял. Това се дължи на факта, че за така наречената "чиста" инсталация на Windows, трябва да форматирате дяла, на който ще инсталирате Windows.
Важна забележка: Ако инсталирате Windows 7 вместо предварително инсталирани Windows 8, 8.1 или 10, препоръчително е да се запознаете с много важните характеристики на този процес: Деинсталиране на Windows 8.
Освен това се препоръчва предварително да изтеглите и запазите набор от драйвери за вашето устройство. Тази препоръка се дължи на факта, че дистрибуцията на Windows може първоначално да не съдържа драйвери за вашия мрежова картаWi-Fi адаптер или вашия модем. В резултат на това на прясно инсталирана система няма да имате достъп до интернет и изтеглите необходимия драйвер. Не най-приятното развитие на събитията. За да не влезете в този порочен кръг, препоръчително е да изтеглите всичко предварително. По-подробно какво е необходимо за драйверите и къде да ги изтеглите е описано в края на статията.
Инсталирането на Windows 7 или Vista може да се раздели на следните основни операции:
- Подготовка на флаш устройство или карта с памет с Windows 7 или Vista;
- Активиране на зареждането от флаш устройство или карта с памет в BIOS;
- пряко инсталиране на Windows;
- Търсене и инсталиране на драйвери;
- Инсталиране на комунални услуги и програми.
Да започнем да подготвяме флаш памети.
Подготовка на флаш устройство или карта с памет с дистрибуцията на Windows 7 или Vista
В това ръководство ще опишем три начина да напишем дистрибуция с Windows Vista или Windows 7 на USB флаш устройство. По отношение на сложността, първият метод е по-прост от втория, а третият е малко по-прост от първия.
Първият начин за инсталиране на Windows от флаш устройство
За да инсталирате Windows по първия метод, ще ни трябва:
- Разпределителен комплект с операционната система Windows. Препоръчително е да използвате оригиналните MSDN версии, тъй като те имат най-малко неочаквани проблеми. Наскоро дистрибуциите на Windows 7 могат да бъдат изтеглени от уебсайта на Microsoft след въвеждане на серийния номер;
- Набор от помощни програми, които можете да изтеглите от линковете: /;
- USB флаш устройство или карта с памет от 4 GB или повече. Препоръчително е да използвате USB флаш устройство или външен USB четец на карти с карта с памет. Тази препоръка е свързана с факта, че не винаги е лаптоп, таблет или компютър, който ви позволява да стартирате от карта с памет във вградения четец на карти.
Важна забележка:ако не знаете коя версия на Windows да инсталирате на вашия лаптоп (32-битова или 64-битова), тогава ви препоръчвам да се запознаете с този материал :. Препоръчвам ви и тази статия: Тя ще ви помогне при избора на версията на операционната система, както и ще ви даде отговори на много въпроси.
Първо, копирайте образа на Windows 7 или Vista във формат изо на уинчестър. След това инсталирайте и стартирайте помощната програма. UltraISO, която се намира в архива на връзките по-горе. Този прозорец трябва да се отвори тук:

Тъй като използваме демо версията на тази програма, кликнете върху Пробен период, Сега трябва да отворите изо изображение с операционна система. За да направите това, кликнете върху менюто досие -> Отваряне ...:
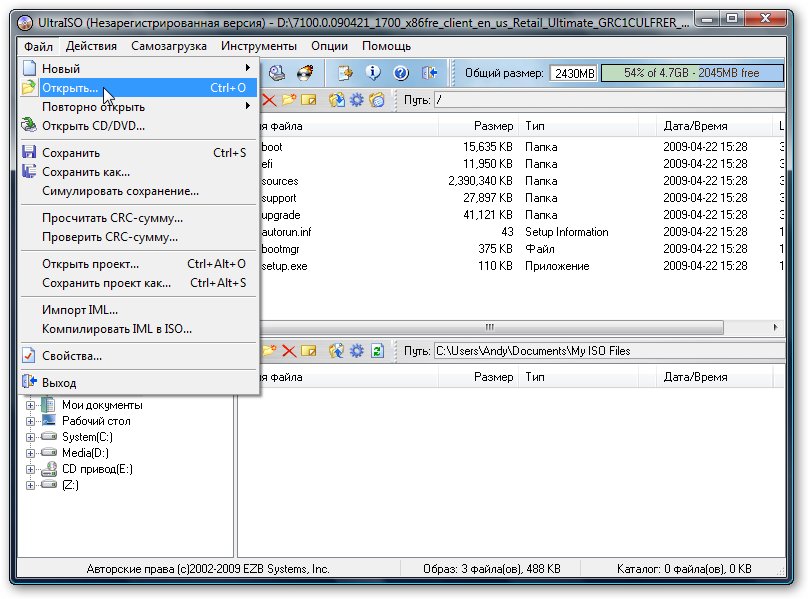
Посочете къде се намира изображението в операционната система:
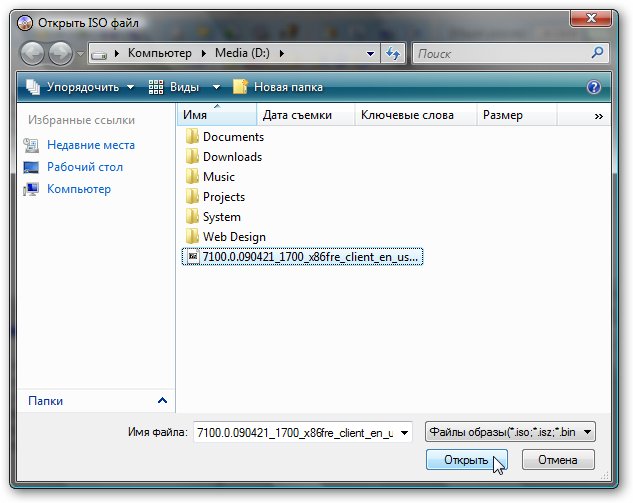 и изберете елемента Запис на изображението на твърдия диск:
и изберете елемента Запис на изображението на твърдия диск:

Сега поставете USB флаш-паметта или картата с памет в лаптоп или компютър.
Важна забележка: съдържанието на флаш устройството или картата с памет ще бъде изтрито по време на запис на системния образ върху него. Следователно е необходимо да се копират всички важни данни или на твърд диск, или на друг компютър.
Натиснете бутона формат:

Изберете типа на файловата система и кликнете За да започнете:
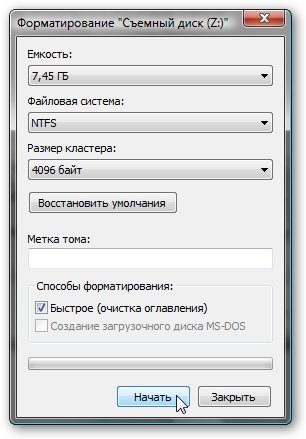

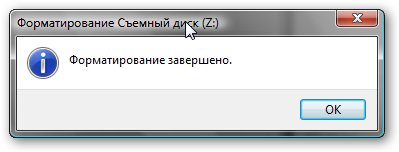
Сега натиснете бутона Запишете:


Това е всичко. Сега имате карта с памет или флаш устройство със системата.
Обмислете сега втория начин. Ще бъде по-трудно.
Втори начин
Както и при първия метод, ще се нуждаем от дистрибуция с операционната система (на диск или като изо изображение) и флаш устройство / карта с памет от 4 GB или повече.
Важна забележка:преди да започнете подготовката, трябва да копирате цялата необходима информация от USB флаш устройство или карта с памет. Той ще бъде форматиран и цялата информация за него ще бъде изтрита.
Първо трябва да поставите USB флаш устройство или карта с памет в лаптопа и да стартирате Команден ред (това може да стане и чрез менюто началои през тичам (натиснете Win + R) с командата пМС). Изглежда така:

Влез в отбора diskpart и натиснете Въведете:

За да покажете списък на всички устройства за съхранение, въведете командата списък диск и натиснете Въведете:
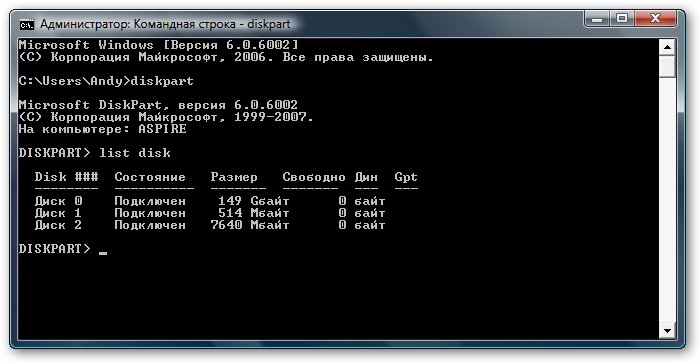
Флаш устройството на екрана по-горе се появява като Диск 2, Може да го имате под различен номер (например 1). Въведете командата изберете диск 2 и натиснете Въведете (2 е номерът на диска. Ако имате флаш устройство номер 1 (Disk 1), въведете командата изберете диск 1, Това е много важно!):

Въведете командата чисткойто изчиства избрания диск и натиснете Въведете:

Въведете командата създайте дял първичен:
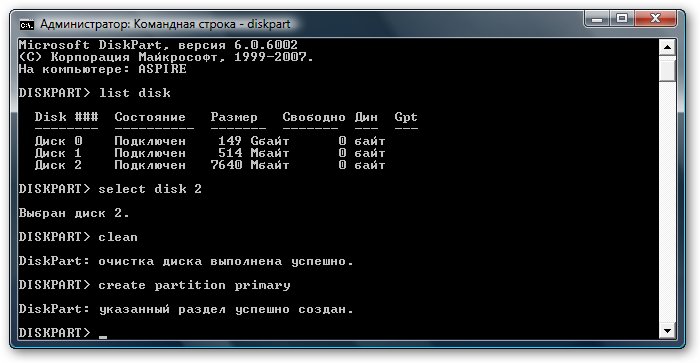
Сега трябва да изберете първата част. За да направите това, въведете командата изберете дял 1:
: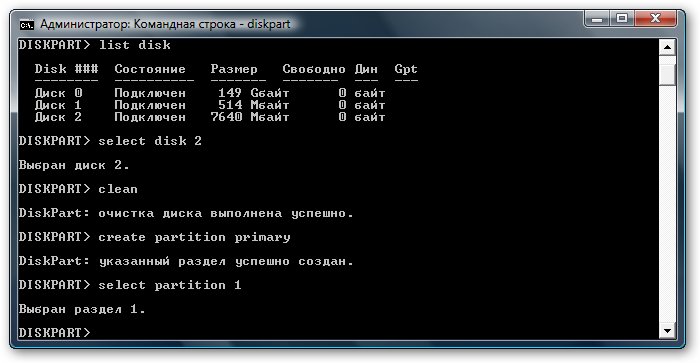
Въведете командата активен:

Форматирайте дяла. За да направите това, въведете формат fs = NTFS и натиснете Въведете:
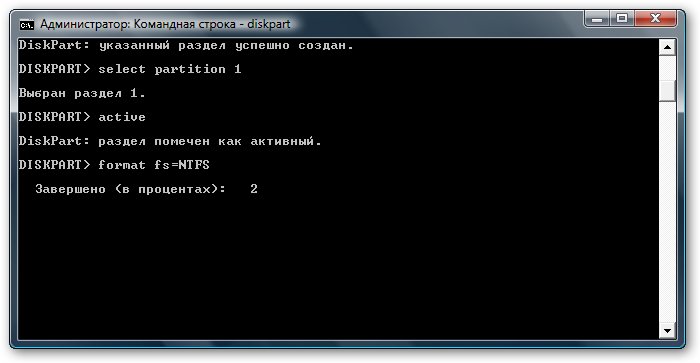
Задайте буква с флаш памет с командата присвоите буква = Z:

След това в системата трябва да се появи флаш устройство. Влез в отбора изход и натиснете Въведете:

Сега копираме всички файлове от дистрибутивния диск на USB флаш устройството. Ако имате ISO образ с дистрибуцията, препоръчвам да използвате помощната програма 7-Zipкоито можете да намерите в архива на връзките по-горе (/). Инсталирайте тази помощна програма и изберете изо Изображение на Windows:
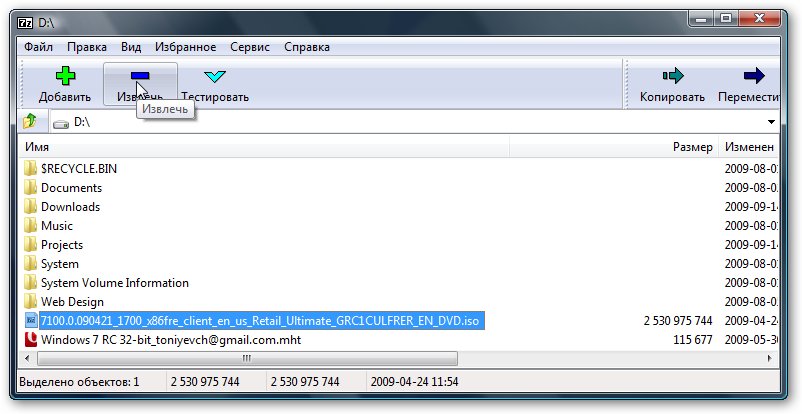
Натиснете бутона Издърпайте и насочете флаш устройството си:
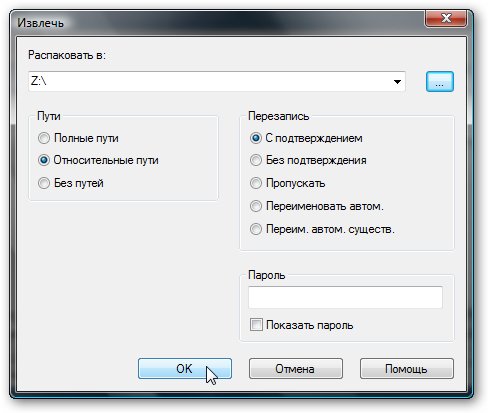
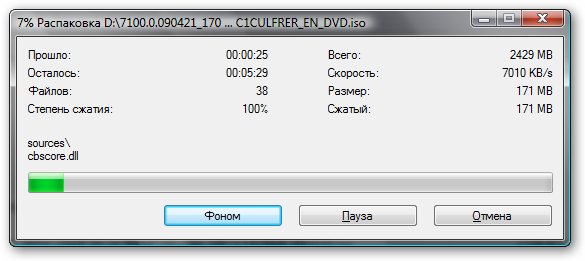
Това е всичко. С втория метод измислих.
Третият най-лесен начин за инсталиране на Windows 7 или Vista
Третият метод е описан подробно в това ръководство. Там всичко е просто и разбираемо, дори и за доста новак.
И така. С приготвянето на флаш памети завършиха. Ако на този етап имате проблеми, можете да помолите за помощ в тези теми на форума: и. Призовавам ви да прочетете темата, преди да попитате. Много е вероятно проблемът ви вече е повдигнат и решен. Така ще спестите време.
В резултат на това на флаш устройството трябва да се намира следното:
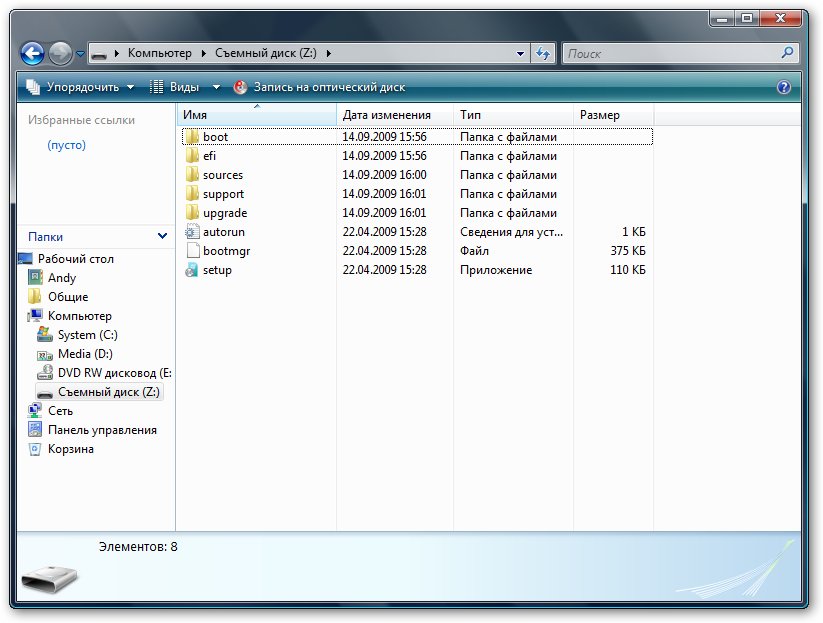
Преминете към втория параграф.
Активирайте зареждането на BIOS от флаш устройство или карта с памет.
Изключете лаптопа, нетбука или компютъра, сложете в него USB флаш устройство или карта с памет и го включете. Това е много важно, тъй като някои лаптопи и други уреди не разпознават флаш дискове в BIOS, които са били поставени след включване. Също така трябва да се отбележи, че не всички лаптопи и нетбуци могат да се зареждат от карта с памет, която е вкарана в вградения четец на карти. В този случай трябва да потърсите външен четец на USB карти или да потърсите USB флаш устройство.
Отиваме в BIOS на лаптопа. За да направите това, в началото на зареждането на лаптопа, трябва да натиснете определен клавиш. Като правило, когато се стартира в долната част на екрана, се показва кой бутон да кликнете, за да влезете в BIOS. Най-често това F2, Дел, Esc и други. Как да влезете в BIOS трябва да се опише в инструкциите за лаптопа и в долната част на екрана при зареждане на BIOS.
След като влезете в BIOS, трябва да намерите къде е конфигуриран редът за зареждане. Обикновено тези настройки се поставят в раздела. BOOT, Бутоните обикновено се използват за промяна на реда на зареждане. F5 и F6, понякога се използва нещо като меню. Кликнете върху елемента и изберете устройството. По правило на страницата с настройки, се показва кои бутони можете да промените в списъка за изтегляне. Как да промените реда на зареждане трябва също да бъде посочен в инструкциите за лаптопа.
Инсталирайте USB флаш устройството или картата с памет първо място в списъка за изтегляне. Флаш устройствата обикновено се появяват като USB-HDD, Поръчката за зареждане трябва да изглежда по следния начин:

След като запазите настройките, трябва да последва рестартиране. Сега можете да продължите да инсталирате системата.
Директно инсталиране на Windows 7 или Vista
монтаж Windows 7 и Windows Vista от флаш устройство или карта с памет напълно аналогичен инсталирайте от диск. Самата процедура е описана подробно в ръководствата: и. Обърнете специално внимание на операциите с избора на дял за инсталационни и дискови операции.
Търсете и инсталирайте драйвери
И така. Windows сте инсталирали. Сега трябва да започнете да инсталирате драйвери.
Тъй като това ръководство е предназначено предимно за начинаещи, тогава трябва да кажете няколко думи за това какво е драйверът и за какво е. Мисля, че не е тайна, че лаптоп, компютър или друго подобно устройство се състои от много компоненти като дънна платка, мрежова карта, видеокарта, звукова карта. За да може операционната система да работи напълно с тях, се нуждаете от някаква връзка. Тази връзка е драйверът. Най- WindowsКакто при много други операционни системи, много устройства вече имат драйвери. Да, те някак си работят, но няма да позволят напълно да използват възможностите на различни устройства в лаптопа или компютъра. За да поправите това, трябва да инсталирате драйвери на същата видеокарта, звукова карта и други устройства.
За ваше удобство са създадени и ръководни страници с връзки към набор от драйвери и приложения за различни модели лаптопи:
- Lenovo: , и
- Работа с автоматичната инсталация на Windows на лаптоп
Подробно описание на работата по автоматичното възстановяване на Windows с програми и драйвери към държавата към момента на закупуване на лаптопа. Основната част от статията се занимава със скрити дялове на твърдия диск.
- Решаване на проблема с обърнато изображение на камерата
Решаване на проблема с обърнато изображение от уеб камера с лаптоп.
- Инсталиране и изпълнение на Windows XP на Windows 7, Windows Vista или друга операционна система
Описание на това как да инсталирате и стартирате пълната версия. Windows xp от под Windows Vista или Windows 7 използване на програмата Oracle VirtualBox, В този случай Windows XP се инсталира на виртуална машина и работи като отделно приложение в Windows Vista, Windows 7 или всяка друга операционна система, включително различни дистрибуции на Linux. По този начин проблемите със съвместимостта могат да бъдат решени. различни програми и драйвери с Windows Vista, Windows 7 или друга операционна система.
Докато търсят решение на проблема на форума, обърнете специално внимание на първите съобщения от различни теми. Те обикновено съдържат типични решения на най-често срещаните проблеми, както и богат избор на драйвери и инструкции за това какво да правят с всичко.
В процеса на решаване на проблемите можете да помогнете. Събрани са отговори на най-често задаваните въпроси.
Инсталиране на програми и комунални услуги
И така. С шофьорите някак си измисли. Сега има програми и комунални услуги. Тук ситуацията се усложнява от факта, че всеки производител има свой собствен набор от собствени услуги. С тези помощни програми често се инсталират някои системни драйвери. Следователно, за да се игнорира тяхното инсталиране често не е възможно. Някои от тях са наистина необходими за нормалната работа на лаптопа, а именно за работа с допълнителни ключове, за работата на дисплея, за уеб камерата, за безжичните адаптери и т.н.
Как тези помощни програми са приблизително инсталирани и какво да правят с тях на примера на лаптопите Asus показани в ръководството:. На устройства Acer, електронни машини и Звънецът на Пакард Инсталирането на комунални услуги се свежда до инсталация Стартирайте мениджърана лаптопи HP - Бутони за бързо стартиране на HP и така нататък. Можете да обсъдите собствените програми в тази тема на форума:.
Ако имате проблеми с драйверите и някои програми, за които са предназначени Windows xpв Windows Vista или Windows 7Препоръчвам ви да прочетете тази статия:.
Това е всичко.
Всички въпроси, свързани с инсталирането на Windows 7, моля, попитайте в тази тема на форума :, въпроси относно инсталирането на Windows Vista в тази тема:. Още веднъж ви напомням, че преди да попитате, прочетете темата. Въпросът ви вероятно вече е зададен и е разрешен.
Windows XP вече бавно живее живота си и, изглежда, защо трябва да пиша статия за него сега, ако никой не се нуждае от него скоро. Факт е, че сега доста хора не придобиват лаптопи, но нетбуци, т.е. нямат диск за четене и писане на дискове. Освен това нетбуците имат доста слаби параметри и не могат да изтеглят Windows 7.
Кое от всичко това можем да заключим: на нетбуците е по-добре да инсталирате Windows XP и трябва да го направите от флаш устройство. Как да направя всичко правилно, аз се опитах да напиша в тази статия. Има няколко начина да инсталирате операционна система от флаш устройство, опитах ги, преди да седна да напиша този пост, не всички от тях бяха до начинаещи и не всички от тях работеха за мен за първи път. Ще се опитам да опиша по-малко или по-прост начин.
И така, ще ви трябва флаш-памет с капацитет от повече от 1 GB, която да се побере в операционната система. Плюс това, ще ви трябва някой компютър, на който ще направите обикновен стартиращ USB флаш устройство. Това е целият трик - направете вашия нетбук от флаш-паметта, а не от твърдия диск или оптичното устройство, както преди.
Вие също ще се нуждаете от чиста версия на Windows XP. Тя може да бъде както диск, така и изображение, само изображението трябва да бъде разопаковано някъде на твърдия ви диск. Имах шофиране.
Така че продължете. Първо трябва да изтеглите програмата :.
В следващия прозорец ще изберете и необходимата USB флаш памет и щракнете върху бутона Изпълни формат.

Задайте превключвателя на радио в режим USB-HDD и щракнете върху бутона Следваща стъпка.

Трябва да форматирате USB флаш устройството в файловата система NTFS, да го изберете в следващия прозорец и да кликнете върху OK:


Затворете прозореца на Bootice и се върнете в главния прозорец на програмата.
В секцията Добавяне към USB поставете птицата до Windows 2000 / XP / 2003 Setup и изберете папката с файловете на Windows XP. Имах диск с операционна система, така че го вкарах в устройството и го посочих. Имам го под буквата F, може да се види на снимката на екрана. След това кликнете върху бутона GO и изчакайте всички windows файлове XP няма да презапише флаш устройството.

Вашето флаш устройство е готово.
Остава само да се зареди от него. За да направите това, в настройките на BIOS трябва да промените приоритета на зареждане. Сега трябва да работите за нетбук, на който трябва да инсталирате Windows.
Как да влезем в настройките на BIOS? За да направите това, веднага след включване натиснете F2 или Del, или още по-добре, прочетете в паспорта кой бутон отговаря за влизане в BIOS Setup.
Използвайте стрелките на клавиатурата, отидете в секцията Boot и използвайте клавишите F5 или F6, за да направите USB HDD елемента на първо място.

С помощта на клавиша F10 запишете промените и излезте от BIOS Setup.
Също така гледайте видеото за това как да влезете в настройките на BIOS и да стартирате от флаш устройство или диск на различни лаптопи и компютри:
Ако всичко е направено правилно, тогава следващия път, когато започнете, ще започнете да изтегляте от флаш устройство. Отидете в раздела за инсталиране на Windows XP / 2000/2003.


Windows ще започне да се инсталира, след известно време трябва да се извърши рестартиране, след което ще трябва да изберете втората част от ... вече.

Ако всичко е направено правилно, тогава скоро ще видите работен плот на Windows пред вас.
Ако никога преди не сте инсталирали Windows, съветвам ви да прочетете не само това, но и всички статии в секцията.
Тази версия на операционната система се счита за остаряла, но все още е популярна, ако трябва да преинсталирате операционната система на стари или слаби нетбуци, стационарни компютри. Много малко хора използват дискове, така че можете да инсталирате от флаш устройство, което изисква подготовка на сменяеми носители за запис на Windows от него.
Как да инсталирате Windows от флаш устройство на етапи
За потребител, който преди това не е срещал този процес, може да изглежда, че инсталирането на Windows XP от флаш устройство е по-трудно, отколкото от диск, но самата процедура не е толкова трудна. Има много програми, които опростяват създаването на инсталационен USB диск. Особено полезно е да знаете как да инсталирате Windu на собствениците на netbook на USB флаш устройство, в което просто няма диск (CD drive). В процеса на инсталиране на Windows XP се нуждаете от:
- подгответе разпределение на операционната система (изображение);
- изтегляне на помощни програми за подготовка на USB-устройство, записване на прозорци;
- конфигурирайте BIOS да стартира сменяем носител за инсталация.
Повечето от тези стъпки ще бъдат направени от необходимите програми без вашата помощ, просто трябва да ги стартирате и да укажете местоположението на необходимите файлове. Процесът на подготовка е същият за всички марки лаптопи: Asus, Lenovo, Acer и др. При липса на флаш устройство можете да използвате карта с памет. Този метод е приложим и за всички следващи версии на операционните системи на Microsoft (Win 7, Vista). По-долу е рисуван повече подробно ръководствокак да инсталирате Windows XP от флаш устройство.
Подготовка за разпределение
Първият и задължителен, който е необходим за инсталиране на Windows XP от USB флаш устройство, е Windows Installer. Има различни версии на тази версия на операционната система, но за да се предотвратят различни грешки е по-добре да се използва чиста версия, без допълнителни програми, тя се нарича Windows XP SP3 MSDN. Инсталационната програма може да бъде във формат на архив или образ на диска, като в първия случай всички файлове трябва да бъдат разкопчани, а във второто нищо не трябва да се прави.
В по-старите компютри е използван интерфейс за свързване на IDE твърд диск, докато модерните модели са прехвърлени към SATA. За да инсталирате Windows XP, трябва допълнително да изтеглите драйвери за новия формат на връзката. В противен случай инсталаторът просто няма да намери твърдия ви диск. Изтеглянето на файлове не може да бъде проблем в Интернет. За да ги интегрирате в дистрибуцията, направете следното:
- Разархивирайте изображението на операционната система.
- Изтеглете, инсталирайте помощната програма nLite.
- Стартирайте го, укажете пътя до разопакования образ на Windows XP. Ако всичко е наред, програмата ще определи разпределението.
- Натиснете “Next” няколко пъти, докато се появи прозорецът “Task Selection”. Кликнете върху бутона "Драйвер".
- Изберете "Папка на драйвера", посочете мястото за съхранение.
- В дългия списък, който се появява, намерете имената, които съответстват на вашия компютър (марка и модел). След това кликнете върху „Да“.
- След процеса на интеграция, просто щракнете върху “Next” и “Finish”.
Създаване на стартираща флаш памет

След добавянето на необходимите драйвери, редът беше да напише изображението на сменяем носител. За да се подготвите за инсталирането на Windows XP, трябва да изтеглите помощната програма WinToFLash, която ще извърши всички необходими действия с минимално участие на потребителя. Първо трябва да подготвите сменяем носител: копирайте всички важни файлове от него в компютъра си, попълнете пълното форматиране. След това трябва да стартирате програмата WinToFlash и да изпълните следните действия:
- След стартиране на помощната програма се появява прозорец, в който трябва да отбележите и щракнете върху "Напред".
- В новия раздел трябва да посочите пътя до дистрибутора на операционната система, а във второто - пътя до устройството.
- Ще се появи прозорец с правилата на лицензионното споразумение, който потвърждава приемането им.
- След това ще се появи прозорец, ще се появи предупреждение, че всички данни на устройството ще бъдат изтрити, натиснете бутона "OK".
- За 15 минути файловете на операционната система ще бъдат копирани. В края на процеса кликнете върху бутона "Изход".
Инсталиране на Windows от USB флаш устройство през „Моят компютър“
Ако предишната ви ОС работи, тогава има опция как да стартирате инсталацията на Windows от флаш устройство, без да използвате настройките в BIOS. След като създадете стартиращия носител, просто трябва да влезете, да намерите файла с разширение “exe” в отворената коренова папка и да го стартирате с двойно кликване на мишката. Ще се появи прозорец, който ви подканва да надстроите, възстановите или преинсталирате системата, изберете необходимата опция и кликнете върху "Напред". Всички по-нататъшни действия, които програмата ще извърши сама.
Тази инсталация на Windows XP от флаш устройство е много лесна за настройка, но има своите недостатъци, например не е възможно да форматирате диска C и да изтриете старата операционна система, което може да доведе до допълнителни конфликти. В допълнение, по време на зареждане, компютърът винаги ще пита коя версия на операционната система трябва да заредите (ще има две от тях). За правилното преинсталиране е по-добре да използвате метода със задаване на приоритета за зареждане в BIOS.
Инсталиране на Windows от флаш устройство чрез Bios

За да стартирате инсталацията от сменяем носител като зареждащ диск, трябва първо да я настроите приоритетно като използвате настройките на BIOS. За това:
- Рестартирайте компютъра и веднага натиснете бутона "del" - това ще отвори желания дял.
- Намерете “Boot” в горното меню и използвайте стрелките, за да отидете до него.
- След това се нуждаете от раздел, наречен Boot Priority (Приоритет при стартиране) (може да има различни имена на различни компютри, но тези две думи са винаги налични).
- На първия ред натиснете "Enter" и изберете USB флаш устройството.
- Запазете промените и излезте от BOIS.
След това компютърът ще се рестартира отново и точно преди операционната система да започне, ще се появи предложение с действия за обновяване, преинсталиране на Windows. Когато кликнете върху желания елемент, ще се появи син фон и файловете ще бъдат копирани. Следват няколко стъпки:
- Изберете дял (диск), на който е инсталирана операционната система.
- Форматирайте диска или инсталирайте нова версия над старата.
- Ако желаете, можете напълно да изчистите целия твърд диск, като използвате форматирането.
Всяко по-нататъшно конфигуриране се извършва автоматично, компютърът ще се рестартира няколко пъти - това е нормално и няма нужда да получавате USB флаш устройство от конектора. Ще бъдете помолени да въведете лицензния ключ на продукта, но можете просто да пропуснете тази стъпка и да я изпълните по-късно. Трябва да посочите часовата зона, дайте името на акаунта, ако е необходимо, да получите парола. В края на инсталацията операционната система се отваря. След това не забравяйте да премахнете USB флаш устройството и да се върнете към първоначалния приоритет на BIOS отново на твърдия диск на компютъра.
Видео: инсталиране на XP от флаш устройство
Ако има номер на втори компютър, можете да гледате видеото, как да инсталирате Windows от USB флаш устройство към лаптоп. Те разглеждат подробно процеса на създаване на стартиращо устройство, вероятни проблеми и грешки, които възникват по време на подготовката или по време на инсталирането на операционната система.