Lecții Corel Draw: Layout pentru realizarea unei imprimări rotunde. Pregătiți machete pentru imprimarea în Corel Draw și Adobe Illustrator - SkillsUp - un catalog de lecții la îndemână cu privire la design, grafică pe calculator, lecții de Photoshop, lecții Photoshop.
personalizare În lucrul real, tot ceea ce este tras trebuie imprimat. În plus, ar trebui să fie imprimat pe o foaie de hârtie de un anumit format, de obicei A4. Prin urmare, înainte de a crea o imagine, este important să setați corect dimensiunea hârtiei și orientarea acesteia.
instrumentul pentru selectarea formatelor Pointer (instrument de alegere) 1 și faceți clic pe un spațiu gol astfel încât să nu fie selectat niciun obiect. pe Domeniul imobilier Bar (proprietate Vah) în lista drop-down Tip \\ Dimensiune hârtie 2 Selectați formatul A4 de hârtie 3.
Fig. 30.1. Setări pentru imprimarea imaginii
imprimare Apăsați pe butonul 4 Imobiliar Barpentru a selecta orientarea hârtiei. Dacă apăsați butonul Landscape 5, va fi selectată orientarea peisajului. Apropo, un pic în dreapta este o listă în care puteți seta unitatea de măsură.
pentru a imprima o imagine, faceți clic pe butonul Imprimare 6 de pe panou Standard (standard). Caseta de dialog Imprimare 7 apare pe ecran.
imagini Caseta de dialog Setări de imprimare este similară cu dialogurile similare din alte programe Windows, dar are mai multe file și mai multe câmpuri pentru preferințele de tipărire. În fila General (General) 8, puteți selecta o imprimantă din lista disponibilă 9 și puteți configura setările făcând clic pe butonul Proprietăți (Proprietăți) 10. În plus, puteți seta numărul de copii când imprimați folosind Număr de copii (număr de copii) 11. Pentru documentele cu mai multe pagini, poate fi tipărită numai o parte a documentului, adică mai multe pagini 12.
în părți Cifrele mari pot fi imprimate în părți, prin bifarea casetei Imprimați paginile cu gresie 14 în fila Layout (Aspect) 13. După tipărire, puteți lipi coli individuale într-o ilustrație mare. Câmpurile adiacente vă permit să setați lățimea de suprapunere 15 și să setați imprimarea marcajelor de înregistrare (marcaje de țiglă) 16.
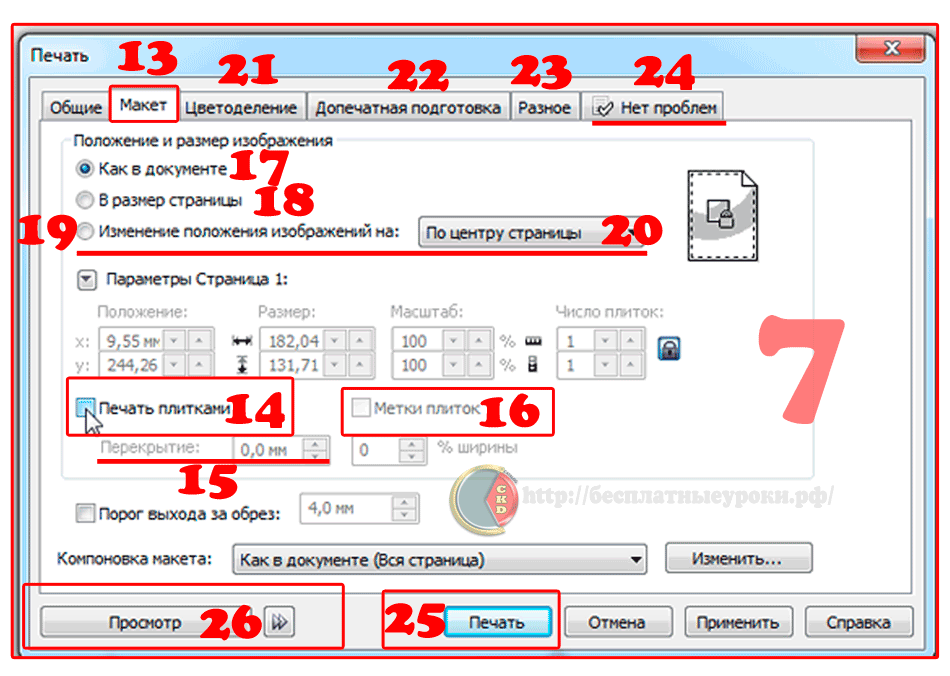
Fig. 30.2. Caseta de dialog Setări de imprimare imagine
În centru În partea superioară a filei Layout (Layout) 13 există un comutator cu care puteți seta poziția modelului pe foaia tipărită. Prin setarea comutatorului la Ca și în document (ca în document) 17, imprimați imaginea așa cum apare în document. În poziție Potriviți la pagină Figura 18 va fi mărită sau redusă pentru a se potrivi exact cu pagina. Schimbați poziția Repoziționați imaginile prin (Repoziționați imaginile în) 19 vă permite să selectați din lista din apropiere 20 una dintre opțiunile pentru locația imaginii. Puteți tipări o ilustrație în centrul unei coli sau pe unul dintre marginile unei coli de hârtie. Câmpurile rămase vă permit să efectuați setări mai precise pentru locația imaginii.
separarea culorilor În următoarea filă Separarea culorii (separări) 21 pot fi personalizate separarea culorilor. În industria tipografică, desene color sunt obținute prin impunerea succesivă a vopselelor multi-colorate. Fiecare cerneală utilizează propriile diapozitive din care sunt tipărite produsele. Pentru a imprima o imagine color într-un magazin de imprimare, trebuie să le oferiți mai multe folii transparente alb-negru corespunzătoare culorilor diferite. Dacă setați valorile dorite în câmpurile din caseta de dialog, veți primi când nu tipăriți un model de culoare, ci mai multe alb-negru.
ajustare Separarea culorilor - o sarcină destul de dificilă și mulți preferă să efectueze acest proces în firme specializate. Dacă aveți o experiență de separare a culorilor, puteți personaliza cu ușurință.
tab-ul negativ Prepress (prepress) 22 conține, de asemenea, câmpurile de setare a imprimării pentru transferul ulterior al imprimărilor în magazinul de imprimare. Puteți imprima o imagine negativă sau o imagine în oglindă. În plus, puteți adăuga marcaje speciale de imprimare și alte elemente care sunt utilizate în industria tipografică.
oglindă În fila Diverse (Misc), puteți seta calitatea imprimării și limita imprimarea la anumite grupuri de obiecte. În cele mai multe cazuri, nu trebuie schimbat nimic în această filă.
erori Dacă au apărut erori în timpul generării versiunii imprimate a documentului, acestea pot fi găsite în ultima filă a casetei de dialog. Inscripția acestei file Nr. Probleme 24 înseamnă că nu există erori.
corect În caz contrar, numărul de erori este indicat pe etichetă. Făcând clic pe fila, puteți citi descrierea erorii. În unele cazuri, puteți ignora erorile și, uneori, doriți să modificați setările de imprimare.
personalizați În caseta de dialog Imprimare, puteți realiza un număr mare de setări, în special pentru imprimarea de imagini color. Puteți scrie o carte separată despre această casetă de dialog, dar mai des nu va trebui să configurați nimic. Fără modificarea setărilor, faceți clic pe butonul Print 25 din această casetă de dialog. Procesul de tipărire va începe.
previzualizare Pentru desene complexe, pregătirea pentru imprimare și imprimarea efectivă poate dura foarte mult timp. Dacă doriți să vizualizați eșantionul înainte de imprimare și unele detalii nu sunt vizibile într-un câmp de previzualizare mic, puteți apela fotografia într-o fereastră separată. Făcând clic pe caseta de dialog Print (Imprimare) Previzualizare imprimare 26, veți intra în modul de vizualizare. După închiderea ferestrei de previzualizare, precum și a tuturor ferestrelor obișnuite Windows, veți reveni la caseta de dialog pentru imprimare.
Mai jos vă sunt colectate cerințe tehnice și sfaturi mici despre cum să pregătească machete pentru imprimare într-un magazin de imprimare. Programele în care sunt realizate exemplele sunt acum învechite, dar, destul de ciudat, toate aceste cerințe și principiul de pregătire au rămas neschimbate. De exemplu, multe funcții din Adobe Illustrator sunt executate de aceleași comenzi și instrumente. Deci, nu ezitați să luați pe arme!
1. Dimensiunea formatelor de tipărire
Specificați mărimea foii de format produs în planul de program. Ie dacă tipăriți o broșură de 210x297 mm, atunci aspectul ar trebui să fie 210x297 mm.
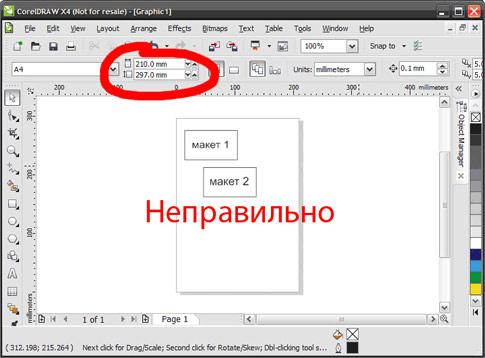
2. Instalarea de plecări și câmpuri pentru tăierea culturilor.
- Plecările (indemnizațiile pentru formatul tăiat) sunt necesare când o parte a imaginii trece sub tăiere (linia de tăiere trece prin imagine).
- Plecările pentru pliante, pliante, cărți de vizită trebuie să fie de 2 mm.
- Plecări pentru broșuri, cataloage, reviste - 3 mm.
- În absența plecărilor după tăierea de-a lungul marginilor produsului, pot exista câmpuri albe de dimensiuni diferite.
- Distanța de la liniile de tăiere trebuie să fie de cel puțin 2 mm față de elementele semnificative ale planului (cuvinte, numere de telefon, linii etc.), în caz contrar ele pot fi "tăiate".
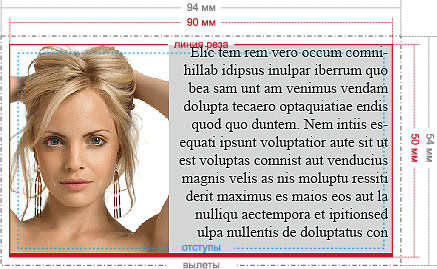
greșit: fără zboruri
elementele de aspect prea apropiate de margine
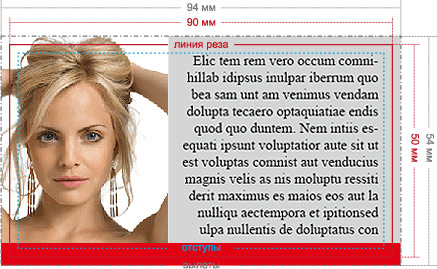
corecta: Proeminențe de 2 mm
elementele de așezare sunt situate la cel puțin 2 mm de margine,
roșu de zaruri îngroșat, astfel încât să existe 2 mm de linie
taie-te la locul unde se termină
Setați imediat plecările atunci când creați un document!
Crearea de plecări în Adobe Illustrator:
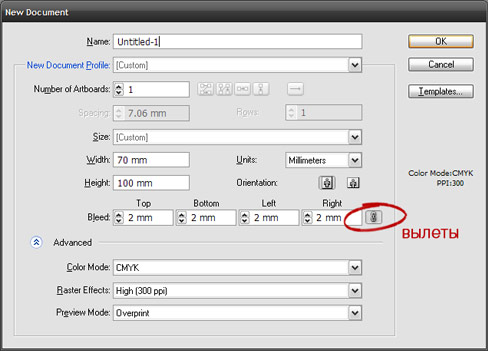
Crearea de plecări în Adobe In Design
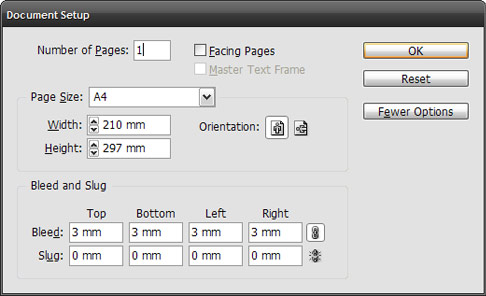
3. Profile de culori
Toate imaginile utilizate în layout-uri, cel mai adesea, trebuie să fie fără un profil ICC. Prezența profilului duce la o schimbare a culorii imaginii. Pentru a elimina profilurile ICC încorporate din layout, redați toate imaginile utilizate în aspect, fără profilul ICC.
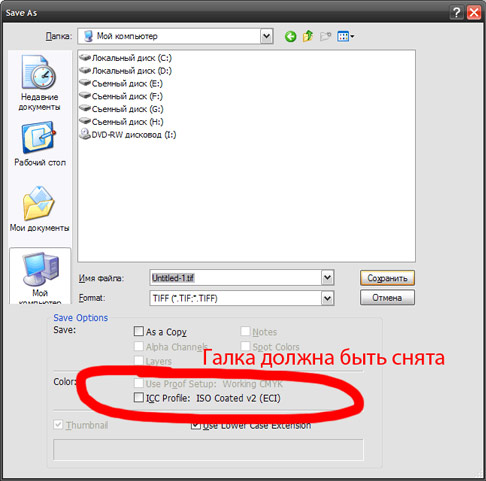
4. Modelul color al fișierului pentru imprimarea CMYK sau RGB
Toate elementele de aspect ar trebui să fie în modelul color CMYK, deoarece imprimarea poate fi făcută numai în acest model de culoare. Traduceți toate elementele de la RGB la CMYK. Veți vedea modificări în culorile de aspect și veți obține o idee mai clară despre modul în care aspectul va arăta ca pe imprimare.

5. Rezoluția imaginii pentru imprimare
Imaginile cu o rezoluție de numai 220-300 dpi în scară 1: 1 sunt potrivite pentru imprimare. Rezoluția redusă duce la pierderea calității imaginii.
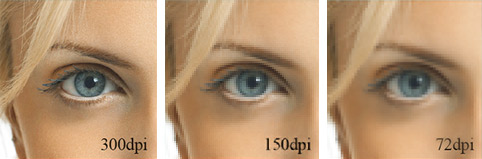
6. Fișierele raster atașate în aspect vector și link-uri pierdute
Toate imaginile inserate în layout trebuie trimise la imprimantă împreună cu fișierul de aspect pentru a evita eroarea "pierderi de link-uri". Colectați fișierele imagine într-o singură arhivă și trimiteți-le la noi. Dacă aspectul a fost făcut în Adobe InDesign, utilizați comanda Pachet (Fișier -\u003e Pachet) pentru a crea.
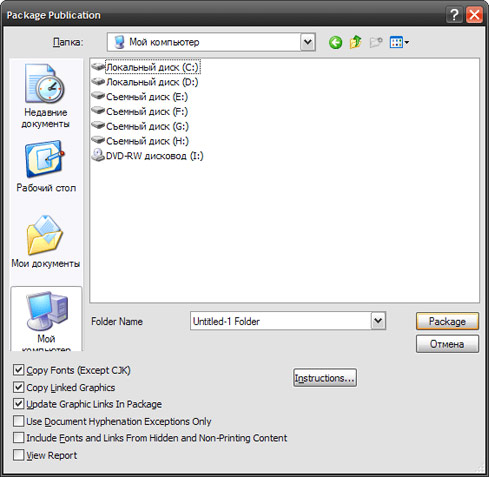
7. Calitatea imaginii
- Dacă este posibil, utilizați o imagine în aspect în format: TIFF fără compresie, TIFF cu compresie LZW sau ZIP.
- Utilizarea unei imagini JPEG duce la pierderea calității imaginii (pot exista artefacte JPEG - zgomot exterior la marginea culorilor și tranziții de culoare netedă).
- În ilustrație, puteți vedea diferența dintre o imagine bună și o imagine distrusă prin comprimarea JPEG.
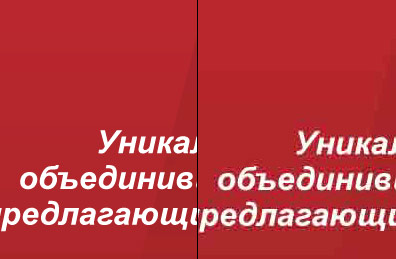
8. Fonturi
Înainte de a imprima, toate informațiile textuale din aspect ar trebui să fie traduse în curbe (fonturi - într-un obiect grafic). Excepțiile sunt machete în fișierele Adobe InDesign și pdf, deoarece Când utilizați funcția de pachet în InDesign, toate fonturile din aspect sunt salvate într-un folder separat, iar în PDF fonturile sunt încorporate în fișier.
În alte cazuri, toate fonturile trebuie convertite în curbe.


Acestea sunt toate sfaturi de bază pentru pregătirea planurilor pentru imprimare. Scrie link-uri la articole similare din comentarii.
Utilizând caseta de dialog Print (Print), care se numește aceeași comandă din meniul File (File). Această fereastră conține mai multe file. Prima conține setările de bază pentru imprimare.
Destinație - selectați și configurați o imprimantă.
Intervalul de imprimare (intervalul de pagini) - puteți selecta pagini individuale pentru imprimare și chiar numai obiecte selectate.
Copii (Copii) - numărul și metoda de selectare a copiilor.
Previzualizare tipărire - dacă faceți clic pe butonul cu pictograma săgeată dublă, o zonă de previzualizare se va deschide lângă fereastra principală. Acest lucru vă permite să urmăriți rapid modificările aduse setărilor de imprimare.
În fila Layout (Aspect) se indică parametrii imaginii de pe pagina tipărită. Pagina de pe document poate fi plasată pe pagina imprimantei în mai multe moduri:
Ca și în document - imaginea este imprimată pe o scală de 1: 1 în centrul paginii;
Potrivire pe pagină (întinderea de pe pagină) - imaginea este centrat și mărită sau redusă pentru a maximiza umplerea paginii imprimantei
Repoziționați imaginile la - puteți specifica poziția exactă a imaginii pe pagina tipărită și dimensiunile acesteia.
Pagina de tipărire Pagini imprimate este foarte utilă dacă documentul este mai mare decât pagina imprimantei. Puteți tipări un astfel de fișier pe mai multe pagini.
Fila Separații definește ordinea în care vor fi separate separațiile de culoare. Pentru a afișa imagini care conțin diferite culori CMYK sau diferite culori de amestec pe forme separate (foi de film sau hârtie), bifați caseta de selectare Print separations.
Mai jos sunt setările pentru separarea culorilor. În secțiunea Trapping (Trapping) setați parametrii de capturare manuală sau automată.
Fila Prepress (Moduri de imprimare) vă permite să specificați tipul tipăririi și tipărirea marcajelor speciale. Tipul de tipărire este setat în secțiunea Setări hârtie / peliculă: Invert ((Imprimare negativă) sau Mirror (Oglindă).
Aveți nevoie de fila PostScript dacă tastați pe un dispozitiv PostScript. Selectarea unei opțiuni de limbă PostScript din lista de compatibilitate ar trebui să se potrivească dispozitivului dvs. Dacă tipul nu este cunoscut în prealabil, este mai bine să utilizați Nivelul 1. În caseta de selectare Utilizare JPEG comprimare este nedorită, de regulă, lipsa spațiului de pe disc nu este o problemă atât de mare în comparație cu posibila pierdere a calității. În lista derulantă Frecvența ecranului, este mai bine să lăsați valoarea implicită (implicită), iar dacă o schimbați, este posibilă numai după acordul cu centrul de reprografe sau cu casa de imprimare.
În fila Misc (Diverse) se colectează parametrii care nu sunt incluși în celelalte file.
Avertismentele despre posibilele probleme de imprimare sunt listate în fila Probleme. Mesajele pot fi foarte diferite: de la depășirea ieșirii imaginii dincolo de marginea paginii imprimate la coincidența unghiurilor de rasterizare de diferite culori în timpul separării culorilor.
Previzualizare imprimare
Revenind la fereastra Print Preview (Previzualizare imprimare), trebuie remarcat faptul că poate accesa toate setările de imprimare de mai sus utilizând elementul din meniul Settings (Setări).
În partea stângă sunt patru instrumente care determină modul de funcționare din fereastră.
Alegeți - Schimbați poziția de pe pagină și dimensiunea imaginii.
Layout imposition - controlează plasarea paginilor documentului pe o pagină tipărită.
Marcaje de plasare - plasarea pe pagina tipărită a etichetelor de înregistrare a culorilor, decupare, pliere etc.
Zoom - Măriți portul de vizualizare în fereastră.
Unele dintre cele mai comune operațiuni (de exemplu, imprimarea în oglindă) sunt mutate în partea superioară a ferestrei sub formă de butoane.
Pregătiți-vă pentru Biroul de service (Pregătiți-vă pentru biroul de service)
Această comandă vă este utilă dacă străinii vor imprima documentul. În caseta de dialog Pregătiți pentru service Birou, puteți selecta una din cele două opțiuni de pregătire a fișierelor.
Adunați toate fișierele asociate cu acest document - salvează într-un director separat nu numai documentul în sine, ci și imaginile raster inserate în acesta (dacă au fost importate cu flag-ul Bitmap Link setat extern verificat). )) și fișierele de fonturi utilizate.
Alegeți un profil furnizat de biroul dvs. de servicii (selectați profilul furnizat de biroul dvs. de servicii) - formează un document în conformitate cu cerințele biroului de servicii ca un fișier special cu extensia CSP. Nu suntem conștienți de cazurile practice de utilizare a profilelor CSP în CSI.
Acest videoclip arată modul de pregătire a fișierelor pentru imprimarea digitală și imprimarea offset. Este util pentru cei care se ocupă cu tipărirea și tipărirea cărților de vizită, broșuri, broșuri.
1. Traduceți toate culorile rgb în cmyk
- Această acțiune este foarte necesară pentru imprimantele și designerii de la Korela. Pentru a pregăti un aspect pentru imprimare, trebuie să traduceți toate culorile rgb în cmyk. EDITAREA - CĂUTAREA ȘI ÎNLOCUIREA - ÎNLOCUIRE OBIECTE. Înlocuiți modelul color sau paleta. Mai întâi, completați și apoi schițează.
2. Toate imaginile din rgb trebuie transferate în cmyk
- Pentru a face acest lucru, găsim imaginea din RGB și faceți clic pe RASTER IMAGES - TRANSFORM TO RASTER IMAGES. Selectați o rezoluție de 300 de puncte per inch (DPI), modul de culoare CMYK (32 de biți), puneți un marcaj pe FONTĂ DE FĂCĂRIE ȘI TRANSPARENT. Dacă nu bifați BACKGROUND TRANSPARENT, va pierde efectul de transparență și umbre și se va suprapune obiectele de sub ea. De asemenea, nu este necesar după transformarea imaginii pentru a mări dimensiunea acesteia pe aspect.
3. Traduceți fonturile în curbe
- Du-te la fișierul - document sv-va, mai întâi căutăm la prezența fonturilor, toate fonturile trebuie să fie convertite în curbe sau pot fi furnizate cu aspectul casei, fonturile pot fi transformate în curbe apăsând (CTRL + Q) etichete și alegeți să transformați în curbe.
4. Efectele de screening
- Toate efectele asupra tipăririi pot fi fie șterse în timpul transferului într-un fișier .pdf sau .postscript, fie pot fi distorsionate, astfel încât toate efectele trebuie rasterizate. De exemplu, dacă există un efect de umbră, acesta trebuie să fie separat de obiect apăsând umbra cu butonul din dreapta și selectând DEFINIȚI GRUPUL SHADOW (sau apăsând CTRL + K). astfel umbra este separată de obiect și poate fi rasterizată separat și nu împreună cu obiectul de pe pisică. ea a fost Umbra este rasterizată prin apăsarea în partea de sus a meniului RASTER IMAGES - CONVERTOARE LA IMAGINILE RASTER. (DPI), modul de culori CMYK (32 de biți), puneți un marcaj pe FONTUL SMOOTHING și TRANSPARENT. Dacă nu bifați BACKGROUND TRANSPARENT, va pierde efectul de transparență și umbre și se va suprapune obiectele de sub ea.
De asemenea, este necesară rasterizarea altor efecte (transparență, amestecare, contururi ...)
Excepțiile compun numai efectul clipului electric, nu îl puteți rasteriza, ci doar pentru o mai mare persuasivitate în principiu, îl puteți rasteriza
5. Plecări pentru sângerare
- Cutterul are nevoie de consolă pentru tăiere (aceasta este o persoană care va tăia circulația tipărită în unități separate de producție - cărți de vizită, fluturași etc.)
Cărțile de vizită, pliante și alte materiale tipărite nu sunt imprimate prin primul lucru (deși există excepții dacă dimensiunea acestui lucru se potrivește în foaia tipărită), dar imediat în circulație, adică Împreună cu comanda dvs. pentru 100 de cărți de vizită, pliante ale unui alt client sau carnet de vizită al unui al treilea client pot fi tipărite simultan.
Acesta este unul dintre exemplele de pregătire a unui fișier pentru imprimarea offset a cărților de vizită. După cum puteți vedea, acesta deține 16 mii de cărți de vizită. Cartea de vizită pentru circulația offset poate găzdui o cantitate diferită. De la 10 la 40 mii. În funcție de mărimea cărților de vizită și dimensiunea foii imprimate. Dar înapoi la plecările de sângerare. Excesul de depășire reprezintă o creștere a mărimii aspectului dvs. cu 2-5 mm. din fiecare parte. Pentru fiecare mașină și tipograf, se efectuează diferite plecări pentru sângerare, fiecare lucrând în funcție de confortul său. În general, trebuie să mărim aspectul cu 2 mm. pe fiecare parte din partea de sus cu 2 mm, de jos cu 2 mm, spre dreapta cu 2 mm, spre stânga cu 2 mm. Prin întinderea fundalului.
6. Indentați informații importante din marginile planului.
- În funcție de tipul de produs, linia poate fi diferită. Să examinăm un exemplu pe o carte de vizită. Cartea de vizită standard în Rusia este de 90x50 mm. Informații importante pentru noi în acest aspect sunt textul și contactele proprietarului, marginea imaginii în acest caz nu este atât de importantă pentru noi. Deci, mărim dimensiunea fundalului cărții de vizită la 92 de 52 mm. Ie pe 1 mm. pe fiecare parte, retrageți și cu 5 mm. de pe marginea cărții de vizită, astfel încât textul să nu fie scris la marginea cărții de vizită, iar tăietorul nu întrerupe contactele importante ale clientului nostru.
7. A doua parte a aspectului
- aveți a doua parte a aspectului (cărți de vizită, fluturași, prospect) se află pe a doua pagină a documentului și nu într-un alt fișier
8. Îndoire, încrețire
- nu plasați textul și alte elemente importante ale aspectului prea aproape de locurile de pliere, încrețire (îndoire). Puneți obiectele aproape de fold numai dacă face parte din decor.
9. Mare% din vopselele CMYK
- suma celor patru culori CMYK în nici un punct nu trebuie să depășească 300%. Ie uita-te la culorile din document. Dacă faceți clic pe orice sumă,% CMYK, adică să spunem C \u003d 100 M \u003d 100 Y \u003d 30 K \u003d 0, adăugăm aceste numere și obținem 230% acceptabil. Dar dacă C \u003d 100 M \u003d 100 Y \u003d 100 K \u003d 50 atunci în sumă este de 350% prea mare, reduceți valoarea la 300 sau mai mică.
10. Cerneluri reduse% CMYK
- de asemenea, nu este bună, de exemplu C \u003d 1 M \u003d 2 Y \u003d 0 K \u003d 0, este prea mică pentru imprimare și puteți vedea culoarea, dar mașinile de tipărire au o calitate și o gamă de culori diferite și un astfel de conținut redus de vopsea în locul culorii, în acest caz va fi alb, adică lipsa de culoare.
Să presupunem că am pregătit un layout pentru cărțile de vizită în CorelDraw, a fost de acord cu clientul, a aprobat, totul este pregătit pentru imprimare. În mod natural, grafica vectorială împreună cu fonturile ar trebui transformate în curbe și toate acestea sunt grupate. Dimensiunea cartelei de vizită nu trebuie să depășească 80x40 mm, + 2-3 mm. Aceasta este o carte de vizită standard pe fundal alb, fără umpluturi pline și culori grafice.
Vom vorbi despre aceste cazuri puțin mai târziu.
Explicați imediat că lucrăm în CorelDraw X3 (a treisprezecea versiune a produsului).
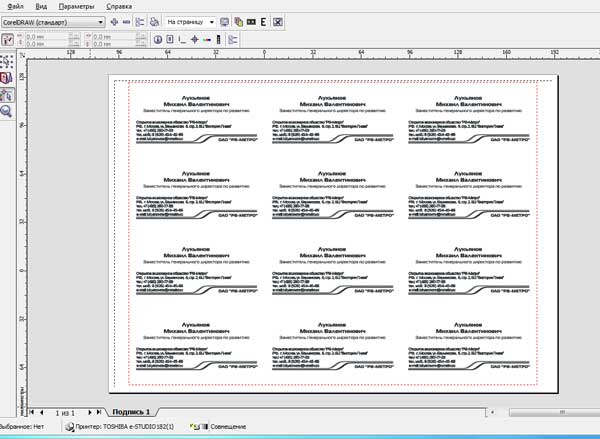 Grupate, transformate în curbe cartea de vizită copiați și lipiți într-un document nou. Dimensiunea foii de lucru este de 90x60 mm (manual, în bara de instrumente de sus).
Grupate, transformate în curbe cartea de vizită copiați și lipiți într-un document nou. Dimensiunea foii de lucru este de 90x60 mm (manual, în bara de instrumente de sus).
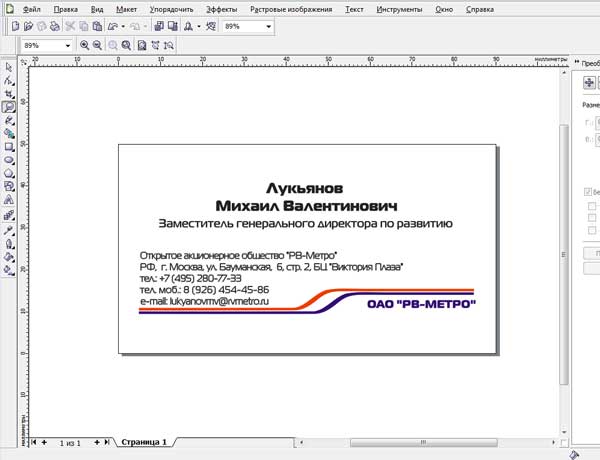
Apăsați pe tastatură litera "P" (engleză) (cartea de vizită trebuie evidențiată) și cartea de vizită este aliniată exact în mijloc. Apoi, accesați meniul "Fișier" "Previzualizare". În ceea ce privește alegerea unei imprimante, răspundem "da". Acum, cartea noastră de vizită este situată în centrul ferestrei de previzualizare. Selectați a doua tastă din meniul din stânga Layout Layout. În meniul de sus afișat, unde stați
linii orizontale și verticale, setăm numărul de pagini (cărți de vizită). Implicit este versiunea peisajului paginii, setăm 3 pagini orizontal și 4 vertical. Adevărat, în acest caz, atunci când tipăriți, marcile de top pentru tăiere vor dispărea, dar nu avem nevoie de ele (am scris deja despre acest lucru în articolul "Cum se taie cărțile de vizită"). Desigur, puteți imprima și 10 cărți de vizită cu toate etichetele, dar puteți salva mai bine pe hârtie și pe vopsea! Apoi, faceți clic pe a treia tastă din stânga și asociați semnele de recoltare. Partea arhitecturală este finalizată.
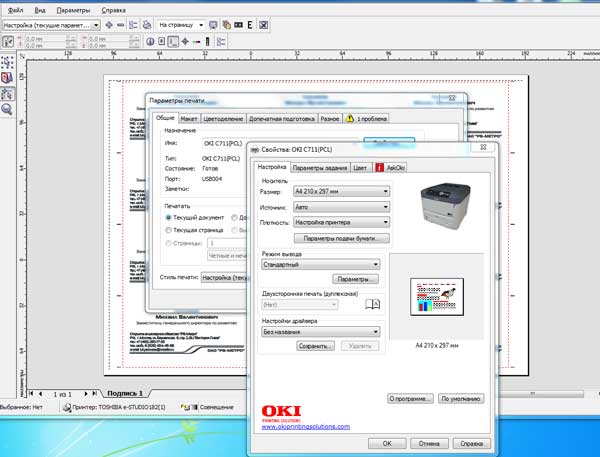
Accesați alegerea imprimantei și numărul de pagini. Faceți clic pe "Opțiuni" din meniul de sus, selectați "Prepresie". Apoi, în submeniul "General", unde selectăm imprimanta, la întrebarea despre orientarea hârtiei, vom răspunde din nou la "Da". În proprietățile imprimantei, setăm densitatea și calitatea hârtiei, revenim la "General", unde recomandăm setarea inițială a unei copii pentru a verifica eventualele erori.
Acum, înapoi la cartea de vizită non-standard, unde, să zicem, în dreapta, este o imagine care ar trebui să fie
împodobită, adică postată. Imaginea trebuie să depășească limitele cărții de vizită (90x50 mm) cu 2-3 mm. Apropo, aliniați cartea de vizită în centrul foii nu mai este necesară, trebuie să o poziționați manual astfel încât imaginea să iasă 2-3 mm peste margine. Vom reveni la fereastra "Previzualizare" la sub-elementul "Layout Layout". Rețineți că dacă faceți clic pe linia verticală de tăiere cu pictograma pentru foarfece mici, ambele linii verticale vor fi evidențiate cu roșu și va apărea o fereastră în panoul de control de la care puteți seta manual distanța dintre cărțile de vizită. În cazul nostru, atunci când imaginea din dreapta se extinde 2-3 mm dincolo de zona decupată, distanța de 5 mm va fi optimă. În mod similar, vom acționa și în cazul imaginii din stânga. 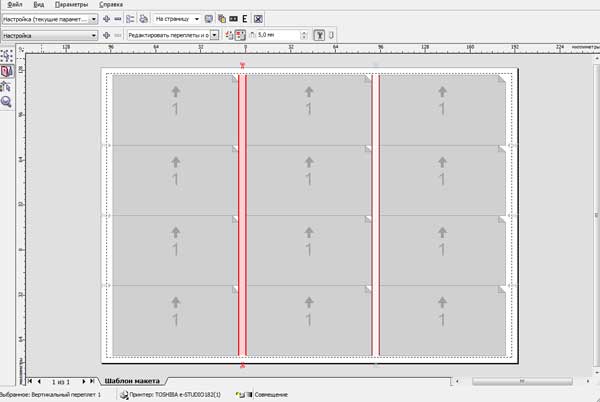 Dacă este necesar să tăiați grafica de sus sau de jos și, de asemenea, atunci când carte de vizită este tăiat din toate părțile, atunci va trebui să se întoarcă la 10 carti de vizită pe foaie, 12 nu se potrivesc. Va fi necesar să selectați 2 cărți de vizită orizontal și 5 vertical în fereastra Layout Layout, pagina va schimba vizualizarea "peisaj" pentru a "rezerva" și veți avea un loc pentru a deplasa cărțile de vizită în afară, atât vertical cât și orizontal.
Dacă este necesar să tăiați grafica de sus sau de jos și, de asemenea, atunci când carte de vizită este tăiat din toate părțile, atunci va trebui să se întoarcă la 10 carti de vizită pe foaie, 12 nu se potrivesc. Va fi necesar să selectați 2 cărți de vizită orizontal și 5 vertical în fereastra Layout Layout, pagina va schimba vizualizarea "peisaj" pentru a "rezerva" și veți avea un loc pentru a deplasa cărțile de vizită în afară, atât vertical cât și orizontal.
Prin urmare, puteți tipări orice carte de vizită cu parametrii și vă pregătiți pentru tăiere.





