Numele pentru tipărire ar trebui să fie. Tipăriți rândurile cu titluri de coloană în partea de sus a fiecărei pagini. Căutăm și eliminăm spațiile suplimentare, în special la începutul alineatelor și înaintea semnelor de punctuație.
Până acum, am dedicat toate articolele din seria Regulile Office să lucreze cu text, grafică și tabele pe un ecran de monitor. Din păcate, mulți utilizatori uită că documentul de pe ecranul monitorului nu arată întotdeauna ca pe o foaie de hârtie. Pe ecran, nu puteți acorda atenție dimensiunii fontului prin ajustarea dimensiunii literelor cu scala, nu utilizați câmpuri, nu numerotați paginile (deoarece numărul paginii este afișat în bara de stare). Cu toate acestea, dacă un document este trimis pentru tipărire, toate aceste nuanțe devin foarte importante. Dacă documentul nu are margini sau dimensiunea lor este mai mică decât cea necesară, imprimanta va refuza să imprime. Dacă numerele de pagină nu sunt aplicate, puteți petrece mult timp aranjând foile în ordine. Pot exista multe astfel de probleme, cu excepția cazului în care aveți grijă de aceste fleacuri în avans, chiar înainte de tipărirea documentului. Prin urmare, astăzi vom acorda atenție unor setări care ar trebui să fie luate în considerare înainte de a tipări un document.
Pentru început, ne vom ocupa de hârtie. Pe ce hârtie aveți de gând să imprimați? Dacă acesta este un format A4 obișnuit, nu ar trebui să existe probleme, însă, dacă dimensiunea hârtiei nu este standard, poate fi necesar să schimbați unele setări.
Setăm setul cu cască, fontul, culoarea, alinierea
Deși buclele sunt cu adevărat utile, deoarece permit programul dvs. să funcționeze până când utilizatorul decide să părăsească programul. Au configurat o buclă nesfârșită care se execută până când utilizatorul face ceva pentru a încheia bucla. Această secțiune oferă, de asemenea, prima modalitate de a introduce date de la utilizatorii programului.
Dacă această condiție este adevărată, bucla începe să se execute. De fiecare dată când ciclul se încheie, starea este reevaluată. Atâta timp cât starea rămâne adevărată, bucla continuă să funcționeze. Imediat ce condiția devine falsă, bucla încetează executarea. Imediat ce ceva din buclă schimbă condiția, astfel încât testul să nu mai treacă, bucla încetează execuția.
- Toate codurile din buclă vor funcționa atât timp cât condiția rămâne adevărată.
- În acest moment, orice cod definit după buclă va fi executat.
Uneori este convenabil să imprimați un document schimbând orientarea hârtiei de la portret la peisaj (Fig. 1). De exemplu, atunci când un document are tabele largi sau elemente grafice care sunt cele mai bine plasate la rând. În acest caz, înainte de a tipări în caseta de dialog Setare pagină din fila Margini, schimbați poziția paginii în cadrul Orientare. Mai jos veți vedea cum va arăta documentul. Dacă trebuie să schimbați orientarea pe hârtie a întregului document, dar numai o parte din acesta, înainte de a invoca fereastra Setare pagină, poziționați cursorul pe locația documentului din care doriți să schimbați orientarea. Acum apelați fereastra Setare pagină, iar în grupul Previzualizare setări selectați Aplicați la acest punct linie înainte. În aceeași fereastră de setări, puteți selecta dimensiunea hârtiei (Paper), care va fi tipărită. De regulă, acestea imprimă pe foi de dimensiuni standard - A4, A3, A5 etc., însă, dacă dimensiunea hârtiei nu este standard, lungimea și lățimea trebuie setate manual în ferestrele corespunzătoare.
Consolidare: mai bine decât recompensă
Aproape toate programele interesante primesc la un moment dat o contribuție din partea utilizatorului. Funcția de introducere afișează un mesaj către utilizator care descrie tipul de intrare pe care îl căutați și apoi se așteaptă ca utilizatorul să introducă o valoare. Aveți nevoie de o variabilă care să conțină orice valoare introdusă de utilizator și aveți nevoie de un mesaj care să fie afișat utilizatorului.
Tipăriți. Acest lucru este normal în situații controlate, dar nu este o practică foarte sigură în general. Iată un exemplu de a permite utilizatorului să introducă un număr arbitrar de nume. Putem folosi un test simplu pentru a remedia această eroare. Puteți „semăna” lista # cu unele valori predefinite, dacă doriți.
Dacă trebuie să schimbați dimensiunea hârtiei nu a întregului document, ci doar a unei părți din acesta, înainte de a invoca fereastra Setare pagină, puneți cursorul pe locul documentului din care doriți să redimensionați. Acum deschideți fereastra Setare pagină, accesați fila Hârtie și în grupul de setări Previzualizare selectați Aplicați la acest punct înainte. Înainte de a tipări un document, acordați atenție dimensiunii fontului. Cu toate acestea, mult va depinde de modul în care pregătiți documentul pentru tipărire. Să vă atragem atenția asupra unor caracteristici.
Pe ecran, fontul poate părea mare, deoarece mulți utilizatori stabilesc în mod specific o scară mai mare. Pe presă se poate dovedi a fi prea mic.
Acum avem o modalitate de a accepta intrarea de la utilizatori în timp ce programele noastre sunt rulate și avem o modalitate de a rula programele noastre în timp ce utilizatorii noștri nu rulează. Să ne uităm la un exemplu simplu și apoi să analizăm codul. Acum programele noastre devin destul de bogate și putem face multe lucruri diferite cu ele. Să o curățăm într-un mod util. Există trei opțiuni principale aici, deci să definim o funcție pentru fiecare din aceste elemente. Astfel, codul nostru de meniu rămâne foarte simplu, chiar și atunci când adăugăm un cod mai complex la acțiunea mersului pe bicicletă, mergând pentru o alergare sau urcarea unui munte.
Gândiți-vă și la marjele unui document. Marjele de document reprezintă distanța dintre marginea paginii și text. În consecință, cu cât câmpul este mai mare, cu atât mai puțin text este plasat pe pagină și invers. Câmpurile pot conține subsoluri, note, obiecte grafice. Marginile pot fi redimensionate manual folosind riglele verticale și orizontale, precum și în fereastra Setare pagină. Valorile numerice ale acestora pot fi introduse în fila Margini. De obicei, dimensiunea lor este setată în intervalul de la unu la trei centimetri. Când lucrați cu documente de un anumit tip (de exemplu, cu contracte legale), uneori este necesar să numerotați nu numai pagini, ci și linii. Microsoft Word permite numerotarea automată a liniilor. Accesați Fișier\u003e Configurare pagină (Fișier\u003e Configurare pagină) și mergeți la fila Aspect, apoi faceți clic pe butonul Numerație linie. În caseta de dialog Numere linii, bifați caseta de lângă Adăugați numerotarea liniei. Indicați ce număr doriți să începeți numerotarea în câmpul Start At și ce numere de linie vor fi tipărite în câmpul Count By. Liniile pot fi numerotate după un anumit interval (de exemplu, după 5). În grupul de setări Num-bering, selectați tipul de numerotare. Poate fi continuu pe întregul document (continuu), începe cu o nouă secțiune (reporniți fiecare secțiune) sau cu o nouă pagină (reporniți fiecare pagină).
Inserați pauze de pagină în locurile potrivite
# Definiți acțiunile pentru fiecare alegere pe care dorim să o oferim. Acesta este un cod mult mai curat și ne oferă posibilitatea de a separa detaliile de acțiuni de acțiunea de selectare a acestei acțiuni. Puteți utiliza lista pentru a plasa articole pe rând dintr-o listă și să lucrați cu ele în orice mod doriți. Să analizăm un exemplu în care procesăm o listă de utilizatori neverificați.
Utilizatori neconfirmați: Utilizatori verificați: - Daria - Clarence - Billy - Ada. Acest lucru funcționează, dar să facem o ușoară îmbunătățire: programul curent funcționează întotdeauna cu ultimul utilizator adăugat. Dacă utilizatorii se alătură mai repede decât le putem confirma, vom lăsa unii utilizatori. Dacă dorim să lucrăm la primul model „primul, primul dosar” sau „primul în primul”, putem seta de fiecare dată primul element din listă.
Puteți vedea cum va arăta documentul înainte de imprimare, mergând în modul Imprimare aspect sau în modul previzualizare înainte de imprimare. Pentru a vizualiza un document înainte de imprimare, Microsoft Print are o funcție de Previzualizare imprimare încorporată. În modul Previzualizare, utilizatorul poate vedea pe ecran una sau mai multe pagini ale documentului în întregime. Acest mod vă ajută să determinați cum va arăta documentul pe tipărire. Este util în special dacă documentul conține obiecte grafice, alte obiecte încorporate, câmpuri etc. Pentru a comuta la acest mod, utilizați butonul Previzualizare din bara de instrumente Standard sau combinația de taste CTRL + F2. În modul Previzualizare, apare un panou de previzualizare în loc de barele de instrumente standard. Cu ajutorul său, puteți modifica numărul de pagini afișate, setați sau îndepărtați barele de defilare verticale și orizontale și puteți mări anumite părți ale paginii. În plus, pe panoul de previzualizare, există un buton Shrink to Fit. Dacă în procesul de vizualizare se dovedește că două sau trei rânduri au ieșit pe o pagină separată, utilizați acest buton. Programul va face unele ajustări la formatare, care va fi aproape invizibil pentru ochi (de exemplu, reduce ușor fontul), iar documentul va arăta mai plăcut din punct de vedere estetic. 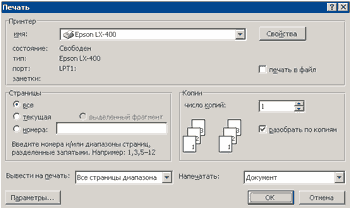
Când documentul este complet pregătit pentru imprimare, apelăm la setările imprimantei. Pentru a deschide caseta de dialog Print, faceți clic pe File\u003e Print (File\u003e Print) sau utilizați combinația de taste rapide CTRL + P, apoi selectați o imprimantă în caseta de dialog care apare (Fig. 2). Dacă trebuie să configurați setările imprimantei, nu utilizați butonul Print din bara de instrumente Standard. Când faceți clic pe buton, caseta de dialog Print nu apare, iar documentul începe imediat tipărirea.
Dacă imprimanta necesară nu este listată în lista de nume, trebuie să instalați un driver pentru aceasta. Pentru a face acest lucru, urmați procedura de instalare normală a Windows-ului (poate diferi pentru versiuni diferite).
Puteți seta opțiuni de imprimare pentru fiecare imprimantă. Pentru a face acest lucru, utilizați butonul Proprietăți. Fiecare dispozitiv are setările proprii pentru instalare. De obicei, puteți specifica metoda de alimentare, orientarea și dimensiunea hârtiei, modul grafic, etc. Pe lângă alegerea dispozitivului pentru tipărire, în fereastra de tipărire, sunt setați parametri precum numărul de pagini care vor fi tipărite. Puteți tipări toate paginile, doar cea curentă, fragmentul selectat sau specifica numerele de pagină pe care doriți să le imprimați.
Acest lucru poate economisi o mulțime de timp de instalare și post-procesare. De exemplu, imaginați-vă că imprimați toate cele 32 de piese dintr-un set de șah într-o singură noapte și apoi reveniți la jocul complet finalizat dimineața. Pentru a tipări fiecare fragment va fi nevoie de mult mai multă muncă. Vom vorbi despre trei moduri diferite de imprimare în mai multe formate. De exemplu, dacă piesele regelui și reginei din setul de șah necesită setări diferite, puteți configura cu ușurință acest lucru în software și puteți tipări aceste piese în același timp.
Numerele de pagini pentru tipărire sunt separate de caracterele "," (pentru paginile inconsistente) și "-" (pentru paginile consecutive). De asemenea, în fereastra Print, puteți specifica numărul de exemplare de imprimat. Numărul este setat manual. Dacă este bifată caseta de selectare Colectare, imprimanta va imprima seturi de documente. Următorul parametru este Scale. Acest grup de setări indică numărul de pagini ale documentului care trebuie tipărite pe o singură coală. Acest număr poate fi de la unu la 16. În același timp, paginile sunt reduse la dimensiunea corespunzătoare. Puteți utiliza această opțiune pentru a vedea cum se vor potrivi mai multe pagini ale unui document mare. Prin specificarea gamei de pagini de imprimat, puteți tipări toate paginile, precum și numai par sau doar impar.
Dacă documentul este suficient de mare și nu trebuie să imprimați decât o mică parte din acesta, puteți specifica acest lucru în setările de imprimare. Pentru a imprima o parte dintr-un document, selectați fragmentul dorit, deschideți caseta de dialog Print și în grupul Pagini de setări selectați linia Selecție (Selecție). 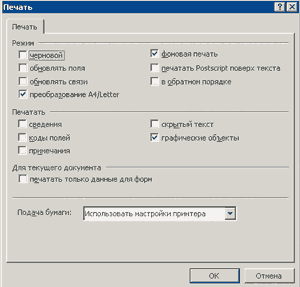
În partea de jos a casetei de dialog Imprimare se află butonul Opțiuni. Oferă acces la caseta de dialog Print, care stabilește câteva opțiuni avansate. Caseta de dialog Imprimare cu setări suplimentare de imprimare poate fi, de asemenea, apelată executând comanda Instrumente\u003e Opțiuni și accesând fila Imprimare. În grupul de setări Opțiuni de imprimare, puteți seta conversia automată a documentelor formatate pentru A4 în scrisoare. Acesta din urmă este aplicat în SUA. Dacă se bifează caseta de selectare Ieșire a proiectului, imprimarea va fi mai rapidă, cu toate acestea, unele elemente de formatare vor fi pierdute, iar dacă opțiunea Tipărire fundal este activată, documentul va imprima mai lent, dar utilizatorul va putea lucra cu alte fișiere (Fig. .3).
Acesta este unul dintre marile avantaje ale software-ului și îl vom acoperi mai detaliat mai târziu. Prima metodă pe care o vom acoperi este modul de tipărire unică. Modelele sunt mici, simple și le puteți așeza strâns pentru a preveni scurgerile excesive atunci când vă deplasați între piese. În acest caz, modul de proces unic este o modalitate excelentă de a-l utiliza.
Mod de procesare multiplă, imprimare continuă
Faceți trei copii identice și așezați-le cu un milimetru sau două spații între ele. Pentru fiecare strat, extruderul tipărește o secțiune a fiecărui bloc, apoi repetă acest proces. Acest lucru duce la o mișcare mare înainte și înapoi între diferite părți, dar atâta timp cât sunt situate suficient de aproape una de cealaltă, acest lucru ar trebui să fie bun. Pentru următorul mod de imprimare, vom reveni la exemplul de șah setat mai sus. Mergeți înainte și încărcați piesele de șah de cavaler și amanet. Veți observa că pionul este foarte simplificat cu curbe și caracteristici treptate.
În grupul de setări Print (Include cu documente), puteți seta tipărirea unor controale de documente: note, text ascuns, coduri de câmp, informații despre document (pe o pagină separată de la sfârșitul documentului). În caseta de dialog Print, puteți specifica, de asemenea, metoda de alimentare cu hârtie. De obicei, este setat Modul Utilizare setări imprimantă. Unele opțiuni de imprimare pot fi setate simultan în fereastra cu setările imprimantei și în casetele de dialog Setare pagină și Imprimare. Dacă se introduc valori diferite pentru aceiași parametri, prioritatea celor introduse în casetele de dialog Microsoft Word.
Și în final, câteva recomandări cu privire la posibile probleme întâmpinate în timpul tipăririi. Dacă cadrele goale sunt tipărite în loc de obiecte grafice, verificați dacă caseta de selectare Obiecte desenare este bifată în caseta de dialog Imprimare (Instrumente\u003e Opțiuni\u003e Opțiuni\u003e fila Tipărire). Pentru a imprima obiecte grafice, trebuie bifată o marcă. Dacă codurile de câmp sunt tipărite în loc de obiecte grafice, verificați dacă caseta de validare Coduri de câmp este bifată în caseta de dialog Imprimare (Instrumente\u003e Opțiuni\u003e Opțiuni\u003e fila Tipărire). Pentru a imprima obiecte grafice, biful trebuie bifat. Dacă fonturile arată diferit pe ecran și pe tipărire, verificați dacă utilizați fonturi True Type. Doar aceste fonturi arată la fel pe ecran și pe foaie. Pentru a verifica dacă fontul pe care îl utilizați este True Type, puteți face următoarele: Extindeți lista de fonturi în bara de instrumente Formatare. Lângă fonturile True Type, o pictogramă cu imaginea a două litere T.
Partea cavalerească, pe de altă parte, are mai multe caracteristici subtile, detaliate, cum ar fi ochii, părul și dinții. De asemenea, are o proeminență destul de puternică pe bărbia modelului. În acest caz, ar fi util să utilizăm diferite setări de tăiere pentru aceste două modele, astfel încât să ne putem asigura că ambele tipăresc cu cea mai bună calitate.
Acest lucru ne va oferi o mare flexibilitate, permițându-ne să utilizăm setările optime pentru fiecare model. Mai întâi, să creăm setările pentru pion. Acum mergeți și configurați setările optime pentru acest model. Am folosit o înălțime a stratului de 3 mm cu 3 perimetre de contur și 0% acoperire. Acest lucru vă permite să imprimați foarte repede, ceea ce ar trebui să fie bun pentru suprafețele rotunjite treptat. Dacă doriți, puteți pregăti și revizui acest proces separat pentru a vă asigura că setările de amanet sunt configurate corect.
Puteți vedea, de asemenea, dacă fontul selectat este un font True Type folosind comanda Format\u003e Font și selectând fontul dorit din listă. O descriere va apărea în partea de jos a ferestrei. Dacă utilizați fonturi pe ecran care nu sunt fonturi True Type, încercați să alegeți cel mai potrivit font de imprimantă.
Acum că știți aceste mici trucuri, puteți începe să imprimați. Sperăm că nu veți avea probleme!
Tipărirea valorilor zero
Apoi vom configura setările pentru cavaler. Setările pentru această parte vor fi diferite de pionul nostru. Am adăugat material pentru a sprijini proeminențele de pe bărbie, am folosit o înălțime a stratului de 15 mm pentru a îmbunătăți calitatea funcțiilor delicate și am folosit 40% de ocupare pentru a ajuta la menținerea suprafețelor plane mari în partea de sus a modelului. Salvați setările și reveniți la spațiul de lucru principal.
Setarea scării arbitrare
Selectați Procesul de amanet și Procesul Cavalerului. În partea de jos a acestei ferestre, există și opțiunea de a personaliza cum sunt combinate aceste mai multe procese. Dacă alegem tipărirea continuă, fiecare proces va fi îmbinat împreună, un strat după altul. Rezultatul va fi foarte similar cu un mod de imprimare a procesului, pe care l-am descris în secțiunea anterioară, dar acum avem setări optimizate pentru fiecare model individual.
Sergey Bondarenko, Marina Dvorakovskaya,
Pentru a șterge un subsol, pur și simplu debifați caseta din fereastra Stil de pagină din fila corespunzătoare Incl. antet sau Incl. subsol.
Puteți, de asemenea, în fila corespunzătoare a ferestrei Anteturi și subsoluri (Stil de pagină ...) (vezi fig. 15.19) din lista derulantă antet (subsol) selectați parametrul nu.
Proces multiplu, mod de imprimare secvențial
Ultimul mod de imprimare despre care vom vorbi este imprimarea secvențială. Acesta este un mod de imprimare foarte util, care poate ajuta la îmbunătățirea fiabilității și a calității de imprimare, dar poate fi necesar să reinstalați modelele pentru a utiliza această tehnică. În timpul imprimării secvențiale, software-ul va imprima mai multe straturi ale unui model până la trecerea la următorul model. În felul acesta, el poate tipări 30 de straturi ale modelului nostru de pion înainte de a merge la cavaler și de a imprima 30 de straturi.
Setarea caracteristicilor de imprimare a foilor
Tipărirea articolelor de foi
În mod obișnuit, elementele de coli OpenOffice.org Calc, cum ar fi titlurile de coloane și rânduri și grila, nu se tipăresc pe hârtie.
Cu toate acestea, în unele cazuri, de exemplu, atunci când imprimați note pe o pagină separată, pentru comoditate, puteți imprima titluri de rânduri și coloane.
Sau, de exemplu, nu puteți seta marginile celulelor tabelului, ci imprimați în schimb grila. În acest caz, grila va fi tipărită numai în zona activă foaie, adică acolo unde există date sau obiecte.
Acest lucru reduce semnificativ numărul de mișcări între modele, ceea ce duce la o separare semnificativ mai curată a suprafeței. De asemenea, îmbunătățește fiabilitatea tipăririi generale, întrucât un model se poate separa efectiv de placa de construcție și poate eșua fără a distruge întregul lot de piese. Imaginea din stânga ilustrează diferența dintre tipărirea continuă și secvențială. Liniile subțiri roșii reprezintă mișcări rapide atunci când duza se mută într-o nouă locație pentru a începe tipărirea.
După cum puteți vedea, modul de imprimare secvențial are ca rezultat o mișcare semnificativ mai mică între piese pentru căutări mai rapide și mai convenabile. Prin urmare, acum când știți cum funcționează imprimarea în serie, trebuie să verificăm echipamentul dvs. pentru a determina cum să vă reconfigurați piesele. Dacă duza nu are un spațiu suficient, imprimanta dvs. va întâlni una dintre piesele tipărite anterior. Imaginea din stânga prezintă mai multe configurații comune ale extruderului. Rețineți că pot exista accesorii externe, cum ar fi ventilatoare sau rame structurale, care reduc libertatea disponibilă a extruderului.
Pentru a imprima elementele numite ale foii, selectați casetele de selectare corespunzătoare din filă foaie caseta de dialog Stil de pagină (Fig. 15.21).
Tipărirea obiectelor grafice
În mod implicit, toate obiectele grafice localizate pe o foaie sunt tipărite. În filă foaie caseta de dialog Stil de pagină (vezi Fig. 15.21) există trei steaguri care vă permit să controlați imprimarea obiectelor.
Liniile portocalii din imaginea din stânga reprezintă două părți care sunt tipărite secvențial una lângă alta. Intervalul dintre aceste părți este un factor suplimentar care determină succesul tipăririi secvențiale. De exemplu, cele două configurații inferioare nu au un spațiu suficient pentru distanțarea curentă între piese. Cu toate acestea, dacă distanța dintre părțile portocalii s-a dublat sau s-a triplat, cele două configurații inferioare vor primi un spațiu suplimentar.
Pentru a ilustra mai detaliat acest lucru, să ne uităm la unele hardware din lumea reală. De asemenea, puteți aranja piese astfel încât una să fie situată opus celeilalte, și nu una lângă alta. După cum puteți vedea, majoritatea imprimantelor vor putea utiliza imprimarea în serie, dar acest lucru poate necesita planificare suplimentară și previzualizare pentru a vă asigura că modelele sunt organizate astfel încât să se evite eventualele coliziuni. Acum că ați determinat cea mai bună modalitate de a vă organiza piesele, procesul de configurare a tipăririi secvențiale este foarte simplu.
Pentru a refuza tipărirea de obiecte grafice (imagini) inserate din fișiere grafice sau Galerie, debifează caseta. Obiecte grafice încorporate.
Pentru a refuza tipărirea diagramelor, debifați caseta corespunzătoare.
Pentru a refuza imprimarea desenelor create cu bara de instrumente Funcții de desen, precum și notele afișate pe foaie, debifați desene.
În loc să alegem modul de imprimare continuă, atunci când alegem ce procese trebuie pregătite, alegem opțiunea de tipărire secvențială. Acest lucru necesită să introducem o valoare pentru clearance-ul vertical descris mai sus. Dacă ați respectat corect acești pași, vă puteți bucura acum de mai multe printuri mai frumoase și mai eficiente! Data viitoare când aveți câteva piese de imprimat, încercați aceste tehnici minunate de economisire a timpului! Dacă imprimați diferite etichete pe pagină, puteți configura un nou document pe etichetă și tastați fiecare etichetă.
Tipărirea notelor
În mod implicit, toate notele afișate pe o foaie sunt tipărite pe măsură ce apar pe foaie.
Puteți imprima toate notele pentru toate celulele sub formă de text pe o pagină separată (sau mai multe pagini, dacă există o mulțime de note). Destul pentru asta în filă foaie caseta de dialog Stil de pagină (vezi fig. 15.21) bifează caseta notițe.
Pentru a preveni imprimarea cadrelor cu note afișate, debifați caseta din aceeași filă desene. În acest caz, desigur, alte obiecte desenate nu vor fi tipărite.
Tipărire de formule
În cazuri rare, de exemplu, atunci când căutați erori în formulele utilizate, în loc de rezultatele calculelor din celule, puteți imprima formule. Pentru a face acest lucru, în fila foaie caseta de dialog Stil de pagină (vezi fig. 15.21) bifează caseta formulă. În același timp, rezultatele de calcul (valorile) vor fi încă afișate pe foaia din celule.
Tipărirea valorilor zero
Pentru comoditatea de a lucra cu un tabel imprimat, puteți refuza să imprimați valori zero în celule. Mai mult, nu contează dacă aceste valori zero sunt introduse de la tastatură sau rezultatul calculelor. Pentru a face acest lucru, în fila foaie caseta de dialog Stil de pagină (vezi fig. 15.21) debifează Valori zero. În acest caz, valorile zero vor fi încă afișate în celulele de pe foaie.
Secvență de tipărire
Dacă tabelul este răspândit pe mai multe pagini bifând caseta corespunzătoare, puteți selecta ordinea de tipărire: de sus în jos, apoi la dreapta sau de la stânga la dreapta, apoi jos (a se vedea figura 15.21). Secvența numerotării paginilor, precum și secvența de afișare a paginilor în modul de previzualizare, depind de această alegere.
Reglarea scării de imprimare
Setarea scării arbitrare
În mod implicit, scala de imprimare este setată la 100% din dimensiunea reală a tabelului de pe foaie.
Prin glisarea glisorului sau folosirea butoanelor cu semnele „+” (plus) și „-” (minus) situate în bara de instrumente Previzualizați imaginea (vezi Fig. 15.2), puteți seta orice scară de imprimare.
Scara exactă folosind glisorul este dificil de setat, astfel încât să puteți utiliza fila foaie caseta de dialog Stil de pagină iar în tejghea factor (Cm.





