Cum se creează o imagine vectorială. Cum se convertește o imagine raster la un vector în Photoshop
În acest tutorial Photoshop, vom transforma o fotografie obișnuită a unei fete într-un desen vectorial.
Aceasta este o lecție destul de dificilă care vă va lua mult timp, dar merită! Prin această lecție, veți înțelege cum sunt desenate imagini vectoriale ale oamenilor.
Aici nu folosim niciun filtru, ci doar instrumentul Pen. Dacă nu știți cum să utilizați instrumentul Pen, atunci arătați.
Găsiți fotografiile pe care doriți să le convertiți în desen vectorial.
Duplicați-l și accesați meniul Image\u003e Adjustments\u003e Posterize și selectați numărul necesar de niveluri acolo. Cu cât sunt mai multe niveluri, cu atât mai detaliat va fi imaginea vectorială.

Selectați fața și gâtul feței (piele deschisă) cu ajutorul funcției Utilizați pipeta pentru a selecta culoarea pielii din fotografie. Completați selecția cu această culoare.
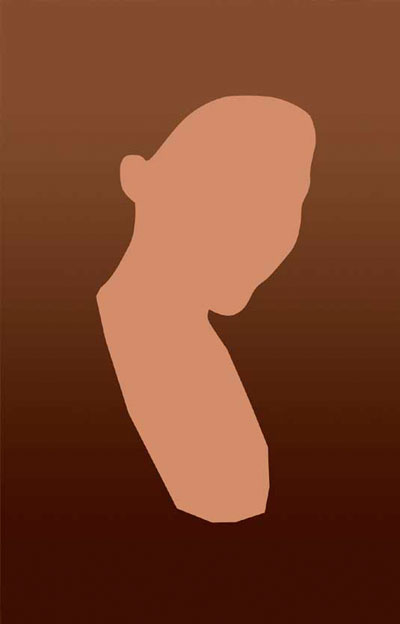
Din nou, cu un cerc în jurul părului, umpleți cu negru și plasați acest strat sub stratul de față.

Deoarece am pierdut câteva zone de păr pe temple și pe frunte, trebuie să le terminăm. Facem asta pe un strat nou deasupra stratului de fata.

Înclinați marginile hainei. Amintiți-vă că fiecare detaliu trebuie să fie monocrom. Umbrele pe care le vom trage mai târziu ...

Și acum, bazându-vă pe baza posterizată și pe imaginea originală, decideți asupra noului nivel pe care îl veți desena și pe culoarea sa.

NICIODATĂ, NU LUAȚI CULOARE DIN UN STRAT! CULORILE PE CARE SUNT NECESARE, VA VEI NUMAI PENTRU CREAREA UNUI NIVEL.
Continuați să desenați nuanțe pe piele. Straturile cu umbre ar trebui să se suprapună reciproc în conformitate cu următorul principiu: straturile ușoare sunt în partea de jos, cele întunecate sunt în partea de sus.
Când ați terminat cu pielea, combinați toate aceste straturi.

Din moment ce avem două straturi cu păr, faceți un nou strat pe partea superioară și trageți fire de lumină pe el.
Dacă părul de pe fotografia dvs. este întunecat, atunci va fi ușor de făcut, iar dacă este lumină, atunci va trebui să trageți cu mai multă precizie nuanțele obținute în timpul posterizării.

Faceți același lucru și cu hainele.
Dacă te uiți la fotografia originală, vei observa că figura lipsește un colier. E în regulă, așa să fie.
Dacă persoana din fotografie este puțin plină sau există detalii despre ea că nu vă place, atunci trebuie doar să o eliminați!
![]()
Editați toate detaliile rămase ...

Acum lucrați cu ochii. Mai întâi, pe noul strat, trageți forma ochiului. Apoi creați un alt strat și pictați genele. După îmbinarea ambelor straturi împreună.

Pe partea de sus a formei negre a ochiului, trageți o dimensiune alb mai mică. Și în interiorul cercului, câteva cercuri, din care elevul se va întoarce.

Tragem buzele. Mai întâi trageți o formă și completați-o cu culoarea principală.
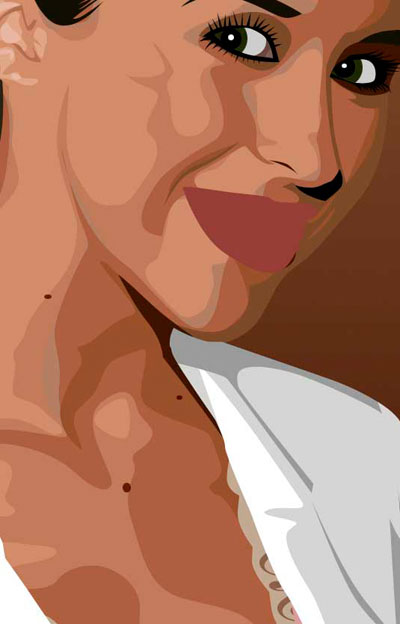
Trageți umbre și subliniază pe buze, precum și în gură (dacă este necesar).
Aici, după cum puteți vedea, substratul pentru dinți este desenat - aceasta este baza gingiilor și a umbrei dinților.
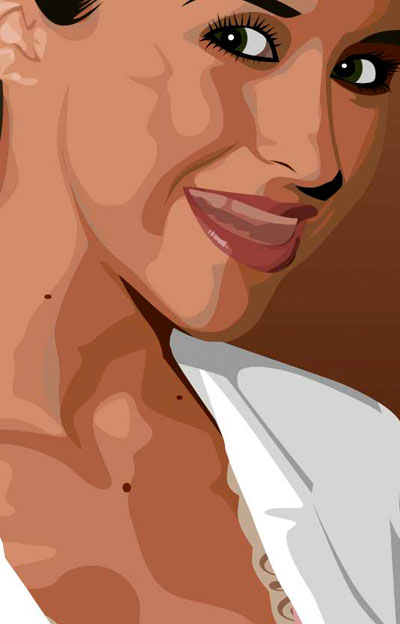
Și, la sfârșit, trageți dinții și străluciți pe ei.
Amintiți-vă că toate umbrele și culorile trebuie să fie grupate cu culoarea primară.
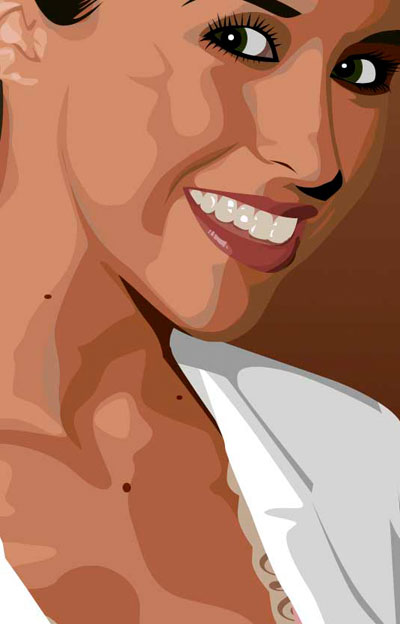
Și după câteva ore de lucru pe această fotografie, uita-te acum la rezultatul! Sincer, sperăm că vă placeți ceea ce ați pictat.

Să presupunem că avem o imagine bitmap și dorim să o obținem în formă vectorială (sau în curbe). Ce trebuie să facem pentru asta? Mai întâi, aveți nevoie de programul Adobe Illustrator.
Versiunea nu contează.
Procedura de acțiune
Deschideți imaginea bitmap din Adobe Illustrator. Pentru a face acest lucru, puteți face clic pe imagine cu butonul din dreapta al mouse-ului și selectați din meniul derulant Deschidere cu ...\u003e Adobe Illustrator sau lansați ilustratorul și trageți desenul în spațiul de lucru.
Imagine sursă
În bara de instrumente, selectați instrumentul " alocare»(Săgeata neagră) și faceți clic pe această imagine pe imaginea noastră. În același timp, desenul ar trebui să iasă în evidență. Pentru a verifica acest lucru, puteți încerca să mutați puțin, ținând apăsat butonul stâng al mouse-ului când cursorul se află peste imagine (conform principiului drag-and-drop).
Deasupra zonei de lucru găsim butonul " Raportare rapidă"Și faceți clic pe săgeata de lângă ea. Se afișează toate opțiunile disponibile pentru această acțiune. Avem nevoie de elementul " Opțiunile Trace ...“. Când faceți clic pe el, se deschide o fereastră cu parametrii.
În partea dreaptă a ferestrei de setări, selectați elementul " recenzie“. Acest lucru vă va ajuta să obțineți un rezultat mai bun și să aflați ce reprezintă fiecare parametru.
1) faceți-o în știință, adică va trebui să citiți în tooltip care dintre parametrii influențează și stabilesc valorile necesare;
2) experimentarea parametrilor independent, folosind așa-numita "metodă științifică".
Prefer cea de-a doua metodă: în primul rând, traducerea rusă a unui cuvânt nu transmite întotdeauna pe deplin semnificația stabilită în original și, în al doilea rând, este adesea amintit mai rapid și mai ușor. Modificați parametrul. Vedeți ce influențează (vizual). Combinați mai multe opțiuni. Și astfel pentru a obține un rezultat mai mult sau mai puțin acceptabil.

Imaginea vectorului rezultat.
Atunci când imaginea este deja similară cu adevărul, în fereastra de opțiuni de urmărire faceți clic pe " urmărire"Și în meniul de deasupra butonului spațiului de lucru" demonta“. Astfel obținem imaginea originală, dar deja în curbe.
Dacă nu sunteți mulțumit de rezultat, îl puteți modifica. Pentru a face acest lucru cu instrumentul " alocare»Este necesar să selectați toate curbele create (apăsați butonul din stânga al mouse-ului și, ținând-o în cerc, întregul desen). Mergeți la elementul de meniu " obiect» > « transformare» > « scalareȘi redimensionați imaginea astfel încât să fie suficient de mare pentru o editare ușoară. Apoi alegeți instrumentul " Selecție directă"(Săgeată albă). Cu această săgeată albă, clicem alternativ pe fiecare nod și aliniem splinele după cum este necesar: atunci când selectăm un vârf, lângă el apare o mustață, trăgând care puteți schimba curbura splinei.
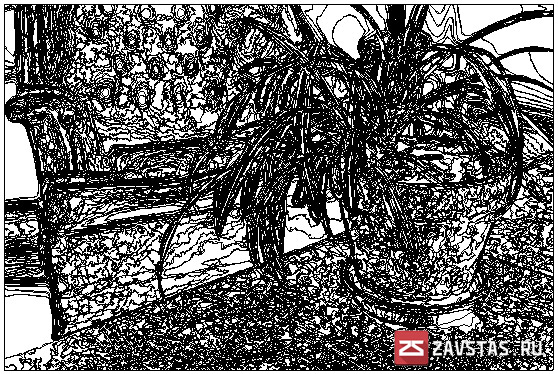
Rezultat în modul rețea
De asemenea, un rezultat mai bun poate fi obținut dacă primiți inițial o imagine mare de bună calitate. Prin urmare, în cazul în care nu există dorință de a petrece timp pe splicing noduri spline în viitor, utilizați imagini de înaltă calitate ca materie primă pentru urmărire!
În acest tutorial, vă voi spune cum să faceți un vector alb-negru care să deseneze o fotografie color fără a utiliza instrumentul Pen.
Pasul 1.Deschideți fotografia în Photoshop.
Voi face imediat o rezervă că fotografiile în care personajul unei persoane se află pe un fundal alb sunt potrivite pentru această lecție. Dacă nu aveți una, atunci trebuie să pregătiți fotografia existentă înainte de a continua lecția.
Utilizați instrumentele de selecție pentru a separa forma de fundal și copiați selecția într-un strat nou. Redenumiți acest strat pentru a "forma". Creați un strat nou, completați-l cu alb, redenumiți-l la "fundal". Mutați acest strat pe panoul straturilor astfel încât acesta să fie sub nivelul "formei". Mergeți stratul "fundal" cu stratul "figura". Redenumiți stratul rezultat în "Fundația".

Pasul 2.Apoi, aplicăm corecția "Isohelium" pe stratul "Basis" pentru a obține o siluetă alb-negru. Este posibil ca pentru prima oară să nu fiți capabil să vă asigurați că silueta este vizibilă pentru toate detaliile pentru dvs. Prin urmare, vom face mai multe copii ale stratului "Base", astfel încât pe fiecare, folosind diferite setări pentru "Isohelium", vom obține o siluetă cu detaliile necesare.
După efectuarea a două sau trei copii ale stratului "Base", opriți vizibilitatea acestora. Asigurați-vă că este activ doar stratul "Fundație".
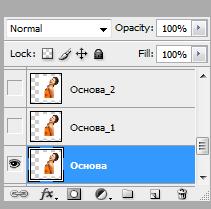
Pasul 3. Aplicați (Image - Adjustment - Threshold). Am folosit următoarele setări pentru a obține baza de siluetă:
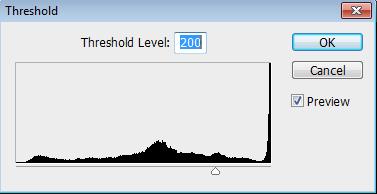

Pasul 4. Acum vom aplica filtrul de difuzie pe strat pentru a netezi margini zimțate. Filtru - Stylizare - Difuzie (Filtru - Stylă - Difuză)
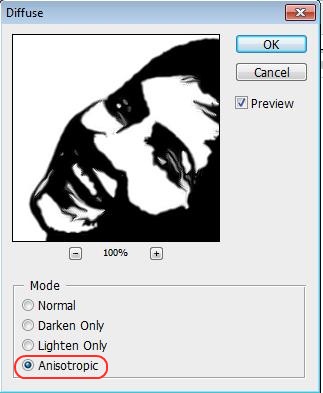
Acum, pentru a face marginile imaginii mai clare, să mergem Imagine - Corecție - Niveluri (Image - Adjustment - Levels), mutați glisoarele din dreapta și din stânga mai aproape de centru. Pentru a controla mai ușor rezultatul, măriți scala imaginii la 300% înainte de a aplica ajustarea.
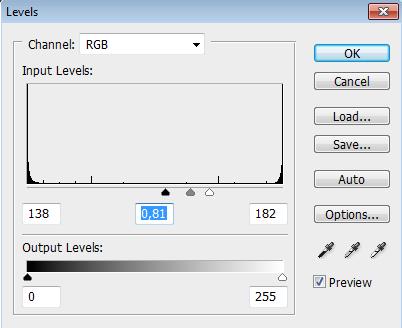

Repetați din nou cu filtrul "Difuzie" și corectarea "Niveluri".

Pasul 5.Activați vizibilitatea stratului Osnova_1. aplica Imagine - Corecție - Isohelium(Imagine - ajustare - prag).
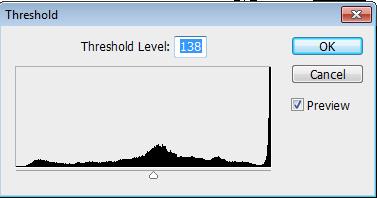

Pasul 6.Repetați pentru stratul "Fundația _1", pasul 4.
![]()
Pasul 7.Creați un strat nou, completați-l cu culoarea neagră, mutați-l pe panoul straturilor de sub stratul "Base". Schimbați modul de amestecare pentru stratul "Basis_1" în " diferență(Diferență). Asta sa întâmplat în acest stadiu.
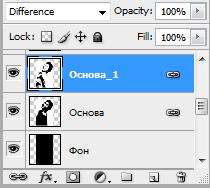

Pasul 8. Fata sa dovedit a fi urâtă, dar totul este fixabil. Activează layerul "Basis", adaugă masca strat. Folosind guma de ștergere, ștergem zonele "înfricoșătoare" de pe fata fetei.

Deja mult mai bine. Cu toate acestea, în opinia mea, ochiul stâng ne-a scăpat puțin.
Pasul 9. Activați vizibilitatea stratului "Osnova_2", aplicați izogeliul astfel încât să apară contururile clare ale ochiului. Repetați pasul 4. Utilizând funcția " lassoSelectați zona cu ochiul și adăugați o mască de strat.

Dacă sunteți mulțumit de rezultat, lipiți straturile împreună.
Desenele vectorice sunt din ce în ce mai des folosite în diverse instrumente de imprimare pentru a crea desene frumoase din lemn, plastic, metal, hârtie și alte materiale. Astăzi, vom afla cum să faceți desen vectorial cu propriile mâini, utilizând programul Photoshop. După ce am petrecut destul timp, vom obține un desen vectorial de calitate și vom putea să îl folosim în viitor fără probleme.
Cum să transferați un desen pe un vector?
Mai întâi de toate, trebuie remarcat faptul că numai desenele care sunt descrise pe un fundal alb pot fi transferate într-un format vectorial. Dacă fundalul nu este alb, mai întâi trebuie să eliminați toate datele inutile și să ștergeți fundalul.
1. Folosind instrumentele de selecție, selectați numai elementul pe care dorim să-l traducem într-un desen vectorial și copiați-l într-un nou strat numit "figura". După aceea, creăm un alt strat și îl umplem complet cu culoare albă, acest strat poate fi numit "fundal". Acum, mutați stratul "fundal" sub stratul "figura" și îmbinați-i. Imaginea rezultată, numită "Basis". Copiați de două ori stratul "Basis" și numiți-le "Basis_1" și "Basis_2". Opriți vizibilitatea acestora.


2. Începem operațiunile noastre pentru a traduce imaginea într-un format vectorial. Mai întâi, să aplicăm pentru corecția "Isohelium" pentru stratul "Basis", pentru a obține un desen în format alb-negru. Nu este întotdeauna prima corecție care produce modelul de care avem nevoie, astfel încât să putem face mai multe copii ale straturilor și să facem o corecție cu valori diferite până când vom obține ceea ce avem nevoie.
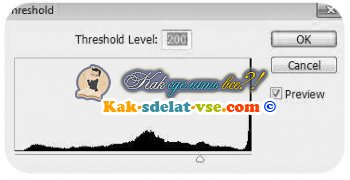
Așa că am obținut efectul cel mai normal.

3. Apoi, aplicăm un filtru "Difuzie" la imaginea rezultată pentru a elimina marginile zimțate. Calea pentru a activa filtrul: "Filter - Stylization - Diffusion" (Filter-Stylize-Diffuse). În fereastra care se deschide, selectați "Anisotropic".
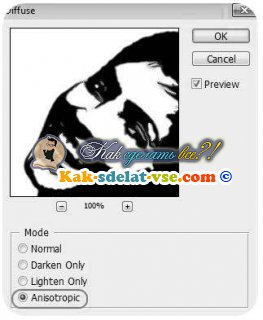
4. Următorul pas este să netezi marginile astfel încât acestea să devină mai clare, faceți clic pe "Image - Adjustment - Levels" (Niveluri de ajustare a imaginii). În fereastra deschisă, deplasați glisorul din stânga și din dreapta mai aproape de centru. Pentru a vedea rezultatul corecției, este mai bine să măriți cifra la 300% înainte de a deschide nivelele.
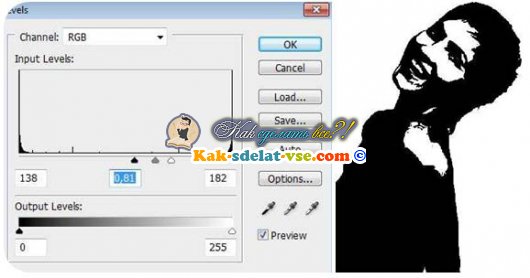
5. Repetați punctele 3 și 4 în aceeași ordine.

6. Opriți vizibilitatea stratului nostru principal și activați stratul "Osnova_1". Efectuați acțiunea "Image - Correction - Isohelium" (Image-Adjustment-Threshold). Parametrul este setat la 138.
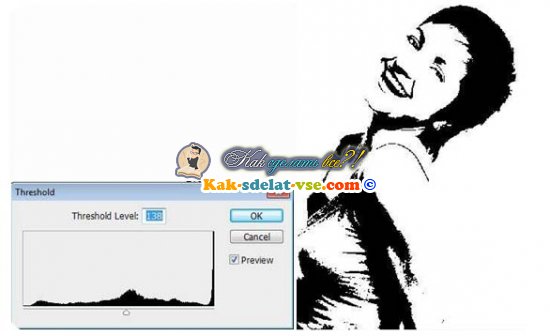
7. Realizăm cu acest strat operațiile indicate în clauzele 3.4 și 5.

8. Creați un strat nou și completați-l cu negru. Sunați-l "Background". Setați-l sub stratul "Base". În stratul "Basis_1", schimbăm modul la "Diferență".
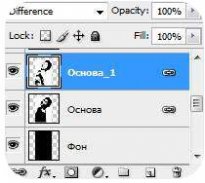
Iată ce obținem:

9. Rezultatul a fost un pic înfricoșător, dar îl vom rezolva acum. Faceți stratul "Base" activ și adăugați o mască pentru straturi. După aceea, folosind o radieră, putem elimina zonele suplimentare de pe fața și corpul fetei.

10. Deci avem o imagine, acum trebuie să fie tradusă într-un vector. Utilizați "Magic Wand", selectați întreaga zonă neagră a imaginii și pe imagine, apăsați butonul drept al mouse-ului, din meniul deschis, selectați "Formați o cale de lucru". Setați valoarea la 1.0.





